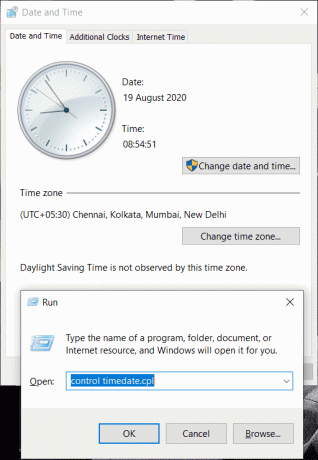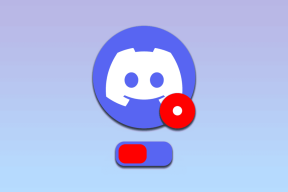Πώς να ανοίξετε τον Πίνακα Ελέγχου (Windows 10, 8, 7, Vista, XP)
Miscellanea / / November 28, 2021
Τι είναι ο Πίνακας Ελέγχου στα Windows; Ο Πίνακας Ελέγχου ελέγχει πώς φαίνονται και λειτουργούν τα πάντα στα Windows. Είναι μια μονάδα λογισμικού ικανή να εκτελεί εργασίες διαχείρισης λειτουργικού συστήματος. Παρέχει επίσης πρόσβαση σε ορισμένες συγκεκριμένες δυνατότητες λογισμικού. Όλες οι ρυθμίσεις που σχετίζονται με τις δυνατότητες υλικού και λογισμικού του συστήματός σας υπάρχουν στον Πίνακα Ελέγχου. Τι έχει; Μπορείτε να προβάλετε και να τροποποιήσετε τις ρυθμίσεις δικτύου, τους χρήστες και τους κωδικούς πρόσβασης, την εγκατάσταση και την αφαίρεση προγραμμάτων στο δικό σας σύστημα, αναγνώριση ομιλίας, γονικός έλεγχος, φόντο επιφάνειας εργασίας, διαχείριση ενέργειας, λειτουργία πληκτρολογίου και ποντικιού και σύντομα…
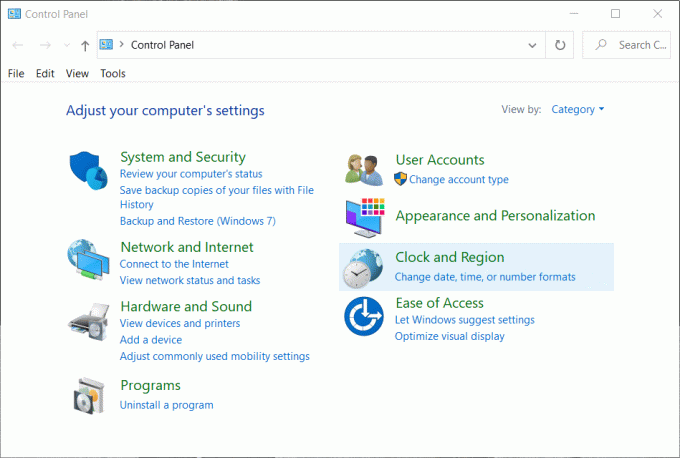
Περιεχόμενα
- Πώς να ανοίξετε τον Πίνακα Ελέγχου (Windows 10, 8, 7, Vista, XP)
- 1. Άνοιγμα του Πίνακα Ελέγχου στα Windows 95, 98, ME, NT και XP
- 2. Ανοίξτε τον Πίνακα Ελέγχου στα Windows Vista και Windows 7
- 3. Άνοιγμα του Πίνακα Ελέγχου στα Windows 8 και Windows 8.1
- 4. Πώς να ανοίξετε τον Πίνακα Ελέγχου στα Windows 10
- Άλλοι τρόποι για να ανοίξετε τον Πίνακα Ελέγχου
- Προβολές πίνακα ελέγχου – Η κλασική προβολή έναντι της προβολής κατηγορίας
- Χρησιμοποιώντας τον Πίνακα Ελέγχου
Πώς να ανοίξετε τον Πίνακα Ελέγχου (Windows 10, 8, 7, Vista, XP)
Ο Πίνακας Ελέγχου είναι το κλειδί για την αλλαγή οποιασδήποτε ρύθμισης που σχετίζεται με το λειτουργικό σύστημα και τις λειτουργίες του. Επομένως, είναι σημαντικό να γνωρίζετε πώς να ανοίγετε τον Πίνακα Ελέγχου στα Windows. Στις περισσότερες εκδόσεις των Windows, είναι εξαιρετικά εύκολο να βρείτε τον πίνακα ελέγχου.
1. Άνοιγμα του Πίνακα Ελέγχου στα Windows 95, 98, ME, NT και XP
ένα. Μεταβείτε στο μενού Έναρξη.
σι. Κάντε κλικ στο Ρυθμίσεις. Στη συνέχεια επιλέξτε Πίνακας Ελέγχου.

ντο. Θα ανοίξει το παρακάτω παράθυρο.
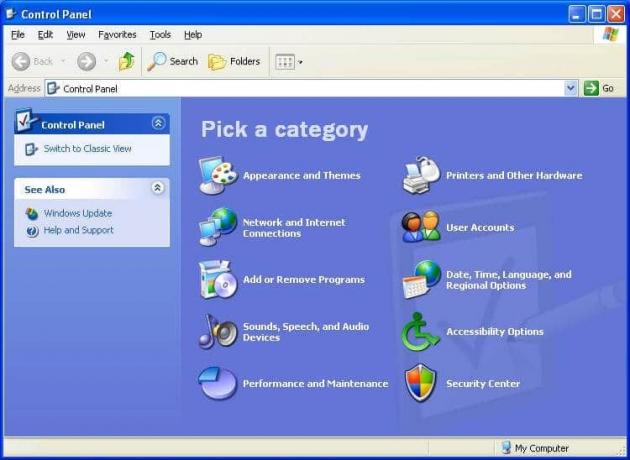
2. Ανοίξτε τον Πίνακα Ελέγχου στα Windows Vista και Windows 7
ένα. μεταβείτε στο Αρχικο ΜΕΝΟΥ στην επιφάνεια εργασίας.
σι. Στη δεξιά πλευρά του μενού, θα βρείτε το Πίνακας Ελέγχου επιλογή. Κάντε κλικ σε αυτό
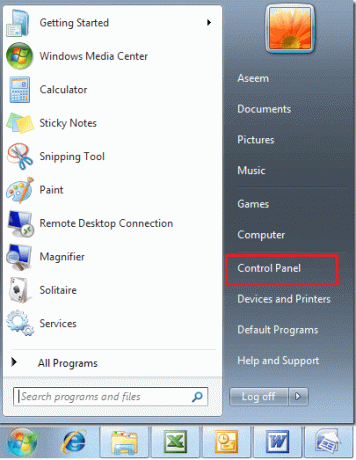
ντο. Θα ανοίξει το παρακάτω παράθυρο. Μερικές φορές, μπορεί επίσης να εμφανιστεί ένα μεγαλύτερο παράθυρο όπου υπάρχουν εικονίδια για κάθε βοηθητικό πρόγραμμα.
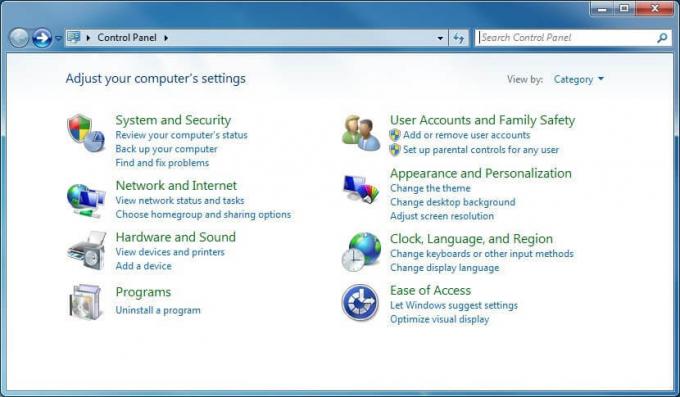
3. Άνοιγμα του Πίνακα Ελέγχου στα Windows 8 και Windows 8.1
ένα. Βεβαιωθείτε ότι το ποντίκι σας δείχνει προς την κάτω αριστερή γωνία της οθόνης και κάντε δεξί κλικ στο μενού Έναρξη.
σι. Θα ανοίξει το μενού power user. Επίλεξε το Πίνακας Ελέγχου από το μενού.
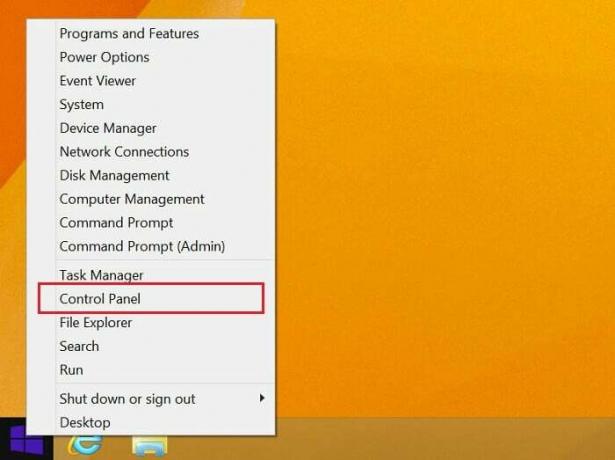
ντο. Θα ανοίξει το ακόλουθο παράθυρο του Πίνακα Ελέγχου.
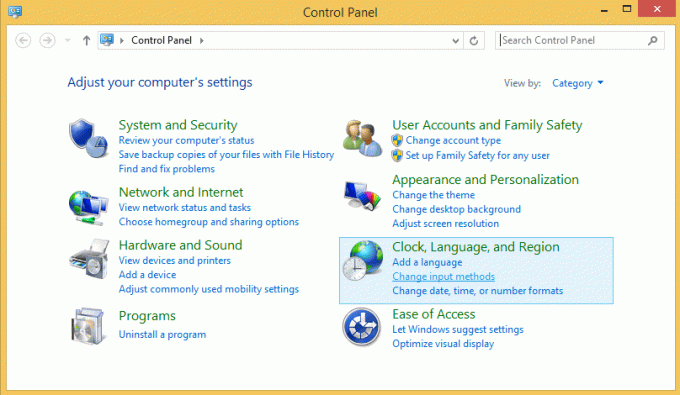
4. Πώς να ανοίξετε τον Πίνακα Ελέγχου στα Windows 10
Τα Windows 10 είναι η πιο πρόσφατη έκδοση του λειτουργικού συστήματος. Υπάρχουν πολλοί τρόποι με τους οποίους μπορείτε να αποκτήσετε πρόσβαση στον Πίνακα Ελέγχου στα Windows 10.
α) Το μενού έναρξης
Μπορείτε να ανοίξετε το μενού έναρξης. Θα δείτε τις εφαρμογές να παρατίθενται με αλφαβητική σειρά. Κάντε κύλιση μέχρι κάτω στο W και κάντε κλικ στο Σύστημα Windows. Στη συνέχεια επιλέξτε Πίνακας Ελέγχου.

β) Η γραμμή αναζήτησης
Θα βρείτε μια ορθογώνια γραμμή αναζήτησης δίπλα στο κουμπί έναρξης. Τύπος Πίνακας Ελέγχου. Η εφαρμογή θα αναφέρεται ως η καλύτερη αντιστοιχία. Κάντε κλικ στην εφαρμογή για να την ανοίξετε.

γ) Το κουτί εκτέλεσης
Το πλαίσιο εκτέλεσης μπορεί επίσης να χρησιμοποιηθεί για το άνοιγμα του Πίνακα Ελέγχου. Πατήστε Win+R για να ανοίξετε το πλαίσιο εκτέλεσης. Πληκτρολογήστε στοιχείο ελέγχου στο πλαίσιο κειμένου και κάντε κλικ στο OK.

Διαβάστε επίσης: Εμφάνιση του πίνακα ελέγχου στο μενού WinX στα Windows 10
Άλλοι τρόποι για να ανοίξετε τον Πίνακα Ελέγχου
Στα Windows 10, σημαντικές μικροεφαρμογές του Πίνακα Ελέγχου είναι επίσης διαθέσιμες στην εφαρμογή Ρυθμίσεις. Εκτός από αυτό, μπορείτε να χρησιμοποιήσετε τη γραμμή εντολών για πρόσβαση στον Πίνακα Ελέγχου. Ανοίξτε τη γραμμή εντολών και πληκτρολογήστε "έλεγχος’. Αυτή η εντολή θα ανοίξει τον πίνακα ελέγχου.
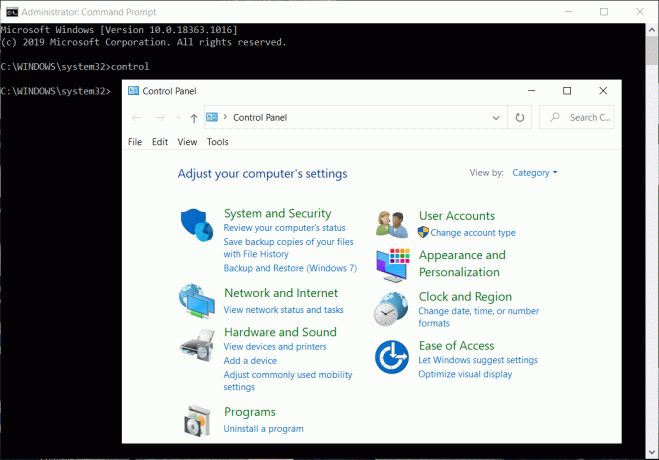
1. Μερικές φορές, όταν χρειάζεται να αποκτήσετε γρήγορη πρόσβαση σε μια μικροεφαρμογή ή όταν δημιουργείτε ένα σενάριο, μπορείτε να αποκτήσετε πρόσβαση σε συγκεκριμένη πρόσβαση χρησιμοποιώντας την αντίστοιχη εντολή στη γραμμή εντολών.
2. Μια άλλη επιλογή είναι να ενεργοποιήστε το GodMode. Αυτός δεν είναι πίνακας ελέγχου. Ωστόσο, είναι ένας φάκελος όπου μπορείτε να έχετε γρήγορη πρόσβαση σε όλα τα εργαλεία από τον Πίνακα Ελέγχου.
Προβολές πίνακα ελέγχου – Η κλασική προβολή έναντι της προβολής κατηγορίας
Υπάρχουν 2 τρόποι με τους οποίους μπορούν να εμφανιστούν οι μικροεφαρμογές στον Πίνακα Ελέγχου – την κλασική προβολή ή την προβολή κατηγορίας. Οι προβολές κατηγορίας ομαδοποιούν λογικά όλες τις μικροεφαρμογές και τις εμφανίζουν σε διαφορετικές κατηγορίες. Η κλασική προβολή εμφανίζει μεμονωμένα τα εικονίδια για όλες τις μικροεφαρμογές. Η προβολή μπορεί να αλλάξει χρησιμοποιώντας το αναπτυσσόμενο μενού στην επάνω αριστερή γωνία του παραθύρου του Πίνακα Ελέγχου. Από προεπιλογή, οι μικροεφαρμογές εμφανίζονται στην προβολή κατηγορίας. Η προβολή κατηγορίας παρέχει σύντομες πληροφορίες σχετικά με τις μικροεφαρμογές που ομαδοποιούνται σε κάθε κατηγορία.
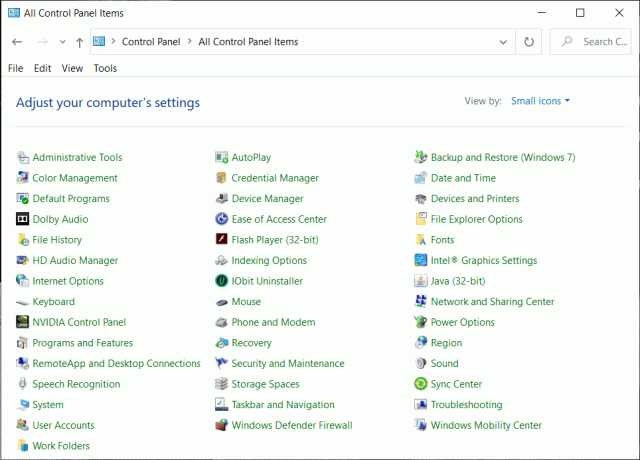
Διαβάστε επίσης:Δημιουργία συντόμευσης του πίνακα ελέγχου όλων των εργασιών στα Windows 10
Χρησιμοποιώντας τον Πίνακα Ελέγχου
Κάθε βοηθητικό πρόγραμμα στον Πίνακα Ελέγχου είναι ένα μεμονωμένο στοιχείο που ονομάζεται μικροεφαρμογή. Έτσι, ο Πίνακας Ελέγχου είναι μια συλλογή από συντομεύσεις σε αυτές τις μικροεφαρμογές. Μπορείτε είτε να περιηγηθείτε στον Πίνακα Ελέγχου είτε να αναζητήσετε μια μικροεφαρμογή πληκτρολογώντας στη γραμμή αναζήτησης. Ωστόσο, εάν θέλετε να μεταβείτε απευθείας στη μικροεφαρμογή και όχι μέσω του Πίνακα Ελέγχου, υπάρχουν ορισμένες εντολές του Πίνακα Ελέγχου. Οι μικροεφαρμογές είναι συντομεύσεις για αρχεία που έχουν την επέκταση .cpl. Έτσι, σε ορισμένες εκδόσεις των Windows, η εντολή – χρόνος ελέγχου.cpl θα ανοίξει τις Ρυθμίσεις ημερομηνίας και ώρας.