Πώς να μετατρέψετε αυτόματα τα φύλλα Google σε Excel
Miscellanea / / April 03, 2023

Το Excel χρησιμοποιείται στον εταιρικό κόσμο εδώ και χρόνια για να συγκεντρώνει αριθμούς και να αποθηκεύει δεδομένα για την εταιρεία. Στη σημερινή εποχή, αυτή η εργασία γίνεται με τη βοήθεια των Υπολογιστικών φύλλων Google, τα οποία σας βοηθούν να δημιουργείτε και να επεξεργάζεστε υπολογιστικά φύλλα απευθείας στο πρόγραμμα περιήγησής σας χωρίς να χρειάζεστε ειδικό λογισμικό. Οι περισσότεροι χρήστες υπολογιστικών φύλλων δεν μπορούν παρά να αναρωτιούνται, μπορείτε να συγχρονίσετε τα Φύλλα Google με το Excel; Εάν σκέφτεστε κι εσείς το ίδιο, διαβάστε τον σημερινό μας οδηγό θα σας βοηθήσει πολύ. Θα σας βοηθήσουμε να κατανοήσετε λεπτομερώς την αυτόματη μετατροπή των Φύλλων Google σε Excel. Έτσι, χωρίς περαιτέρω καθυστέρηση, ας ξεκινήσουμε με αυτόν τον οδηγό μετατροπής.
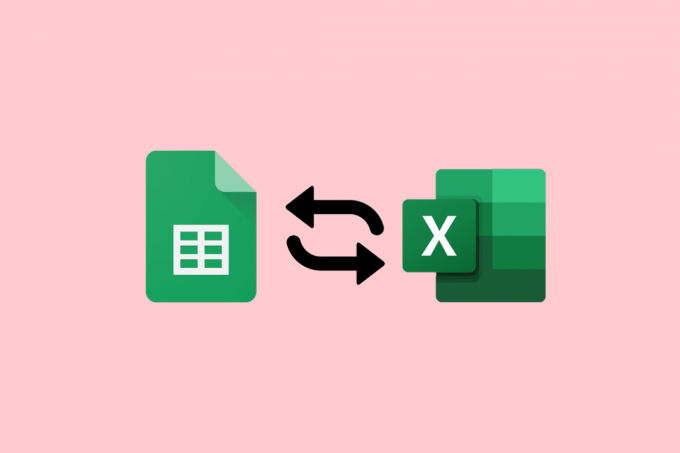
Πίνακας περιεχομένων
- Πώς να μετατρέψετε αυτόματα τα φύλλα Google σε Excel
- Γιατί να μετατρέψετε αυτόματα τα Φύλλα Google σε Excel;
- Μπορείτε να συγχρονίσετε τα Φύλλα Google με το Excel;
- Μέθοδος 1: Μέσω τοποθεσιών φύλλων
- Μέθοδος 2: Χρησιμοποιήστε την τοποθεσία Drive
- Πώς να μετατρέψετε τα φύλλα Google σε Excel με τύπους
Πώς να μετατρέψετε αυτόματα τα φύλλα Google σε Excel
Εδώ, θα μάθετε αναλυτικά πώς να μετατρέπετε τα Φύλλα Google σε Excel αυτόματα.
Γρήγορη απάντηση
Υπάρχει γρήγορος τρόπος αυτόματης μετατροπής των Φύλλων Google σε Excel; Ναι υπάρχει:
1. Ανοιξε το Φύλλα Google.
2. Κάντε κλικ στο Αρχείο
3. Επίλεξε το Κατεβάστε επιλογή.
4. Εδώ, επιλέξτε Microsoft Excel (.xlsx).
Αυτό θα πραγματοποιήσει λήψη ενός αντιγράφου του Φύλλου Google ως αρχείο Excel στον υπολογιστή σας.
Γιατί να μετατρέψετε αυτόματα τα Φύλλα Google σε Excel;
Ενώ ορισμένοι πελάτες και εργαζόμενοι προτιμούν τα Φύλλα Google για τη διαχείριση των δεδομένων τους, άλλοι επιλέγουν αρχικά το Excel. Ανεξάρτητα από την πλατφόρμα που θα επιλέξετε να διατηρήσετε δεδομένα, θα πρέπει να το κάνετε μετατρέψτε το στην προτιμώμενη μορφή των πελατών και των συνεργατών. Εάν έχετε δημιουργήσει ένα Φύλλο Google αλλά οι συνεργάτες ή οι πελάτες σας χρησιμοποιούν το Excel, μπορείτε να εξαγάγετε το αρχείο ως α .xlxs. Εκτός από αυτό, οι ακόλουθοι λόγοι είναι μερικά από τα οφέλη του αυτοματισμού:
- Μπορείτε να συγχρονίσετε τα Φύλλα Google με το Excel.
- Μπορείτε να εξαγάγετε τα Φύλλα Google στο Excel αυτόματα.
- Ενημερωμένα αρχεία Excel.
- Η συνήθης χειρωνακτική εργασία καταργείται, όπως οι λήψεις και η αποθήκευση αρχείων.
- Αποτρέπει επίσης σφάλματα μετατροπής αρχείων.
- Μπορείτε εύκολα να μετακινήσετε δεδομένα μεταξύ των Φύλλων Google και του Excel.
- Μπορείτε επίσης να μοιράζεστε δεδομένα μεταξύ των νεφών, χωρίς να μοιράζεστε το ίδιο υπολογιστικό φύλλο.
- Σας επιτρέπει επίσης να στέλνετε δεδομένα σε αυτοματοποιημένους πίνακες εργαλείων και αναφορές.
- Μπορείτε επίσης να μεταφέρετε επιλεγμένα δεδομένα από τα Φύλλα στο Excel.
Διαβάστε την επόμενη ενότητα για να μάθετε εάν μπορείτε να συγχρονίσετε τα Φύλλα Google με το Excel ή όχι.
Μπορείτε να συγχρονίσετε τα Φύλλα Google με το Excel;
Ναί, μπορείτε να ενσωματώσετε τα Φύλλα Google με το Excel. Μπορείτε να εισαγάγετε δεδομένα από το αρχείο Excel σε ένα νέο ή υπάρχον αρχείο Φύλλων. Αυτό δεν θα αλλάξει το αρχείο σας Excel, ακόμη και όταν αλλάζετε το αρχείο Φύλλων. Το Φύλλο Google επιτρέπει στους χρήστες να κάνουν λήψη των υπολογιστικών φύλλων τους σε μορφή που μπορεί να ανοίξει στο Microsoft Excel.
Σημείωση 1: Τα αρχεία Excel δεν θα ενημερώνονται αυτόματα εάν γίνει οποιαδήποτε αλλαγή στο αρχείο του Φύλλου Google. Σε αυτήν την περίπτωση, μετατρέψτε το ξανά στο πιο πρόσφατο αρχείο excel.
Σημείωση 2: Επιλέξτε την ενεργοποίηση της επιλογής επεξεργασίας για να επεξεργαστείτε το νέο αρχείο Excel.
Μπορείτε εύκολα να μετατρέψετε τα Φύλλα Google σε Excel μη αυτόματα αλλά και αυτόματα. Ωστόσο, εάν χρειάζεται να ενημερώνετε το αρχείο τακτικά, η επιλογή της μη αυτόματης μεθόδου μπορεί να είναι λίγο χαοτική. Η μη αυτόματη μετατροπή των Φύλλων Google σε Excel είναι επίσης μια πολύ κουραστική και χρονοβόρα μέθοδος. Μαζί με αυτό, η μη αυτόματη μετατροπή δεδομένων μπορεί να οδηγήσει σε απώλεια δεδομένων και σε πολλαπλές εκδόσεις του αρχείου .xlxs. Έτσι, η επιλογή αυτόματης μετατροπής είναι μια σοφή επιλογή σε αυτήν την περίπτωση. Μπορείτε να οδηγήσετε αυτόματα τη μετατροπή αρχείων από τη μια πλατφόρμα στην άλλη με τη βοήθεια δύο αποτελεσματικών μεθόδων. Εάν θέλετε να μάθετε σε βάθος σχετικά με την αυτόματη μετατροπή των Φύλλων Google σε Excel, δείτε τις παρακάτω μεθόδους:
Μέθοδος 1: Μέσω τοποθεσιών φύλλων
Με τη βοήθεια αυτής της πρώτης μεθόδου, μπορείτε να μετατρέψετε απευθείας αρχεία από τα Φύλλα Google σε Excel από τον ιστότοπό του με τη βοήθεια των παρακάτω βημάτων:
1. Πρώτα, κάντε κλικ στο Αρχείο καρτέλα στο επάνω μέρος.

2. Από το αναπτυσσόμενο μενού, κάντε κλικ στο Κατεβάστε.

3. Θα δείτε πολλές επιλογές για λήψη αυτού του αρχείου, κάντε κλικ στο Microsoft Excel (.xlsx) για να το μετατρέψετε σε Excel.
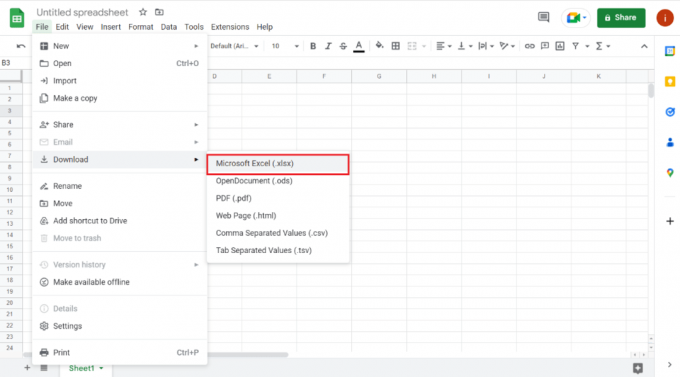
Αφού επιλεγεί η επιλογή, μπορείτε να αποθηκεύσετε το αρχείο σε μια προτιμώμενη τοποθεσία και να το ανοίξετε ως αρχείο Excel.
Διαβάστε επίσης:Διορθώστε ότι τα Φύλλα Google δεν αποθηκεύονται
Μέθοδος 2: Χρησιμοποιήστε την τοποθεσία Drive
Εάν θέλετε να μάθετε πώς να μετατρέπετε αυτόματα τα Φύλλα Google σε Excel, μπορείτε επίσης να επιλέξετε τον ιστότοπο της μονάδας δίσκου για την εκτέλεση αυτής της ενέργειας. Όπως ίσως γνωρίζετε ήδη ότι το αρχείο του Φύλλου Google είναι αποθηκευμένο στο Google Drive του κατόχου του αρχείου. Επομένως, μπορείτε να χρησιμοποιήσετε το Google Drive για λήψη του αρχείου του φύλλου Google στο Excel.
1. Αρχικά, μεταβείτε στο Ιστότοπος Google Drive.
2. Τώρα, αποκτήστε πρόσβαση στο αρχείο υπολογιστικού φύλλου που θέλετε να μετατρέψετε σε Excel.
3. Στη συνέχεια, κάντε δεξί κλικ στο αρχείο και κάντε κλικ στο Κατεβάστε από το μενού.

4. Τώρα, αποθηκεύστε το ληφθέν αρχείο στον επιθυμητό φάκελο.
Μόλις ολοκληρωθεί, το αρχείο σας θα αποθηκευτεί ως φύλλο εργασίας του Microsoft Excel.
Διαβάστε επίσης:Πώς να συνδυάσετε δύο στήλες στα φύλλα Google
Πώς να μετατρέψετε τα φύλλα Google σε Excel με τύπους
Τώρα που ξέρετε πώς μπορείτε να μετατρέψετε αυτόματα τα Φύλλα Google σε Excel, πρέπει να γνωρίζετε ότι υπάρχουν ορισμένοι τύποι στα Φύλλα Google που δεν είναι συμβατοί με το Excel. Επομένως, μπορεί να δημιουργήσει προβλήματα κατά τη μετατροπή των Φύλλων Google σε Excel αυτόματα. Επομένως, ας δούμε μερικά παραδείγματα για τη μετατροπή των Φύλλων Google σε Excel με τη βοήθεια των παρακάτω τύπων:
1. Προσθέστε δύο τιμές στα Φύλλα Google και στο Excel
Αρχικά, θα κάνουμε προσθήκη και στα δύο, Φύλλα Google και Excel. Ο τύπος αλλάζει κατά την εκτέλεση αυτής της ενέργειας για τη μετατροπή των Φύλλων Google σε Excel. Τα παρακάτω βήματα περιλαμβάνουν την προσθήκη δύο αριθμών χρησιμοποιώντας τις συναρτήσεις πρόσθεσης και αθροίσματος:
1. Πρώτα, επιλέξτε το τελευταίο κελί (C6) στα Φύλλα Google και εισαγάγετε τον τύπο, =ADD(C5+C4).
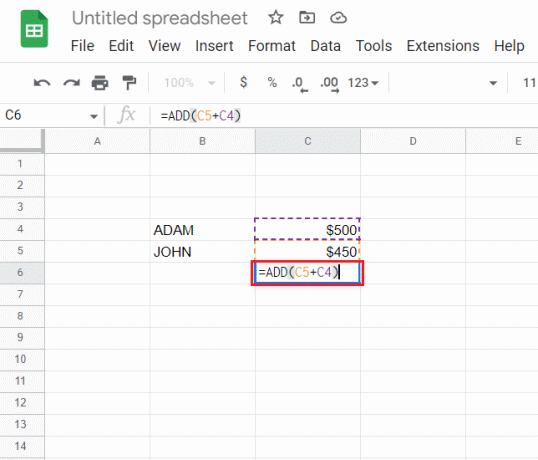
2. Τώρα, θα πάρετε το αποτέλεσμα της προσθήκης.

3. Στη συνέχεια, ανοίξτε το Αρχείο καρτέλα στο επάνω μέρος.

4. Κάντε κλικ στο Κατεβάστε από το μενού.

5. Τέλος, επιλέξτε Microsoft Excel (.xlsx) από το επόμενο μενού.
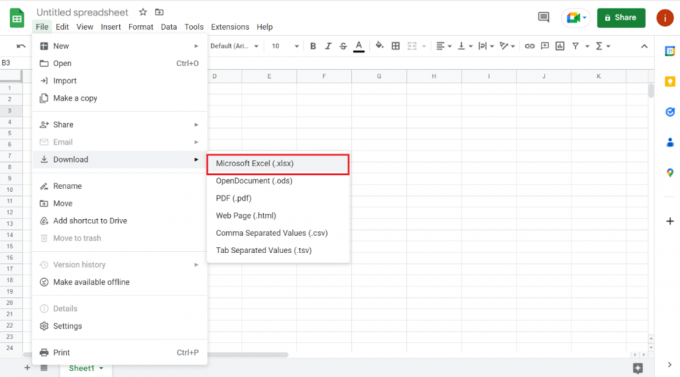
6. Τώρα, ανοίξτε το κατεβασμένο αρχείο για να μάθετε ότι ο τύπος στα Φύλλα Google δεν είναι συμβατός με το Excel.
7. Στη συνέχεια, επιλέξτε το Γ6 κελί στο Excel και κόψτε τον προηγούμενο τύπο.
8. Τώρα, εισάγετε το =SUM(C4:C5).
9. Τέλος, τώρα θα λάβετε το άθροισμα των δύο αριθμών στο Excel.
2. Αφαιρέστε δύο τιμές στα Φύλλα Google και στο Excel
Μπορείτε επίσης να μετατρέψετε τα Φύλλα Google σε Excel με τύπους με τη βοήθεια της αφαίρεσης, γνωστή και ως Συνάρτηση μείον. Καθώς το Excel δεν διαθέτει αυτήν τη λειτουργία, κατά τη μετατροπή, αυτή η συνάρτηση δεν λειτουργεί στο Excel. Επομένως, για να λύσετε το πρόβλημα του τύπου αφαίρεσης στο Excel, ελέγξτε τα παρακάτω βήματα:
1. Πρώτα, επιλέξτε Γ6 κελί στα Φύλλα Google και εισαγάγετε τον τύπο, =ΜΕΙΟΝ(C4,C5).

2. Τέλος, θα πάρετε το αποτελέσματα αφαίρεσης.
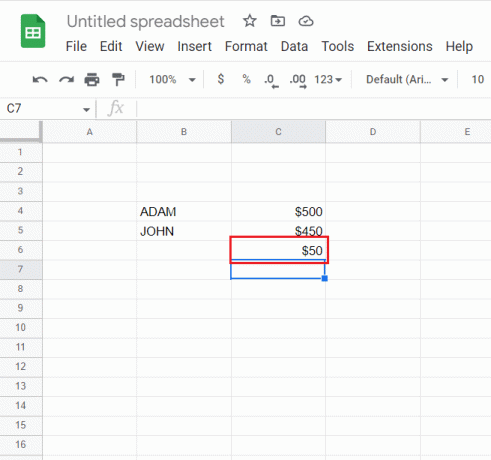
3. Τώρα, ακολουθήστε τα βήματα 3 έως 5 εκτελέστηκε παραπάνω για λήψη του αρχείου στο Excel.
4. Ανοίξτε το αρχείο Excel, επιλέξτε Γ6 κελί και εισάγετε τον τύπο, =C4-C5.
Ως αποτέλεσμα, θα λάβετε αποτελέσματα αφαίρεσης στο Excel με διαφορετικό τύπο.
3. Διαιρέστε δύο τιμές στα Φύλλα Google και στο Excel
Με τη βοήθεια του Συνάρτηση DIVIDE, μπορείτε επίσης να πραγματοποιήσετε διαίρεση σε Φύλλα Google και Excel. Παρόλο που το Excel δεν διαθέτει αυτήν τη λειτουργία, μπορείτε να ακολουθήσετε τα παρακάτω βήματα για να εκτελέσετε το ίδιο και στις δύο πλατφόρμες χρησιμοποιώντας διαφορετικούς τύπους:
1. Πρώτα, επιλέξτε το Γ6 κελί στα Φύλλα Google και εισαγάγετε τον τύπο, =DIVIDE(C4,C5).
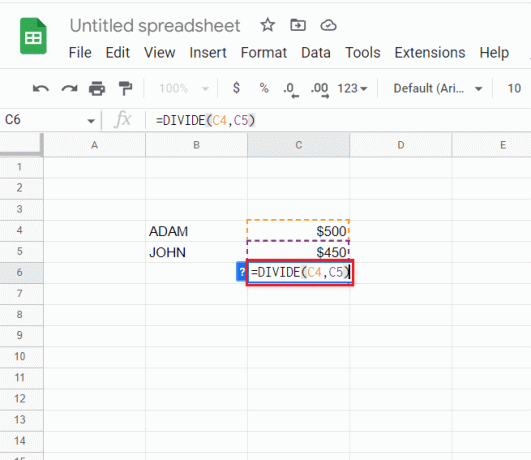
2. Μόλις γίνει, το αποτελέσματα διαίρεσης θα έρθω.

3. Τώρα, κατεβάστε το αρχείο στο Excel με τη βοήθεια βημάτων 3 έως 5 εκτελούνται στο πρώτη μέθοδος.
4. Στη συνέχεια, ανοίξτε το Προέχω αρχείο, επιλέξτε Γ6και μπείτε, =C4/C5.
Μόλις τελειώσετε, θα λάβετε τα αποτελέσματα της διαίρεσης δύο αριθμών στο Excel.
Διαβάστε επίσης:Τρόπος αντιστοίχισης πολλαπλών κριτηρίων ευρετηρίου στα Φύλλα Google
4. Πολλαπλασιάστε δύο τιμές στα Φύλλα Google και στο Excel
Για να μετατρέψετε αυτόματα τα Φύλλα Google σε Excel με τη βοήθεια τύπων, μπορείτε επίσης να εξετάσετε τον πολλαπλασιασμό. Περιλαμβάνει τη χρήση του Λειτουργία MULTIPLY στα Φύλλα Google που λείπει στο Excel. Μάθετε περισσότερα σχετικά με τον τρόπο εκτέλεσης αυτής της λειτουργίας και στις δύο πλατφόρμες με τη βοήθεια των παρακάτω βημάτων:
1. Πρώτα, επιλέξτε Γ6 στα Φύλλα Google και εισαγάγετε τον τύπο, =ΠΟΛΛΑΠΛΑΣΙΑ(C4,C5).
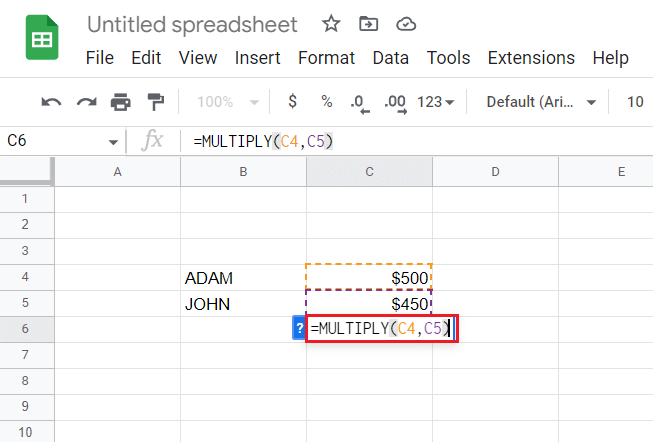
2. Τώρα, θα πάρετε το αποτελέσματα πολλαπλασιασμού.

3. Στη συνέχεια, ακολουθήστε τα βήματα 3 έως 5 εκτελούνται σε μέθοδος 1 για να κατεβάσετε το αρχείο στο Excel.
4. Τώρα, ανοίξτε το Προέχω αρχείο, επιλέξτε Γ6 σε αυτό και εισάγετε τον τύπο, =C4*C5.
Ως αποτέλεσμα, θα λάβετε αποτελέσματα πολλαπλασιασμού και στο Excel.
5. Βρείτε το Power to Number στα Φύλλα Google και στο Excel
Τέλος, μπορείτε επίσης να ενεργοποιήσετε έναν αριθμό τόσο στα Φύλλα Google όσο και στο Excel με τη βοήθεια του Λειτουργία POW στα Φύλλα Google. Από την άλλη πλευρά, το Excel χρησιμοποιεί το Λειτουργία POWER για να εκτελέσετε την ίδια εργασία, προκαλώντας επομένως ζητήματα ασυμβατότητας που αντιμετωπίζονται στα παρακάτω βήματα:
1. Πρώτα, επιλέξτε Γ6 κελί στα Φύλλα Google και εισαγάγετε τον τύπο, =POW(C4,C5).

2. Τώρα, θα λάβετε τα αποτελέσματα όπου το Γ4 κελί θα αυξηθεί στην ισχύ του αριθμού στο Γ5 κύτταρο.
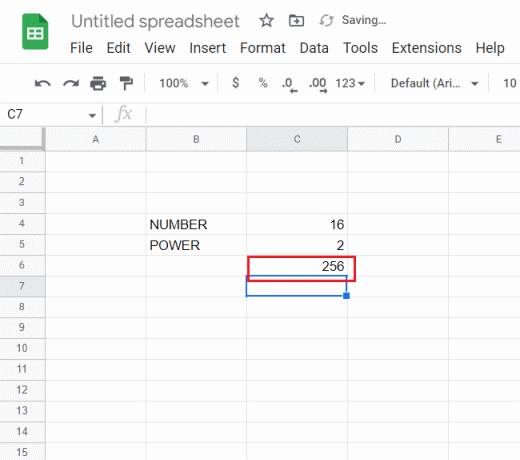
3. Στη συνέχεια, ακολουθήστε τα βήματα 3 έως 5 δίνεται στο πρώτη μέθοδος για να κατεβάσετε το Φύλλα Google αρχείο σε Προέχω.
4. Μόλις τελειώσετε, ανοίξτε το Προέχω αρχείο, επιλέξτε το Γ6 κελί και μπείτε =POWER(C4,C5) τύπος.
Τέλος, θα έχετε το επιθυμητό αποτέλεσμα και στο Excel.
Συνιστάται:
- 22 καλύτερες καιρικές εφαρμογές για το Apple Carplay
- Πώς να δημιουργήσετε ετικέτες στο Gmail
- Πώς να δημιουργήσετε ένα γράφημα στα Φύλλα Google
- Πώς να αφαιρέσετε πολλά κελιά στο Excel
Αυτό μας φέρνει στο τέλος του οδηγού μας Φύλλα Google σε Excel αυτόματα. Ελπίζουμε ότι μπορέσατε να μάθετε για την αυτόματη μετατροπή των Φύλλων Google σε Excel μαζί με τη χρήση τύπων στη διαδικασία. Μπορείτε επίσης να μας αφήσετε τις ερωτήσεις και τις προτάσεις σας στην παρακάτω ενότητα σχολίων.



