Τα Windows 10 έχουν κολλήσει στην οθόνη καλωσορίσματος; 10 τρόποι για να το διορθώσετε!
Miscellanea / / November 28, 2021
Το λειτουργικό σύστημα Windows 10 είναι αναμφίβολα ένα από τα καλύτερα λειτουργικά συστήματα που δημιούργησε ποτέ η Microsoft. Ωστόσο, όπως όλες οι προηγούμενες εκδόσεις, έχει επίσης τα δικά του σφάλματα και λάθη. Ένα από τα πιο συνηθισμένα προβλήματα που αντιμετωπίζουν οι χρήστες είναι να κολλήσουν στην οθόνη καλωσορίσματος των Windows κατά την εκκίνηση της συσκευής. Αυτή είναι πραγματικά μια ενοχλητική κατάσταση, επειδή δεν μπορείτε να ξεκινήσετε να εργάζεστε στις συσκευές σας μέχρι να φορτωθεί σωστά το λειτουργικό σύστημα των Windows. Ίσως έχετε αρχίσει να σκέφτεστε τους παράγοντες που προκαλούν αυτό το πρόβλημα.
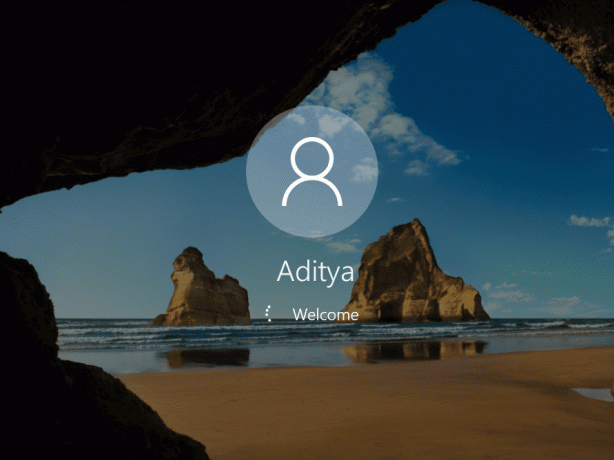
Λόγος πίσω από τα Windows 10 που έχουν κολλήσει στην οθόνη καλωσορίσματος;
Υπάρχουν διάφοροι παράγοντες που προκαλούν αυτό το πρόβλημα – ελαττωματικές ενημερώσεις των Windows, προβλήματα υλικού, ιοί, δυνατότητα γρήγορης εκκίνησης κ.λπ. Μερικές φορές συμβαίνει απροσδόκητα. Ανεξάρτητα από τους παράγοντες που κρύβονται πίσω από αυτό το πρόβλημα, υπάρχουν λύσεις για την επίλυση αυτού του προβλήματος. Δεν χρειάζεται να πανικοβληθείτε γιατί εδώ σε αυτό το άρθρο θα συζητήσουμε διάφορες μεθόδους
επιδιορθώστε το πρόβλημα της κολλημένης οθόνης υποδοχής των Windows.Περιεχόμενα
- Διορθώστε τα Windows 10 που έχουν κολλήσει στην οθόνη καλωσορίσματος
- Μέθοδος 1: Αποσυνδέστε το Διαδίκτυο
- Μέθοδος 2: Αποσυνδέστε συσκευές USB
- Μέθοδος 3: Ελέγξτε το υλικό
- Μέθοδος 4: Εκτελέστε αυτόματη επισκευή συστήματος
- Μέθοδος 5: Απενεργοποιήστε τις υπηρεσίες Credential Manager σε ασφαλή λειτουργία
- Μέθοδος 6: Απενεργοποιήστε τη γρήγορη εκκίνηση
- Μέθοδος 7: Εκτελέστε τους ελέγχους συστήματος χρησιμοποιώντας τη γραμμή εντολών
- Μέθοδος 8: Επαναφορά συστήματος
- Μέθοδος 9: Απεγκαταστήστε τις πρόσφατα εγκατεστημένες ενημερώσεις
- Μέθοδος 10: Επαναφέρετε τα Windows 10
Διορθώστε τα Windows 10 που έχουν κολλήσει στην οθόνη καλωσορίσματος
Μέθοδος 1: Αποσυνδέστε το Διαδίκτυο
Μερικές φορές η διαδικασία φόρτωσης των Windows κολλάει επειδή προσπαθεί να συνδεθεί στο Διαδίκτυο. Σε τέτοιες περιπτώσεις, θα πρέπει να προσπαθήσετε να απενεργοποιήσετε προσωρινά το μόντεμ ή τον δρομολογητή σας για να επιλύσετε αυτό το ζήτημα. Εάν το πρόβλημα δεν επιλυθεί, μπορείτε να ενεργοποιήσετε ξανά το δρομολογητή ή το μόντεμ σας και να συνεχίσετε με την επόμενη μέθοδο.

Μέθοδος 2: Αποσυνδέστε συσκευές USB
Πολλοί χρήστες ανέφεραν ότι οι συσκευές USB προκαλούν Windows 10 για να κολλήσει στην οθόνη καλωσορίσματος. Επομένως, μπορείτε να δοκιμάσετε αποσύνδεση όλων των USB συσκευές όπως ποντίκι, πληκτρολόγια, εκτυπωτές κ.λπ. Τώρα εκκινήστε το σύστημά σας και ελέγξτε εάν το πρόβλημα έχει λυθεί ή όχι.
Μέθοδος 3: Ελέγξτε το υλικό
Τι γίνεται αν υπάρχει πρόβλημα στη μητρική πλακέτα, στη μνήμη RAM ή σε άλλο υλικό του συστήματος; Ναι, ένας πιθανός παράγοντας αυτού του προβλήματος θα μπορούσε να είναι το πρόβλημα υλικού. Επομένως, μπορείτε να δοκιμάσετε να ελέγξετε εάν όλα τα Το υλικό έχει ρυθμιστεί και λειτουργεί σωστά ή όχι. Εάν αισθάνεστε άνετα να ανοίξετε τη συσκευή σας, τότε μπορείτε να μεταφέρετε το σύστημά σας στο κέντρο σέρβις ή να καλέσετε έναν επισκευαστή στο σπίτι σας.

Μέθοδος 4: Εκτελέστε αυτόματη επισκευή συστήματος
Η εκτέλεση της αυτόματης επιδιόρθωσης στα Windows 10 έχει λύσει το πρόβλημα της κολλημένης οθόνης καλωσορίσματος των Windows για πολλούς χρήστες. Αλλά για να μπορέσετε να εκτελέσετε την Αυτόματη επισκευή, πρέπει να έχετε πρόσβαση στο Προηγμένη επιλογή ανάκτησηςs στη συσκευή σας.
1.Από την οθόνη σύνδεσης πατήστε Μετατόπιση & επιλέξτε Επανεκκίνηση. Αυτό θα σας μεταφέρει απευθείας στο Προηγμένες επιλογές ανάκτησης.
Σημείωση: Υπάρχουν άλλοι τρόποι πρόσβασης στις Προηγμένες Επιλογές Ανάκτησης που διαθέτουμε συζητείται εδώ.

2. Από την οθόνη Επιλογή επιλογών, κάντε κλικ Αντιμετώπιση προβλημάτων.

3.Στην οθόνη Αντιμετώπιση προβλημάτων, κάντε κλικ Προηγμένη επιλογή.

4.Στην οθόνη Προηγμένες επιλογές, κάντε κλικ Αυτόματη επισκευή ή επισκευή εκκίνησης.

5.Περιμένετε μέχρι το Windows Automatic/Startup Repairs πλήρης.
6.Επανεκκίνηση και το έχετε επιτυχώς Διορθώστε το πρόβλημα της οθόνης καλωσορίσματος στα Windows 10, αν όχι, συνεχίστε.
Επίσης, διαβάστε Πώς να διορθώσετε την αυτόματη επιδιόρθωση δεν μπόρεσε να επιδιορθώσει τον υπολογιστή σας.
Μέθοδος 5: Απενεργοποίηση υπηρεσιών Credential Manager σε Λειτουργία ασφαλείας
Μερικές φορές η κατεστραμμένη υπηρεσία του Credential Manager παρεμβαίνει στη φόρτωση των Windows 10 και προκαλεί το πρόβλημα της κολλήσεως των Windows στην οθόνη υποδοχής. Και η απενεργοποίηση των υπηρεσιών Credential Manager φαίνεται να διορθώνει το πρόβλημα μια για πάντα. Αλλά για να γίνει αυτό, πρέπει να εκκινήσετε τον υπολογιστή σας Λειτουργία ασφαλείας.
Μόλις ξεκινήσετε τον υπολογιστή σε ασφαλή λειτουργία, ακολουθήστε τα παρακάτω βήματα για να απενεργοποιήσετε τις υπηρεσίες Credential Manager:
1.Πατήστε Windows Key + R και πληκτρολογήστε υπηρεσίες.msc. Πατήστε Enter ή κάντε κλικ στο OK.

2.Εντοπίστε το Υπηρεσία Credential Manager στο παράθυρο Υπηρεσίες και κάντε δεξί κλικ σε αυτό & επιλέξτε Ιδιότητες.
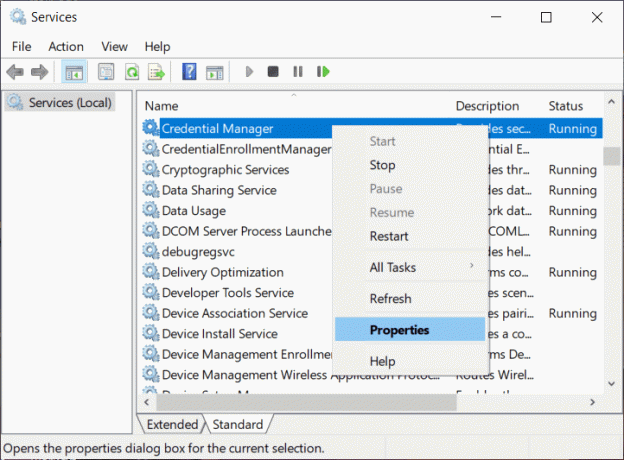
3.Τώρα από το Αναπτυσσόμενο μενού τύπου εκκίνησης επιλέγω Ατομα με ειδικές ανάγκες.
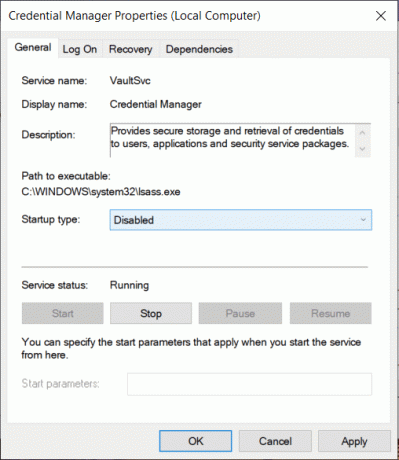
4. Κάντε κλικ στο Apply και στη συνέχεια στο OK για να αποθηκεύσετε τις αλλαγές.
5.Επανεκκινήστε τον υπολογιστή σας και ελέγξτε εάν το πρόβλημα έχει λυθεί.
Μέθοδος 6: Απενεργοποιήστε τη γρήγορη εκκίνηση
Η γρήγορη εκκίνηση συνδυάζει χαρακτηριστικά και των δύο Ψυχρός ή πλήρης τερματισμός λειτουργίας και αδρανοποίηση. Όταν τερματίζετε τη λειτουργία του υπολογιστή σας με ενεργοποιημένη τη δυνατότητα γρήγορης εκκίνησης, κλείνει όλα τα προγράμματα και οι εφαρμογές που εκτελούνται στον υπολογιστή σας και επίσης αποσυνδέονται όλοι οι χρήστες. Λειτουργεί ως ένα πρόσφατα εκκινημένο Windows. Αλλά Πυρήνας των Windows φορτώνεται και εκτελείται η περίοδος λειτουργίας του συστήματος, η οποία ειδοποιεί τα προγράμματα οδήγησης συσκευών να προετοιμαστούν για αδρανοποίηση, δηλαδή αποθηκεύει όλες τις τρέχουσες εφαρμογές και προγράμματα που εκτελούνται στον υπολογιστή σας πριν τα κλείσετε.

Τώρα λοιπόν ξέρετε ότι η Γρήγορη εκκίνηση είναι ένα βασικό χαρακτηριστικό των Windows, καθώς αποθηκεύει τα δεδομένα όταν τερματίζετε τη λειτουργία του υπολογιστή σας και ξεκινάτε τα Windows πιο γρήγορα. Αλλά αυτός θα μπορούσε να είναι επίσης ένας από τους λόγους για τους οποίους ο υπολογιστής σας έχει κολλήσει στην οθόνη καλωσορίσματος. Πολλοί χρήστες το ανέφεραν απενεργοποίηση της δυνατότητας γρήγορης εκκίνησης έχει λύσει το πρόβλημά τους.
Μέθοδος 7: Εκτελέστε τους ελέγχους συστήματος χρησιμοποιώντας τη γραμμή εντολών
Μπορεί να αντιμετωπίζετε το πρόβλημα της οθόνης καλωσορίσματος των Windows 10 λόγω κατεστραμμένων αρχείων ή φακέλων στον υπολογιστή σας. Επομένως, η εκτέλεση του ελέγχου συστήματος θα σας βοηθήσει να εντοπίσετε τη βασική αιτία του προβλήματος και θα διορθώσετε το πρόβλημα.
1. Τοποθετήστε το μέσο εγκατάστασης των Windows ή το δίσκο αποκατάστασης/επισκευής συστήματος και, στη συνέχεια, επιλέξτε το δικό σας γλωσσικές προτιμήσεις και κάντε κλικ Επόμενο.

2. Κάντε κλικ Επισκευή τον υπολογιστή σας στο κάτω μέρος.

3. Τώρα επιλέξτε Αντιμετώπιση προβλημάτων και μετά Προχωρημένες επιλογές.

4.Επιλέξτε Γραμμή εντολών (Με δικτύωση) από τη λίστα επιλογών.

5. Εισαγάγετε τις ακόλουθες εντολές στη γραμμή εντολών και πατήστε Enter μετά από κάθε μία:
Σημείωση: Είναι σημαντικό να σημειωθεί ότι αυτό μπορεί να είναι μια χρονοβόρα εργασία, επομένως πρέπει να είστε υπομονετικοί. Περιμένετε μέχρι να εκτελεστούν οι εντολές.
sfc /scannow. chkdsk c: /f /r. bootrec /fixmbr. bootrec /fixboot. bootrec /scanos. bootrec /rebuildbcd


6. Μόλις εκτελεστούν οι εντολές, βγείτε από τη γραμμή εντολών και επανεκκινήστε τον υπολογιστή σας.
Μέθοδος 8: Επαναφορά συστήματος
Είναι ένα από τα χρήσιμα χαρακτηριστικά που σας δίνει τη δυνατότητα να επαναφέρετε τον υπολογιστή σας στην προηγούμενη λειτουργική διαμόρφωση.
1. Ανοίξτε τις Προηγμένες Επιλογές Ανάκτησης χρησιμοποιώντας οποιαδήποτε μία από τις μεθόδους που αναφέρονται εδώ ή τοποθετήστε το μέσο εγκατάστασης των Windows ή το δίσκο αποκατάστασης/επισκευής συστήματος και, στη συνέχεια, επιλέξτε το lγλωσσικές προτιμήσεις και κάντε κλικ Επόμενο.
2. Κάντε κλικ Επισκευή τον υπολογιστή σας στο κάτω μέρος.

3. Τώρα επιλέξτε Αντιμετώπιση προβλημάτων και μετά Προχωρημένες επιλογές.

4. Τέλος, κάντε κλικ στο «Επαναφοράς συστήματος“.

5. Κάντε κλικ στο Επόμενο και επιλέξτε το σημείο επαναφοράς και, στη συνέχεια, ακολουθήστε τις οδηγίες που εμφανίζονται στην οθόνη για να επαναφέρετε τη συσκευή σας.
6.Επανεκκινήστε τον υπολογιστή σας και αυτό το βήμα μπορεί να έχει Διορθώστε το πρόβλημα της οθόνης καλωσορίσματος στα Windows 10.
Μέθοδος 9: Απεγκαταστήστε τις πρόσφατα εγκατεστημένες ενημερώσεις
Για να απεγκαταστήσετε τα πρόσφατα εγκατεστημένα προγράμματα, πρέπει πρώτα να το κάνετε εισάγετε την ασφαλή λειτουργία και μετά ακολουθήστε τα παρακάτω βήματα:
1. Ανοίξτε τον Πίνακα Ελέγχου αναζητώντας τον χρησιμοποιώντας τη γραμμή αναζήτησης.

2.Τώρα από το παράθυρο του Πίνακα Ελέγχου κάντε κλικ στο Προγράμματα.

3.Κάτω Προγράμματα και χαρακτηριστικά, κάντε κλικ στο Προβολή εγκατεστημένων ενημερώσεων.

4.Εδώ θα δείτε τη λίστα με τις τρέχουσες εγκατεστημένες ενημερώσεις των Windows.

5.Καταργήστε την εγκατάσταση των πρόσφατα εγκατεστημένων ενημερώσεων των Windows που μπορεί να προκαλούν το πρόβλημα και μετά την απεγκατάσταση τέτοιων ενημερώσεων το πρόβλημά σας μπορεί να λυθεί.
Μέθοδος 10: Επαναφέρετε τα Windows 10
Σημείωση: Εάν δεν μπορείτε να αποκτήσετε πρόσβαση στον υπολογιστή σας, κάντε επανεκκίνηση του υπολογιστή σας μερικές φορές μέχρι να ξεκινήσετε Αυτόματη Επισκευή. Στη συνέχεια, πλοηγηθείτε στο Αντιμετώπιση προβλημάτων > Επαναφορά αυτού του υπολογιστή > Κατάργηση όλων.
1.Πατήστε Windows Key + I για να ανοίξετε τις Ρυθμίσεις και μετά κάντε κλικ στο Εικονίδιο ενημέρωσης και ασφάλειας.

2. Από το αριστερό μενού επιλέξτε Ανάκτηση.
3.Κάτω Επαναφέρετε αυτόν τον υπολογιστή Κάνε κλικ στο "Ξεκίνακουμπί ".

4.Επιλέξτε την επιλογή για να Κρατήστε τα αρχεία μου.

5. Για το επόμενο βήμα μπορεί να σας ζητηθεί να εισαγάγετε μέσα εγκατάστασης των Windows 10, οπότε βεβαιωθείτε ότι το έχετε έτοιμο.
6.Τώρα, επιλέξτε την έκδοση των Windows και κάντε κλικ μόνο στη μονάδα δίσκου όπου είναι εγκατεστημένα τα Windows > Απλα αφαιρεσε τα ΑΡΧΕΙΑ μου.

5. Κάντε κλικ στο Κουμπί επαναφοράς.
6.Ακολουθήστε τις οδηγίες στην οθόνη για να ολοκληρώσετε την επαναφορά.
Συνιστάται:
- Ο απόλυτος οδηγός για τη διαχείριση των ρυθμίσεων απορρήτου του Facebook
- 5 τρόποι για να ανοίξετε το Local Group Policy Editor στα Windows 10
- 3 τρόποι για να ξεχάσετε ένα δίκτυο Wi-Fi στα Windows 10
- Διορθώστε τον ορθογραφικό έλεγχο που δεν λειτουργεί στο Microsoft Word
Ας ελπίσουμε ότι, χρησιμοποιώντας μία από τις παραπάνω μεθόδους θα μπορέσετε Διορθώστε το πρόβλημα της οθόνης καλωσορίσματος στα Windows 10. Εάν εξακολουθείτε να έχετε ερωτήσεις σχετικά με αυτό το σεμινάριο, μην διστάσετε να τις ρωτήσετε στην ενότητα των σχολίων.



