Διορθώστε το Outlook AutoComplete που δεν λειτουργεί σωστά
Miscellanea / / April 03, 2023
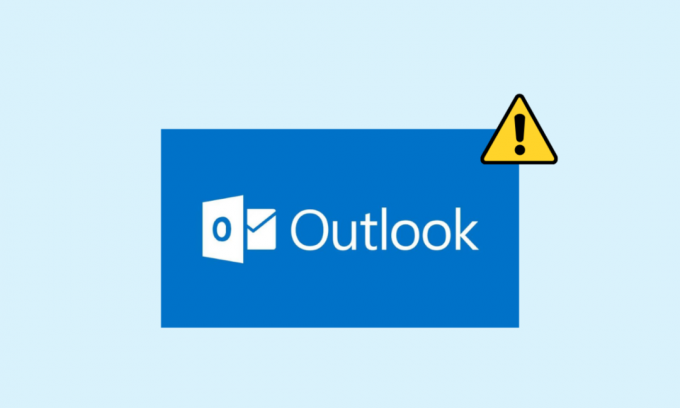
Η δυνατότητα αυτόματης συμπλήρωσης είναι ένα σημαντικό μέρος του προγράμματος του Outlook. Η Αυτόματη Συμπλήρωση σάς επιτρέπει να εισάγετε ένα ολόκληρο email ενώ συνθέτετε ένα μήνυμα με μόνο ένα αρχικό email. Αυτή η λειτουργία σάς βοηθά να εξοικονομήσετε χρόνο και σας δίνει γρήγορη πρόσβαση στα email. Ωστόσο, μερικές φορές οι χρήστες ενδέχεται να αντιμετωπίσουν πρόβλημα που δεν λειτουργεί το Outlook AutoComplete. αυτό το ζήτημα μπορεί να προκληθεί για διάφορους λόγους, όπως μια παλιά έκδοση του Office ή σφάλματα με το πρόγραμμα Outlook. Σε αυτόν τον οδηγό, θα συζητήσουμε μεθόδους για την επίλυση του προβλήματος που δεν λειτουργεί η Αυτόματη Συμπλήρωση διεύθυνσης του Outlook στο Outlook σας.

Πίνακας περιεχομένων
- Πώς να διορθώσετε την αυτόματη συμπλήρωση του Outlook που δεν λειτουργεί σωστά
- Μέθοδος 1: Ενεργοποίηση αυτόματης συμπλήρωσης στο Outlook
- Μέθοδος 2: Εκτελέστε το Outlook σε ασφαλή λειτουργία
- Μέθοδος 3: Εκτελέστε το Outlook με διαφορετικό προφίλ
- Μέθοδος 4: Απενεργοποιήστε τα πρόσθετα του Outlook
- Μέθοδος 5: Επιδιόρθωση αρχείου PST δεδομένων του Outlook
- Μέθοδος 6: Ενημερώστε το Microsoft Office
- Μέθοδος 7: Μετονομάστε το φάκελο RoamCache
Πώς να διορθώσετε την αυτόματη συμπλήρωση του Outlook που δεν λειτουργεί σωστά
Μπορεί να υπάρχουν διάφοροι λόγοι για τους οποίους η διεύθυνση ηλεκτρονικού ταχυδρομείου Αυτόματης συμπλήρωσης του Outlook δεν λειτουργεί στον λογαριασμό σας στο Outlook. μερικοί από τους πιο συνηθισμένους λόγους αναφέρονται εδώ.
- Εάν έχετε απενεργοποιήσει την Αυτόματη Συμπλήρωση στο Outlook, δεν θα μπορείτε να χρησιμοποιήσετε αυτήν τη δυνατότητα.
- Σφάλματα και σφάλματα με το πρόγραμμα Outlook μπορούν επίσης να προκαλέσουν αυτό το ζήτημα.
- Ζητήματα με ένα προφίλ χρήστη μπορεί επίσης να προκαλέσουν πρόβλημα μη λειτουργίας της δυνατότητας Αυτόματης Συμπλήρωσης.
- Τα κατεστραμμένα πρόσθετα του Outlook μπορούν επίσης να προκαλέσουν αυτό το ζήτημα.
- Κατεστραμμένα αρχεία PST δεδομένων του Outlook μπορούν επίσης να προκαλέσουν αυτό το ζήτημα με το Outlook.
- Οι παλιές ή κατεστραμμένες ενημερώσεις του Microsoft Office μπορούν επίσης να προκαλέσουν αυτό το ζήτημα.
- Ένας κατεστραμμένος φάκελος RoamCache μπορεί επίσης να προκαλέσει αυτό το ζήτημα με το Outlook.
Ακολουθούν οι μέθοδοι αντιμετώπισης προβλημάτων για την επίλυση αυτού του προβλήματος.
Μέθοδος 1: Ενεργοποίηση αυτόματης συμπλήρωσης στο Outlook
Εάν δεν έχετε ενεργοποιήσει τη δυνατότητα αυτόματης συμπλήρωσης στο Outlook, δεν θα μπορείτε να χρησιμοποιήσετε αυτήν τη δυνατότητα. Θα πρέπει να ενεργοποιήσετε με μη αυτόματο τρόπο την Αυτόματη Συμπλήρωση για να επιλύσετε αυτό το ζήτημα της αυτόματης συμπλήρωσης διεύθυνσης του Outlook που δεν λειτουργεί. Μπορείτε να ακολουθήσετε αυτά τα απλά βήματα για να ενεργοποιήσετε την Αυτόματη Συμπλήρωση στο Outlook.
1. Ανοιξε Αποψη, και πλοηγηθείτε σε Αρχείο από την επάνω αριστερή πλευρά του παραθύρου.
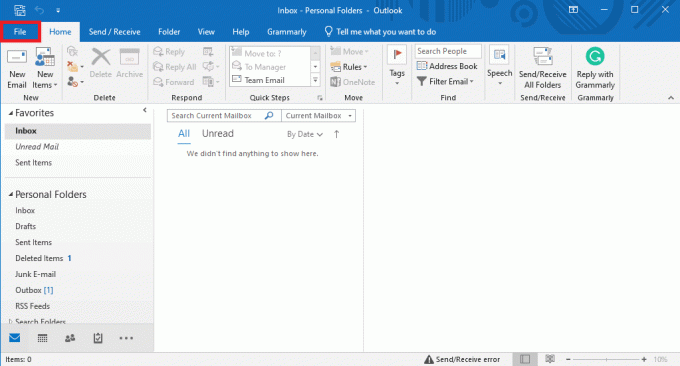
2. Εδώ, από το αριστερό πλαίσιο, κάντε κλικ στο Επιλογές.

3. Πλοηγηθείτε στο Ταχυδρομείο αυτί.
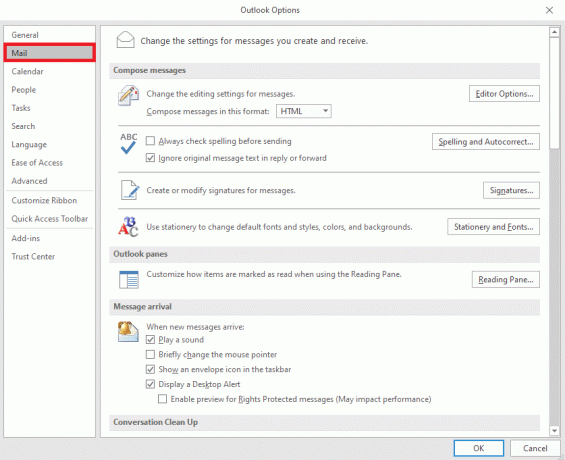
4. Κάντε κύλιση εδώ προς τα κάτω και εντοπίστε Στείλε μηνύματα επιλογές.

5. Εδώ, ελέγξτε το Χρησιμοποιήστε τη Λίστα αυτόματης συμπλήρωσης για να προτείνετε ονόματα όταν πληκτρολογείτε τις γραμμές Προς, Κοιν. και Κρυφή κοιν.
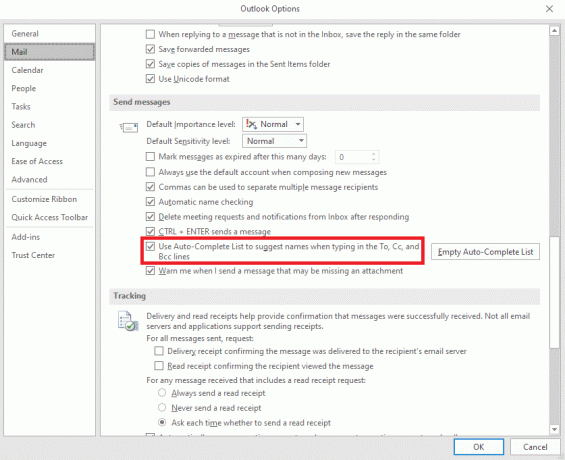
6. Εάν βρείτε αυτή την επιλογή ήδη επιλεγμένη, κάντε κλικ στο Κενή λίστα αυτόματης συμπλήρωσης.

7. Κάντε κλικ Ναί για να επιβεβαιώσετε την ενέργεια.

Μέθοδος 2: Εκτελέστε το Outlook σε ασφαλή λειτουργία
Η εκτέλεση προγραμμάτων σε ασφαλή λειτουργία μπορεί να σας βοηθήσει να αποφύγετε διάφορα προβλήματα. Μπορείτε να χρησιμοποιήσετε την ασφαλή λειτουργία για να διευκολύνετε τη διαδικασία αντιμετώπισης προβλημάτων και να αποφύγετε προβλήματα υλικού. Μπορείτε να ακολουθήσετε αυτά τα απλά βήματα για να εκτελέσετε το Outlook σε ασφαλή λειτουργία για να επιλύσετε το πρόβλημα της αυτόματης συμπλήρωσης του Outlook που δεν λειτουργεί.
1. Τύπος Πλήκτρα Windows + R να ανοίξει το Παράθυρο διαλόγου Εκτέλεση.
2. Στο παράθυρο διαλόγου Εκτέλεση, πληκτρολογήστε Outlook.exe/safe και πατήστε το Εισάγετε κλειδί.
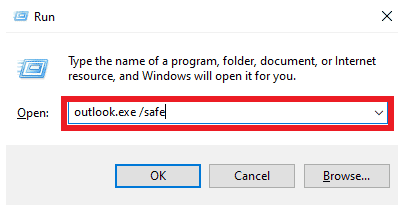
Διαβάστε επίσης:Διορθώστε το Outlook που προσπαθεί να συνδεθεί με τον διακομιστή στα Windows 10
Μέθοδος 3: Εκτελέστε το Outlook με διαφορετικό προφίλ
Βεβαιωθείτε ότι το ζήτημα του Outlook συμβαίνει μόνο στο πρόγραμμα Outlook και όχι σε ολόκληρο το σύστημα. Μπορείτε να δοκιμάσετε να συνδεθείτε στο Outlook με διαφορετικό προφίλ. Μπορείτε επίσης να προσθέσετε έναν διαφορετικό λογαριασμό στο Outlook.
1. Ανοιξε Αποψη στον υπολογιστή σας και κάντε κλικ στο Αρχείο.
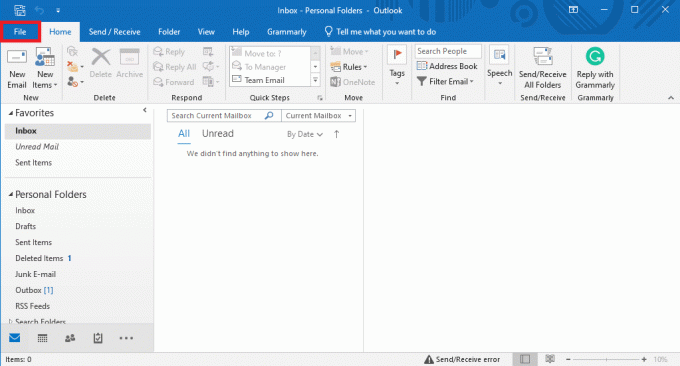
2. Στο Πληροφορίες λογαριασμού σελίδα, εντοπίστε και κάντε κλικ σε Προσθήκη λογαριασμού.
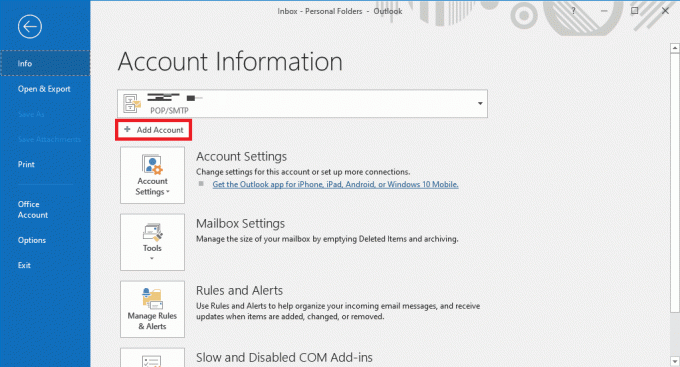
3. Εισάγετε το διαπιστευτήρια σύνδεσης για διαφορετικό λογαριασμό.
Μέθοδος 4: Απενεργοποιήστε τα πρόσθετα του Outlook
Μερικές φορές, το ζήτημα μπορεί να προκληθεί από ένα πρόσθετο του Outlook. Τα ad-ins μπορούν να είναι πολύ χρήσιμα και να σας βοηθήσουν να οργανώσετε την εφαρμογή Outlook. Ωστόσο, εάν τα πρόσθετα του Outlook καταστραφούν για κάποιο λόγο, ενδέχεται να αντιμετωπίσετε διάφορα ζητήματα, όπως η αυτόματη συμπλήρωση που δεν λειτουργεί στο Outlook. Για να επιλύσετε αυτά τα ζητήματα, μπορείτε να δοκιμάσετε να απενεργοποιήσετε τα πρόσθετα του Outlook. Μπορείτε να ακολουθήσετε αυτά τα απλά βήματα για να απενεργοποιήσετε τα πρόσθετα του Outlook.
1. Ανοιξε Αποψη στον υπολογιστή σας και μεταβείτε σε Αρχείο.
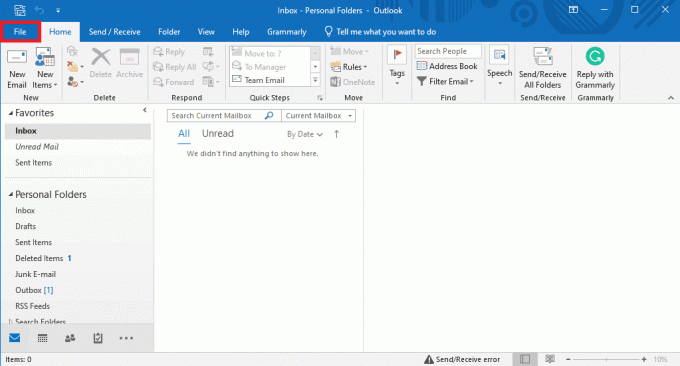
2. Εδώ, από το αριστερό πλαίσιο, κάντε κλικ στο Επιλογές.
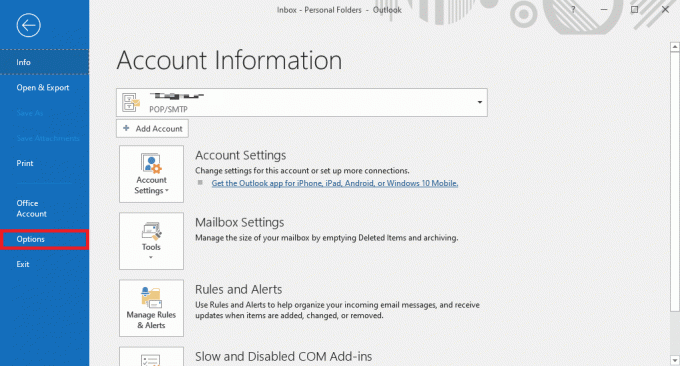
3. Τώρα, εντοπίστε και μεταβείτε σε Πρόσθετα.
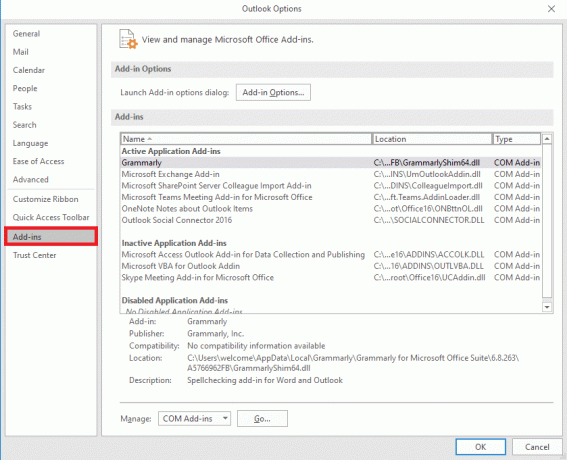
4. Εδώ, εντοπίστε το Διαχειρίζονται αναπτυσσόμενο και επιλέξτε Πρόσθετα COM.
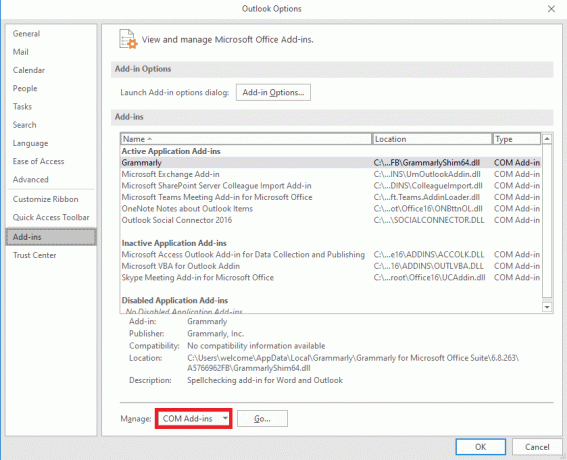
5. Τώρα, κάντε κλικ Πηγαίνω.
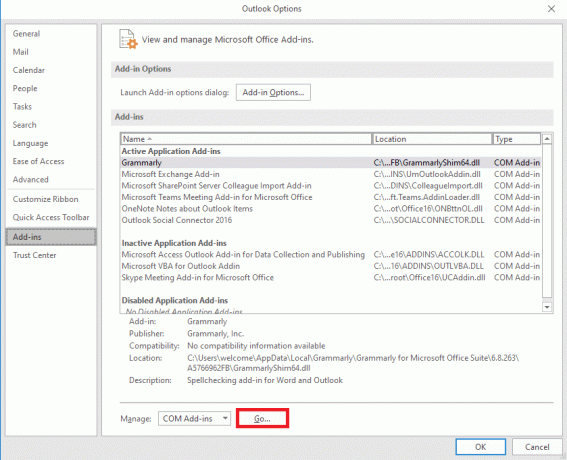
6. Εδώ, καταργήστε την επιλογή όλα τα πρόσθετα και μετά κάντε κλικ Εντάξει.
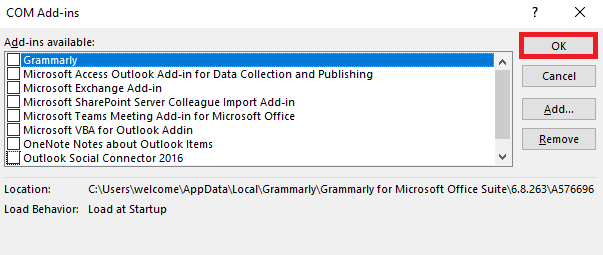
Μέθοδος 5: Επιδιόρθωση αρχείου PST δεδομένων του Outlook
Τα αρχεία PST ή Personal Table Storage αποθηκεύουν μηνύματα ηλεκτρονικού ταχυδρομείου του Outlook. Εάν αυτό το αρχείο είναι κατεστραμμένο ή προκαλεί προβλήματα, ενδέχεται να αντιμετωπίσετε σφάλμα μη λειτουργίας της αυτόματης συμπλήρωσης διεύθυνσης του Outlook. Μπορείτε να χρησιμοποιήσετε το εργαλείο επιδιόρθωσης Εισερχομένων για να σας βοηθήσει να βρείτε μια λύση για αυτό το ζήτημα. Ακολουθήστε αυτά τα απλά βήματα για να εκτελέσετε αυτήν τη μέθοδο.
1. Ανοιξε το Αποψη φάκελος ενεργοποιημένος Εξερεύνηση αρχείων.
C:\Program Files\Microsoft Office\root\Office16
2. Κάνε κλικ στο SCANPST.EXE αρχείο.

3. Τώρα, επιλέξτε το Ξεφυλλίζω επιλογή για να εντοπίσετε το αρχείο που θέλετε να σαρώσετε.

4. Στο νέο παράθυρο διαλόγου, κάντε κλικ στο Αρχή.
5. Τέλος, κάντε κλικ Επισκευή για να διορθώσετε όλα τα ζητήματα του αρχείου PST.
Εάν αυτή η μέθοδος δεν διορθώσει το πρόβλημα που δεν λειτουργεί η αυτόματη συμπλήρωση του Outlook, προχωρήστε στην επόμενη μέθοδο.
Διαβάστε επίσης:Πώς να ανακτήσετε το διαγραμμένο πρόχειρο στο Outlook 365
Μέθοδος 6: Ενημερώστε το Microsoft Office
Εάν το πρόγραμμα του Microsoft Office αντιμετωπίζει σφάλματα και δυσλειτουργίες, η ενημέρωση του μπορεί να σας βοηθήσει να διορθώσετε τα προβλήματα. Ένα ξεπερασμένο Microsoft Office μπορεί να καταστήσει το Outlook ευάλωτο σε σφάλματα και άλλα ζητήματα εφαρμογών. Επομένως, η μη αυτόματη ενημέρωση του Office είναι ένας πολύ καλός τρόπος για να διορθώσετε όχι μόνο τα ζητήματα της Αυτόματης Συμπλήρωσης αλλά και άλλα υποκείμενα ζητήματα με το πακέτο του Microsoft Office. Μπορείτε να ακολουθήσετε αυτά τα απλά βήματα για να ενημερώσετε το Microsoft Office από το πρόγραμμα Microsoft Outlook.
1. Ανοιξε Αποψη στον υπολογιστή σας και μεταβείτε σε Αρχεία.

2. Από το αριστερό πλαίσιο, κάντε κλικ στο Λογαριασμός γραφείου.

3. Εδώ, εντοπίστε ΓραφείοΕνημερώσεις.

4. Τώρα, κάντε κλικ στο Επιλογές ενημέρωσης αναπτυσσόμενο.
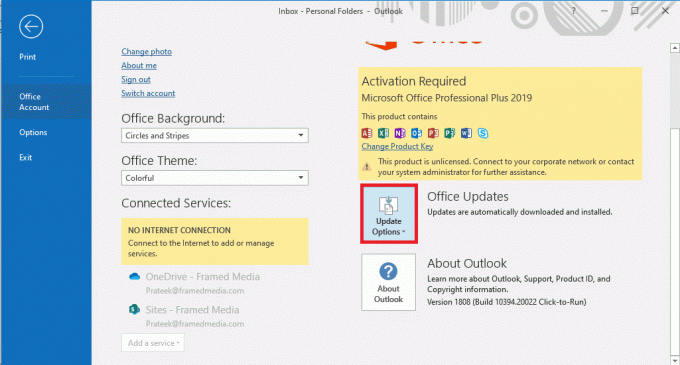
5. Τέλος, κάντε κλικ στο Ενημέρωση τώρα.

Εάν αυτή η μέθοδος δεν επιλύσει το πρόβλημα που δεν λειτουργεί η διεύθυνση ηλεκτρονικού ταχυδρομείου αυτόματης συμπλήρωσης του Outlook, προχωρήστε στην επόμενη μέθοδο.
Μέθοδος 7: Μετονομάστε το φάκελο RoamCache
Εάν έχετε ενεργοποιήσει τη δυνατότητα Αυτόματης Συμπλήρωσης αλλά εξακολουθείτε να αντιμετωπίζετε το πρόβλημα, μπορεί να οφείλεται σε έναν κατεστραμμένο φάκελο RoamCache. Μπορείτε να διορθώσετε αυτό το ζήτημα επαναφέροντας το φάκελο Αυτόματης Συμπλήρωσης. Θα χρειαστεί μόνο να μετονομάσετε το φάκελο RoamCache στον κατάλογο. Μπορείτε να μετονομάσετε το φάκελο RoamCache και για τους δύο, έναν οικιακό λογαριασμό email και έναν λογαριασμό διακομιστή Microsoft Exchange.
Επιλογή I: Μετονομασία φακέλου RoamCache για λογαριασμό οικιακού email
Μπορείτε να ακολουθήσετε αυτά τα απλά βήματα για να μετονομάσετε το φάκελο RoamCache σε έναν οικιακό λογαριασμό email.
1. Ανοιξε Αποψη στον υπολογιστή σας και μεταβείτε σε Αρχείο.

2. Τώρα, κάντε κλικ στο Ρυθμίσεις λογαριασμού αναπτυσσόμενο μενού και, στη συνέχεια, επιλέξτε Ρυθμίσεις λογαριασμού.

3. Εδώ, επιλέξτε το δικό σας Αρχική Λογαριασμός email.
4. Κλείσε το πρόγραμμα Outlook.
5. Τύπος Πλήκτρα Windows + E για να ανοίξω Εξερεύνηση αρχείων.
6. Πλοηγηθείτε στην ακόλουθη τοποθεσία μονοπάτι.
%LOCALAPPDATA%\Microsoft\Outlook

7. Εδώ, εντοπίστε το RoamCache ντοσιέ.

8. Μετονομάστε αυτόν τον φάκελο με νέο όνομα.
Διαβάστε επίσης:Διορθώστε ότι ο διαχειριστής του Microsoft Exchange έχει αποκλείσει αυτήν την έκδοση του Outlook
Επιλογή II: Μετονομασία φακέλου RoamCache για λογαριασμό Microsoft Exchange Server
Μπορείτε να ακολουθήσετε αυτά τα απλά βήματα για να μετονομάσετε το φάκελο RoamCache σε α Microsoft Exchange λογαριασμός διακομιστή για την επίλυση του προβλήματος της αυτόματης συμπλήρωσης της διεύθυνσης του Outlook.
1. Ανοιξε Αποψη στον υπολογιστή σας και μεταβείτε σε Αρχείο.

2. Τώρα, κάντε κλικ στο Ρυθμίσεις λογαριασμού αναπτυσσόμενο μενού και, στη συνέχεια, επιλέξτε Ρυθμίσεις λογαριασμού.

3. Εδώ, επιλέξτε το δικό σας Λογαριασμός διακομιστή Microsoft Exchange.
4. Τώρα, κάντε κλικ στο Αλλαγή.

5. Εδώ, κάντε κλικ στο Περισσότερες ρυθμίσεις.

6. Πλοηγηθείτε στο Προχωρημένος αυτί.
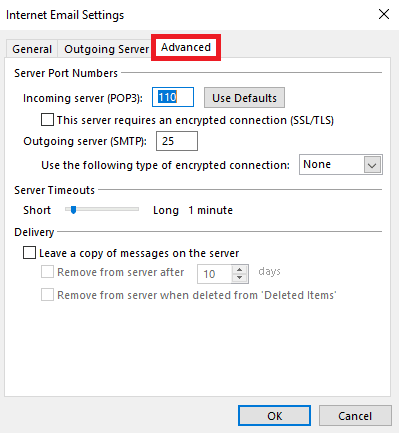
7. Αποεπιλέξτε το Χρησιμοποιήστε τη λειτουργία Cached Exchange πλαίσιο και επιλέξτε Επόμενο.
8. Τέλος, κάντε κλικ Φινίρισμα.
9. Κλείστε το Αποψη πρόγραμμα.
10. Τύπος Πλήκτρα Windows + E να ανοίξει ταυτόχρονα Εξερεύνηση αρχείων.
11. Στο Εξερεύνηση αρχείων, μεταβείτε στην ακόλουθη τοποθεσία μονοπάτι.
%LOCALAPPDATA%\Microsoft\Outlook

12. Εδώ, εντοπίστε το RoamCache ντοσιέ.

13. Μετονομάστε αυτόν τον φάκελο σε old_RoamCache.
14. Τώρα, ανοίξτε το Αποψη προγραμματίστε και ακολουθήστε τα βήματα που αναφέρονται παραπάνω για να μεταβείτε στο Χρησιμοποιήστε τη λειτουργία Cached Exchange επιλογή.
15. Ελεγξε το Χρησιμοποιήστε τη λειτουργία Cached Exchange.
16. Τελικά, επανεκκινήστε την εφαρμογή Outlook.
Συνιστάται:
- 23 Καλύτερη εφαρμογή ηχογράφησης μουσικής για iPhone
- Πώς να δημιουργήσετε και να χρησιμοποιήσετε πρότυπα στο OneNote
- 14 τρόποι για να διορθώσετε το σφάλμα αποσύνδεσης του Outlook στα Windows 10
- 14 τρόποι για να διορθώσετε το σφάλμα Microsoft Outlook 0x80040115
Ελπίζουμε ότι αυτός ο οδηγός ήταν χρήσιμος για εσάς και μπορέσατε να το διορθώσετε Το Outlook AutoComplete δεν λειτουργεί θέμα. Ενημερώστε μας ποια μέθοδος λειτούργησε για εσάς. Εάν έχετε οποιεσδήποτε προτάσεις ή απορίες για εμάς, ενημερώστε μας στην ενότητα σχολίων.



