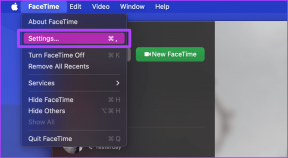Διορθώστε τα Windows δεν μπορούν να συνδεθούν σε αυτό το σφάλμα δικτύου
Miscellanea / / November 28, 2021
Διορθώστε τα Windows δεν μπορούν να συνδεθούν σε αυτό το σφάλμα δικτύου: Εάν αντιμετωπίζετε αυτό το σφάλμα "Δεν είναι δυνατή η σύνδεση σε αυτό το δίκτυο", τότε αντιμετωπίζετε προβλήματα με τη σύνδεση σε ένα δίκτυο που σημαίνει ότι δεν μπορείτε να έχετε πρόσβαση στο Διαδίκτυο και σήμερα θα συζητήσουμε πώς να το επιλύσετε θέμα. Ορισμένοι χρήστες αντιμετωπίζουν επίσης το πρόβλημα όπου οι συνδέσεις δικτύου σας δείχνουν ότι είστε συνδεδεμένοι αλλά δεν θα το κάνετε μπορείτε να ανοίξετε οποιαδήποτε σελίδα και εάν εκτελέσετε το εργαλείο αντιμετώπισης προβλημάτων θα πει ότι δεν είστε συνδεδεμένοι σε καμία δίκτυο.

Περιεχόμενα
- Γιατί λέει Δεν είναι δυνατή η σύνδεση σε αυτό το δίκτυο;
- Επιδιόρθωση Windows Δεν είναι δυνατή η σύνδεση σε αυτό το σφάλμα δικτύου
- Μέθοδος 1: Επαναφέρετε τον δρομολογητή σας
- Μέθοδος 2: Απεγκαταστήστε τα προγράμματα οδήγησης του προσαρμογέα δικτύου σας
- Μέθοδος 3: Ενημέρωση προγράμματος οδήγησης προσαρμογέα δικτύου
- Μέθοδος 4: Απενεργοποιήστε το IPv6
- Μέθοδος 5: Ξεπλύνετε το DNS και επαναφέρετε το TCP/IP
- Μέθοδος 6: Εκτελέστε το Windows Network Troubleshooter
- Μέθοδος 7: Απενεργοποιήστε τη λειτουργία 802.1 1n του προσαρμογέα δικτύου σας
- Μέθοδος 8: Προσθέστε τη σύνδεση δικτύου με μη αυτόματο τρόπο
- Μέθοδος 9: Αλλάξτε το κλειδί δικτύου (ασφάλεια) για τον ασύρματο προσαρμογέα σας
- Μέθοδος 10: Απενεργοποιήστε προσωρινά το Antivirus και το Firewall
- Μέθοδος 11: Αλλάξτε το πλάτος του καναλιού για τον προσαρμογέα δικτύου σας
- Μέθοδος 12: Ξεχάστε την ασύρματη σύνδεση
- Μέθοδος 13: Απενεργοποιήστε και ενεργοποιήστε ξανά την ασύρματη σύνδεσή σας
- Μέθοδος 14: Διόρθωση μητρώου
- Μέθοδος 15: Αλλάξτε τις ρυθμίσεις διαχείρισης ενέργειας
Γιατί λέει Δεν είναι δυνατή η σύνδεση σε αυτό το δίκτυο;
Πρώτα απ 'όλα, δεν υπάρχει συγκεκριμένη εξήγηση για αυτό το σφάλμα, καθώς αυτό το σφάλμα μπορεί να προκληθεί λόγω για πολλούς λόγους και κυρίως εξαρτάται από τη διαμόρφωση του συστήματος του χρήστη και το περιβάλλον. Αλλά θα συζητήσουμε όλες τις πιθανές αιτίες που φαίνεται να οδηγούν σε αυτό το μήνυμα σφάλματος "Δεν είναι δυνατή η σύνδεση σε αυτό το δίκτυο". Παρακάτω αναφέρονται όλοι οι πιθανοί λόγοι για τους οποίους μπορεί να εμφανιστεί αυτό το σφάλμα:
- Μη συμβατά, κατεστραμμένα ή παλιά προγράμματα οδήγησης προσαρμογέα ασύρματου δικτύου
- Αντικρουόμενη προδιαγραφή 802.11n για επικοινωνίες ασύρματου LAN (WLAN).
- Πρόβλημα με κλειδί κρυπτογράφησης
- Κατεστραμμένη λειτουργία ασύρματου δικτύου
- Αντικρουόμενα ζητήματα IPv6
- Κατεστραμμένα αρχεία σύνδεσης
- Παρέμβαση προστασίας από ιούς ή τείχος προστασίας
- Μη έγκυρο TCP/IP
Αυτές είναι μερικές από τις πιθανές εξηγήσεις σχετικά με το γιατί αντιμετωπίζετε το μήνυμα σφάλματος "Δεν μπορώ να συνδεθώ σε αυτό το δίκτυο" και τώρα που γνωρίζουμε την αιτία, μπορούμε πραγματικά να διορθώσουμε όλα τα παραπάνω προβλήματα ένα προς ένα για να διορθώσουμε το θέμα. Έτσι, χωρίς να χάνουμε χρόνο, ας δούμε πώς να διορθώσετε τα Windows δεν μπορούν να συνδεθούν σε αυτό το σφάλμα δικτύου με τον παρακάτω οδηγό αντιμετώπισης προβλημάτων.
Επιδιόρθωση Windows Δεν είναι δυνατή η σύνδεση σε αυτό το σφάλμα δικτύου
Σιγουρέψου ότι δημιουργήστε ένα σημείο επαναφοράς μόνο σε περίπτωση που κάτι πάει στραβά.
Μέθοδος 1: Επαναφέρετε τον δρομολογητή σας
Η επαναφορά του μόντεμ και του δρομολογητή σας μπορεί να βοηθήσει στη διόρθωση της σύνδεσης δικτύου σε ορισμένες περιπτώσεις. Αυτό βοηθά στη δημιουργία μιας νέας σύνδεσης με τον πάροχο υπηρεσιών Διαδικτύου (ISP). Όταν το κάνετε αυτό, όλοι όσοι είναι συνδεδεμένοι στο δίκτυο Wi-Fi σας θα αποσυνδεθούν προσωρινά.

Για να αποκτήσετε πρόσβαση στη σελίδα διαχειριστή του δρομολογητή σας, πρέπει να γνωρίζετε την προεπιλεγμένη διεύθυνση IP, το όνομα χρήστη και τον κωδικό πρόσβασης. Εάν δεν ξέρετε, δείτε αν μπορείτε να το αποκτήσετε προεπιλεγμένη διεύθυνση IP του δρομολογητή από αυτήν τη λίστα. Εάν δεν μπορείτε, τότε πρέπει να το κάνετε χειροκίνητα βρείτε τη διεύθυνση IP του δρομολογητή χρησιμοποιώντας αυτόν τον οδηγό.
Μέθοδος 2: Απεγκαταστήστε τα προγράμματα οδήγησης του προσαρμογέα δικτύου σας
1. Πατήστε Windows Key + R και μετά πληκτρολογήστε "devmgmt.msc” και πατήστε Enter για να ανοίξετε τη Διαχείριση Συσκευών.

2. Αναπτύξτε τους προσαρμογείς δικτύου και βρείτε το όνομα του προσαρμογέα δικτύου σας.
3. Βεβαιωθείτε ότι σημειώστε το όνομα του προσαρμογέα μόνο σε περίπτωση που κάτι πάει στραβά.
4. Κάντε δεξί κλικ στον προσαρμογέα δικτύου σας και απεγκαταστήστε τον.

5. Εάν ζητήσετε επιβεβαίωση επιλέξτε Ναι.
6.Επανεκκινήστε τον υπολογιστή σας και προσπαθήστε να συνδεθείτε ξανά στο δίκτυό σας.
7.Εάν δεν μπορείτε να συνδεθείτε στο δίκτυό σας, σημαίνει ότι λογισμικό προγράμματος οδήγησης δεν εγκαθίσταται αυτόματα.
8.Τώρα πρέπει να επισκεφτείτε τον ιστότοπο του κατασκευαστή σας και κατεβάστε το πρόγραμμα οδήγησης από εκεί.

9. Εγκαταστήστε το πρόγραμμα οδήγησης και επανεκκινήστε τον υπολογιστή σας.
Με την επανεγκατάσταση του προσαρμογέα δικτύου, μπορείτε επιδιόρθωση Windows 10 Δεν είναι δυνατή η σύνδεση σε αυτό το σφάλμα δικτύου.
Μέθοδος 3: Ενημέρωση προγράμματος οδήγησης προσαρμογέα δικτύου
1. Πατήστε το πλήκτρο Windows + R και πληκτρολογήστε "devmgmt.msc” στο πλαίσιο διαλόγου Εκτέλεση για να ανοίξει διαχειριστή της συσκευής.

2.Επέκταση Προσαρμογείς δικτύου, μετά κάντε δεξί κλικ στο δικό σας Ελεγκτής Wi-Fi(για παράδειγμα Broadcom ή Intel) και επιλέξτε Ενημέρωση προγραμμάτων οδήγησης.

3.Στο Windows Update Driver Software, επιλέξτε «Περιηγηθείτε στον υπολογιστή μου για λογισμικό προγράμματος οδήγησης.”

4. Τώρα επιλέξτε "Επιτρέψτε μου να επιλέξω από μια λίστα προγραμμάτων οδήγησης συσκευών στον υπολογιστή μου.”

5. Προσπαθήστε να ενημερώστε τα προγράμματα οδήγησης από τις εκδόσεις που αναφέρονται.
6.Αν τα παραπάνω δεν λειτούργησαν, μεταβείτε στο ιστοσελίδα του κατασκευαστή για ενημέρωση προγραμμάτων οδήγησης: https://downloadcenter.intel.com/
Μέθοδος 4: Απενεργοποιήστε το IPv6
1. Κάντε δεξί κλικ στο εικονίδιο WiFi στο δίσκο συστήματος και μετά κάντε κλικ στο «Ανοιγμα Κέντρου δικτύου και κοινής χρήσης.”

2.Τώρα κάντε κλικ στην τρέχουσα σύνδεσή σας για να ανοίξει Ρυθμίσεις.
Σημείωση: Εάν δεν μπορείτε να συνδεθείτε στο δίκτυό σας, χρησιμοποιήστε ένα καλώδιο Ethernet για να συνδεθείτε και, στη συνέχεια, ακολουθήστε αυτό το βήμα.
3. Κάντε κλικ στο Κουμπί Ιδιότητες στο παράθυρο που μόλις άνοιξε.

4. Φροντίστε να καταργήστε την επιλογή του Πρωτοκόλλου Διαδικτύου Έκδοση 6 (TCP/IP).

5. Κάντε κλικ στο OK και στη συνέχεια κάντε κλικ στο Κλείσιμο. Επανεκκινήστε τον υπολογιστή σας για να αποθηκεύσετε τις αλλαγές. Αυτό θα πρέπει να σας βοηθήσει επιδιόρθωση Windows 10 Δεν είναι δυνατή η σύνδεση σε αυτό το σφάλμα δικτύου και θα πρέπει και πάλι να έχετε πρόσβαση στο Διαδίκτυο, αλλά αν δεν ήταν χρήσιμο, συνεχίστε στο επόμενο βήμα.
6. Τώρα επιλέξτε Πρωτόκολλο Διαδικτύου Έκδοση 4 (TCP/IPv4) και κάντε κλικ στο Ιδιότητες.

7. Έλεγχος "Χρησιμοποιήστε τις ακόλουθες διευθύνσεις διακομιστή DNS» και πληκτρολογήστε τα εξής:
Προτιμώμενος διακομιστής DNS: 8.8.8.8
Εναλλακτικός διακομιστής DNS: 8.8.4.4

8.Κλείστε τα πάντα και ίσως μπορέσετε Επιδιόρθωση Windows Δεν είναι δυνατή η σύνδεση σε αυτό το σφάλμα δικτύου.
Εάν αυτό δεν σας βοηθήσει, φροντίστε να ενεργοποιήσετε το IPv6 και το IPv4.
Μέθοδος 5: Ξεπλύνετε το DNS και επαναφέρετε το TCP/IP
1. Κάντε δεξί κλικ στο κουμπί των Windows και επιλέξτε «Γραμμή εντολών (Διαχειριστής).”

2. Τώρα πληκτρολογήστε την ακόλουθη εντολή και πατήστε Enter μετά από κάθε μία:
(α) ipconfig /release
(β) ipconfig /flushdns
(γ) ipconfig /ανανέωση

3. Ανοίξτε ξανά τη Γραμμή εντολών Admin και πληκτρολογήστε τα παρακάτω και πατήστε enter μετά από κάθε μία:
- ipconfig /flushdns
- nbtstat –r
- netsh int επαναφορά ip
- επαναφορά netsh winsock

4.Επανεκκινήστε για να εφαρμόσετε αλλαγές. Το flushing DNS φαίνεται να Διόρθωση Δεν είναι δυνατή η σύνδεση σε αυτό το σφάλμα δικτύου.
Μέθοδος 6: Εκτελέστε το Windows Network Troubleshooter
1. Κάντε δεξί κλικ στο εικονίδιο δικτύου και επιλέξτε Αντιμετώπιση προβλημάτων.

2. Ακολουθήστε τις οδηγίες που εμφανίζονται στην οθόνη.
3. Τώρα πατήστε Πλήκτρο Windows + W και πληκτρολογήστε Αντιμετώπιση προβλημάτων πατήστε enter.

4. Από εκεί επιλέξτε "Δίκτυο και διαδίκτυο.”

5.Στην επόμενη οθόνη κάντε κλικ στο Προσαρμογέας δικτύου.

6.Ακολουθήστε τις οδηγίες στην οθόνη για να επιδιόρθωση Windows Δεν είναι δυνατή η σύνδεση σε αυτό το σφάλμα δικτύου.
Μέθοδος 7: Απενεργοποιήστε τη λειτουργία 802.1 1n του προσαρμογέα δικτύου σας
1. Κάντε δεξί κλικ στο Εικονίδιο δικτύου και επιλέξτε "ΑνοιξεΚέντρο δικτύου και κοινής χρήσης.”

2. Τώρα επιλέξτε το δικό σας Wi-Fi και κάντε κλικ στο Ιδιότητες.

3.Μέσα στις ιδιότητες Wi-Fi κάντε κλικ στο Διαμορφώστε.

4.Πλοηγηθείτε στο την καρτέλα Για προχωρημένους στη συνέχεια επιλέξτε 802.11n Mode και από το αναπτυσσόμενο μενού τιμών επιλέξτε Ατομα με ειδικές ανάγκες.

5. Κάντε κλικ στο OK και επανεκκινήστε τον υπολογιστή σας για να αποθηκεύσετε τις αλλαγές.
Μέθοδος 8: Προσθέστε τη σύνδεση δικτύου με μη αυτόματο τρόπο
1. Κάντε δεξί κλικ στο εικονίδιο WiFi στο δίσκο συστήματος και επιλέξτε Ανοιγμα Κέντρου δικτύου και κοινής χρήσης.

2. Κάντε κλικ Ρυθμίστε μια νέα σύνδεση ή δίκτυο στον πάτο.

3. Επιλέξτε "Μη αυτόματη σύνδεση σε ασύρματο δίκτυο» και κάντε κλικ στο Επόμενο.

4.Ακολουθήστε τις οδηγίες στην οθόνη και Εισαγάγετε όνομα χρήστη και κωδικό πρόσβασης για να διαμορφώσετε αυτήν τη νέα σύνδεση.

5. Κάντε κλικ στο Επόμενο για να ολοκληρώσετε τη διαδικασία και ελέγξτε αν μπορείτε Η επιδιόρθωση δεν μπορεί να συνδεθεί σε αυτό το σφάλμα δικτύου ή όχι.
Μέθοδος 9: Αλλάξτε το κλειδί δικτύου (ασφάλεια) για τον ασύρματο προσαρμογέα σας
1. Ανοίξτε το Κέντρο δικτύου και κοινής χρήσης και κάντε κλικ στο δικό σας τρέχουσα σύνδεση WiFi.
2. Κάντε κλικ Ασύρματες ιδιότητες στο νέο παράθυρο που μόλις άνοιξε.

3.Εναλλαγή σε Καρτέλα ασφαλείας και επιλέξτε το ίδιου τύπου ασφαλείας που χρησιμοποιεί ο δρομολογητής σας.

4. Ίσως χρειαστεί να δοκιμάσετε διαφορετικές επιλογές για να διορθώσετε αυτό το πρόβλημα.
5.Επανεκκινήστε τον υπολογιστή σας για να αποθηκεύσετε τις αλλαγές.
Μέθοδος 10: Απενεργοποιήστε προσωρινά το Antivirus και το Firewall
Μερικές φορές το πρόγραμμα προστασίας από ιούς μπορεί να προκαλέσει Τα Windows δεν μπορούν να συνδεθούν σε αυτό το σφάλμα δικτύου και για να επαληθεύσετε ότι αυτό δεν συμβαίνει εδώ, πρέπει να απενεργοποιήσετε το πρόγραμμα προστασίας από ιούς για περιορισμένο χρονικό διάστημα, ώστε να μπορείτε να ελέγξετε εάν το σφάλμα εξακολουθεί να εμφανίζεται όταν το πρόγραμμα προστασίας από ιούς είναι απενεργοποιημένο.
1. Κάντε δεξί κλικ στο Εικονίδιο προγράμματος προστασίας από ιούς από το δίσκο συστήματος και επιλέξτε Καθιστώ ανίκανο.

2.Στη συνέχεια, επιλέξτε το χρονικό πλαίσιο για το οποίο το Το πρόγραμμα προστασίας από ιούς θα παραμείνει απενεργοποιημένο.

Σημείωση: Επιλέξτε τον μικρότερο δυνατό χρόνο, για παράδειγμα 15 λεπτά ή 30 λεπτά.
3. Μόλις τελειώσετε, προσπαθήστε ξανά να συνδεθείτε στο δίκτυο WiFi και ελέγξτε εάν το σφάλμα επιλύεται ή όχι.
4.Πατήστε Windows Key + I και μετά επιλέξτε Πίνακας Ελέγχου.

5.Επόμενο, κάντε κλικ στο ΣΥΣΤΗΜΑ ΚΑΙ ΑΣΦΑΛΕΙΑ.
6. Στη συνέχεια κάντε κλικ στο Τείχος προστασίας των Windows.

7. Τώρα από το αριστερό παράθυρο παραθύρου κάντε κλικ στο Ενεργοποίηση ή απενεργοποίηση του Τείχους προστασίας των Windows.

8.Επιλέξτε Απενεργοποίηση τείχους προστασίας των Windows και επανεκκινήστε τον υπολογιστή σας. Προσπαθήστε ξανά να συνδεθείτε στο δίκτυο WiFi και να δείτε εάν το πρόβλημα έχει επιλυθεί ή όχι.
Εάν η παραπάνω μέθοδος δεν λειτουργεί, φροντίστε να ακολουθήσετε τα ίδια ακριβώς βήματα για να ενεργοποιήσετε ξανά το Τείχος προστασίας.
Μέθοδος 11: Αλλάξτε το πλάτος του καναλιού για τον προσαρμογέα δικτύου σας
1.Πατήστε Windows Key + R και μετά πληκτρολογήστε ncpa.cpl και πατήστε Enter για να ανοίξει Δικτυακές συνδέσεις.

2.Τώρα κάντε δεξί κλικ στο δικό σας τρέχουσα σύνδεση WiFi και επιλέξτε Ιδιότητες.
3. Κάντε κλικ Κουμπί διαμόρφωσης στο παράθυρο ιδιοτήτων Wi-Fi.

4.Μετάβαση στο Καρτέλα για προχωρημένους και επιλέξτε το 802.11 Πλάτος καναλιού.

5. Αλλάξτε την τιμή του 802.11 Channel Width σε 20 MHz μετά κάντε κλικ στο OK.
6.Κλείστε τα πάντα και επανεκκινήστε τον υπολογιστή σας για να αποθηκεύσετε τις αλλαγές. Μπορεί να μπορέσετε επιδιόρθωση σφάλματος Δεν είναι δυνατή η σύνδεση σε αυτό το δίκτυο με αυτήν τη μέθοδο, αλλά αν για κάποιο λόγο δεν λειτούργησε για εσάς, συνεχίστε.
Μέθοδος 12: Ξεχάστε την ασύρματη σύνδεση
1. Κάντε κλικ στο εικονίδιο Wireless στο δίσκο συστήματος και, στη συνέχεια, κάντε κλικ Ρυθμίσεις δικτύου.

2. Στη συνέχεια κάντε κλικ στο Διαχείριση γνωστών δικτύων για να λάβετε τη λίστα με τα αποθηκευμένα δίκτυα.

3. Τώρα επιλέξτε αυτό για το οποίο τα Windows 10 δεν θα θυμούνται τον κωδικό πρόσβασης και κάντε κλικ στην επιλογή Ξεχάστε.

4.Κάντε ξανά κλικ στο εικονίδιο ασύρματης επικοινωνίας στο δίσκο συστήματος και συνδεθείτε στο δίκτυό σας, θα ζητήσει τον κωδικό πρόσβασης, επομένως βεβαιωθείτε ότι έχετε μαζί σας τον κωδικό πρόσβασης ασύρματου δικτύου.

5. Αφού εισαγάγετε τον κωδικό πρόσβασης, θα συνδεθείτε στο δίκτυο και τα Windows θα αποθηκεύσουν αυτό το δίκτυο για εσάς.
6. Επανεκκινήστε τον υπολογιστή σας και προσπαθήστε ξανά να συνδεθείτε στο ίδιο δίκτυο και αυτή τη φορά τα Windows θα θυμούνται τον κωδικό πρόσβασης του WiFi σας. Αυτή η μέθοδος φαίνεται να επίλυση των Windows Δεν είναι δυνατή η σύνδεση σε αυτό το σφάλμα δικτύου.
Μέθοδος 13: Απενεργοποιήστε και ενεργοποιήστε ξανά την ασύρματη σύνδεσή σας
1.Πατήστε Windows Key + R και μετά πληκτρολογήστε ncpa.cpl και πατήστε Enter.

2. Κάντε δεξί κλικ στο δικό σας ασύρματος προσαρμογέας και επιλέξτε Καθιστώ ανίκανο.

3.Κάντε ξανά δεξί κλικ στον ίδιο προσαρμογέα και αυτή τη φορά επιλέξτε Ενεργοποίηση.

4. Κάντε επανεκκίνηση και προσπαθήστε ξανά να συνδεθείτε στο ασύρματο δίκτυό σας και δείτε αν μπορείτε φάix Τα Windows 10 δεν μπορούν να συνδεθούν σε αυτό το σφάλμα δικτύου.
Μέθοδος 14: Διόρθωση μητρώου
1.Πατήστε Windows Key + X και μετά επιλέξτε Γραμμή εντολών (Διαχειριστής).

2. Πληκτρολογήστε την ακόλουθη εντολή στο cmd και πατήστε Enter:
reg delete HKCR\CLSID\{988248f3-a1ad-49bf-9170-676cbbc36ba3} /va /f
netcfg -v -u dni_dne
3.Κλείστε τη γραμμή εντολών και επανεκκινήστε τον υπολογιστή σας.
Μέθοδος 15: Αλλάξτε τις ρυθμίσεις διαχείρισης ενέργειας
1.Πατήστε Windows Key + R και μετά πληκτρολογήστε devmgmt.msc και πατήστε Enter.

2.Επέκταση Προσαρμογείς δικτύου στη συνέχεια κάντε δεξί κλικ στον εγκατεστημένο προσαρμογέα δικτύου και επιλέξτε Ιδιότητες.

3.Εναλλαγή σε Καρτέλα Διαχείριση ενέργειας και φροντίστε να καταργήστε την επιλογή “Επιτρέψτε στον υπολογιστή να απενεργοποιήσει αυτήν τη συσκευή για εξοικονόμηση ενέργειας.”

4. Κάντε κλικ στο Ok και κλείστε τη Διαχείριση Συσκευών.
5. Τώρα πατήστε Windows Key + I για να ανοίξετε στη συνέχεια τις Ρυθμίσεις Κάντε κλικ στο Σύστημα > Τροφοδοσία και αναστολή λειτουργίας.

6.Στο κάτω μέρος κάντε κλικ στην επιλογή Πρόσθετες ρυθμίσεις ενέργειας.
7. Τώρα κάντε κλικ στο "Αλλαγή ρυθμίσεων σχεδίου” δίπλα στο σχέδιο παροχής ενέργειας που χρησιμοποιείτε.

8. Στο κάτω μέρος κάντε κλικ στο «Αλλαγή σύνθετων ρυθμίσεων ισχύος.”

9.Επέκταση Ρυθμίσεις ασύρματου προσαρμογέα, μετά επεκτείνετε ξανά Λειτουργία εξοικονόμησης ενέργειας.
10. Στη συνέχεια, θα δείτε δύο λειτουργίες, "Με μπαταρία" και "Συνδεδεμένο". Αλλάξτε και τις δύο σε Μέγιστη Απόδοση.

11. Κάντε κλικ στο Apply και στη συνέχεια στο Ok. Επανεκκινήστε τον υπολογιστή σας για να αποθηκεύσετε τις αλλαγές.
Συνιστάται για εσένα:
- Διορθώστε τη διαδικασία κεντρικού υπολογιστή για υπηρεσίες Windows έχει σταματήσει να λειτουργεί
- Επιδιόρθωση Η εφαρμογή απέτυχε να ξεκινήσει επειδή η ρύθμιση παραμέτρων δίπλα-δίπλα είναι εσφαλμένη
- Πώς να διορθώσετε τα Windows 10 δεν θα τερματιστεί εντελώς
- Διορθώστε τις συντομεύσεις πληκτρολογίου των Windows που δεν λειτουργούν
Αυτό είναι που έχεις με επιτυχία Επιδιόρθωση Windows Δεν είναι δυνατή η σύνδεση σε αυτό το σφάλμα δικτύου αλλά αν εξακολουθείτε να έχετε ερωτήσεις σχετικά με αυτόν τον οδηγό, μη διστάσετε να τις ρωτήσετε στην ενότητα των σχολίων.