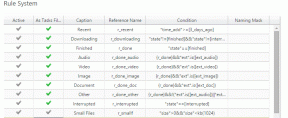Διορθώστε το πρόβλημα μη εξαγωγής του Premiere Pro
Miscellanea / / April 03, 2023
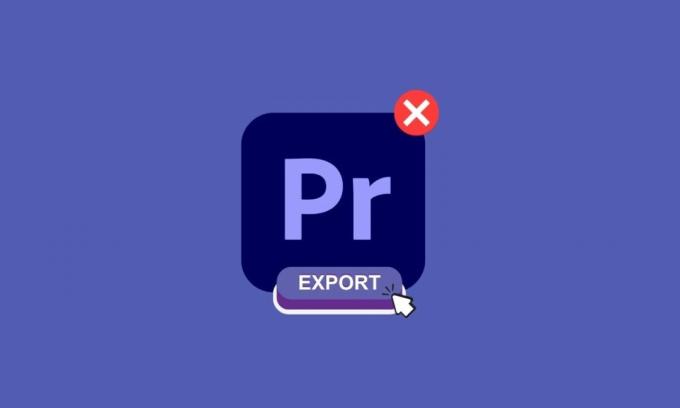
Το Adobe Premiere Pro είναι ένα λογισμικό επεξεργασίας βίντεο που μπορεί να χρησιμοποιηθεί για την επεξεργασία και την εξαγωγή βίντεο. Είναι βέβαιο ότι μπορεί να αντιμετωπίσατε προβλήματα με την εξαγωγή του βίντεό σας και ίσως σκεφτήκατε γιατί το Premiere pro δεν εξάγει. Είμαστε εδώ για να σας δώσουμε λύσεις για τα προβλήματά σας. Συνεχίστε να διαβάζετε για να κατανοήσετε γιατί το premiere pro διακόπτεται κατά την εξαγωγή πολυμέσων και γιατί το Premiere δεν εξάγει.
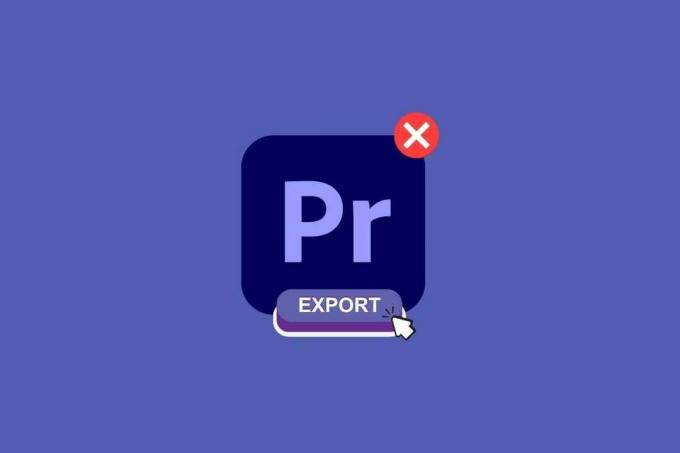
Πίνακας περιεχομένων
- Πώς να διορθώσετε το πρόβλημα μη εξαγωγής του Premiere Pro
- Τι είναι το Premiere Pro;
- Γιατί η Premiere δεν εξάγεται;
- Γιατί το Premiere Pro δεν εξάγει πλήρες βίντεο;
- Γιατί η Premiere παίρνει το Forever για εξαγωγή;
- Γιατί το Premiere Pro συντρίβεται κατά την εξαγωγή;
- Γιατί το Premiere Pro δεν εξάγει μόνο βίντεο ήχου;
- Γιατί δεν εμφανίζεται το Premiere Pro Export Media;
Πώς να διορθώσετε το πρόβλημα μη εξαγωγής του Premiere Pro
Εδώ θα ενημερωθείτε λεπτομερώς για τις μεθόδους αντιμετώπισης προβλημάτων για την επίλυση του προβλήματος μη εξαγωγής Premiere pro.
Τι είναι το Premiere Pro;
Adobe Premiere Pro είναι μια εφαρμογή λογισμικού επεξεργασίας βίντεο (NLE) που αναπτύχθηκε από την Adobe Inc. Μπορείτε να χρησιμοποιήσετε το Premiere Pro για να δημιουργήσετε οπτικά εντυπωσιακά βίντεο και να δημιουργήσετε επαγγελματικές παραγωγές για κοινή χρήση μέσων κοινωνικής δικτύωσης, τηλεόραση και τον Ιστό. Χρησιμοποιείται επίσης για ταξινόμηση χρωμάτων, μίξη ήχου και άλλες εργασίες μετά την παραγωγή. Συνεχίστε να διαβάζετε για να μάθετε γιατί το premiere pro δεν εξάγει.
Γιατί η Premiere δεν εξάγεται;
Υπάρχουν πολλοί πιθανοί λόγοι για τους οποίους η Premiere δεν εξάγει. Ορισμένες κοινές αιτίες περιλαμβάνουν ανεπαρκείς πόρους συστήματος, εσφαλμένες ρυθμίσεις εξαγωγής ή προβλήματα με το υλικό προέλευσης. Για να διορθώσετε το πρόβλημα, μπορείτε να δοκιμάσετε τα εξής:
Μέθοδος 1: Βεβαιωθείτε ότι τα μέσα και το αρχείο δεν είναι κατεστραμμένα
Ο έλεγχος των μέσων σας και ο έλεγχος για καταστροφή του αρχείου είναι μια διαδικασία ελέγχου του πλάνα στο πλαίσιο ολόκληρου του έργου για τον εντοπισμό τυχόν ζητημάτων που μπορεί να προκαλούν προβλήματα κατά την εξαγωγή.
Μέθοδος 2: Αλλαγή μορφής κωδικοποιητή
Ο έλεγχος της μορφής κωδικοποιητή είναι ένα βήμα που θα σας βοηθήσει να αντιμετωπίσετε το πρόβλημα της μη εξαγωγής της Premiere. Ακολουθούν τα βήματα για να ελέγξετε τη μορφή κωδικοποιητή.
1. Ανοιξε το Εξαγωγή Ρυθμίσεις.

2. Επιλέγω QuickTime ή Κανένας από το μενού μορφοποίησης κάνοντας κλικ στο κουμπί μενού.
3. Επιλέγω φωτογραφία και JPEG από το αναπτυσσόμενο μενού κάτω Κωδικοποιητής βίντεο.
4. Δοκιμάστε ξανά να κάνετε εξαγωγή, για να δείτε τις αλλαγές.
Διαβάστε επίσης:Ποιες είναι οι απαιτήσεις συστήματος του Adobe Premiere Pro;
Γιατί το Premiere Pro δεν εξάγει πλήρες βίντεο;
Το Premiere Pro είναι ένα από τα αριστουργήματα όσον αφορά το λογισμικό επεξεργασίας βίντεο, αλλά μερικές φορές έχει και τα προβλήματά του όπως το Premiere Pro που δεν εξάγει πλήρες βίντεο. Αυτό μπορεί να είναι απογοητευτικό, ειδικά αν έχετε περιορισμούς χρόνου και πρέπει να επεξεργαστείτε το βίντεο αμέσως και το Premiere Pro δεν σας το επιτρέπει. Στην επόμενη ενότητα, θα μάθετε γιατί η πρεμιέρα διαρκεί για πάντα για εξαγωγή, επομένως συνεχίστε να διαβάζετε το άρθρο μέχρι το τέλος. Αλλά πριν από αυτό, ακολουθεί μια λίστα λύσεων που θα σας βοηθήσουν να λύσετε το πρόβλημα της μη εξαγωγής πλήρων αρχείων βίντεο από το Premiere Pro:
Μέθοδος 1: Επανεκκινήστε τον υπολογιστή
Η επανεκκίνηση του υπολογιστή σας είναι μια εύκολη και συχνά αποτελεσματική λύση για την επίλυση προβλημάτων με το Premiere Pro που δεν εξάγει το πλήρες βίντεό σας. Μπορεί να σας βοηθήσει να επιλύσετε τυχόν υπάρχοντα προβλήματα και να σας επιτρέψει να κάνετε εξαγωγές με ευκολία. Εάν αυτό δεν λειτουργήσει, ίσως χρειαστεί να εξερευνήσετε άλλες λύσεις, όπως η εγκατάσταση των πιο πρόσφατων ενημερώσεων στο Premiere Pro. Διαβάστε τον οδηγό μας 6 τρόποι για να κάνετε επανεκκίνηση ή επανεκκίνηση του υπολογιστή σας με Windows 10.

Μέθοδος 2: Εγκαταστήστε τις τελευταίες ενημερώσεις
Βεβαιωθείτε ότι έχετε την πιο πρόσφατη έκδοση του Premium Pro εάν αντιμετωπίζετε προβλήματα με τη μη εξαγωγή του Premiere Pro. Αυτό μπορεί να είναι ένας βασικός παράγοντας που πρέπει να ληφθεί υπόψη. Δείτε πώς να το κάνετε.
1. Ανοιξε Adobe Premiere Pro στον υπολογιστή σου.

2. μεταβείτε στο Βοήθεια μενού και επιλέξτε Ενημερώσεις.

3. Τώρα, μπορείτε να ελέγξετε και να εγκαταστήσετε τυχόν διαθέσιμες ενημερώσεις για το Premiere Pro.
4. Εάν υπάρχει διαθέσιμη ενημέρωση, κάντε κλικ στο Εκσυγχρονίζω κουμπί για να ξεκινήσει η διαδικασία εγκατάστασης.
5. Μόλις εγκατασταθεί η ενημέρωση, θα σας ζητηθεί να επανεκκινήσετε το Adobe Premiere Pro.
Είναι σημαντικό να διατηρείτε το λογισμικό σας ενημερωμένο, καθώς οι ενημερώσεις συχνά περιλαμβάνουν διορθώσεις σφαλμάτων και βελτιώσεις απόδοσης που μπορούν να βοηθήσουν στην αποφυγή προβλημάτων κατά τη διαδικασία εξαγωγής. Και μπορεί επίσης να διορθώσει το premiere pro που δεν εξάγει πολυμέσα.
Διαβάστε επίσης:Πώς μπορώ να διορθώσω το σφάλμα Accelerated Renderer
Μέθοδος 3: Εξασφαλίστε επαρκή χώρο αποθήκευσης
Εάν λαμβάνετε ένα μήνυμα σφάλματος όταν προσπαθείτε να εξαγάγετε το έργο σας από το Premiere Pro, είναι πιθανό να μην έχετε αρκετό αποθηκευτικό χώρο. Ελέγξτε τον αποθηκευτικό σας χώρο και ελευθερώστε λίγο χώρο εάν χρειάζεται. Η έλλειψη επαρκούς χώρου θα μπορούσε επίσης να είναι ένας από τους λόγους για τους οποίους το premiere pro δεν εξάγει πολυμέσα. Διαβάστε τον οδηγό μας 10 τρόποι για να ελευθερώσετε χώρο στον σκληρό δίσκο στα Windows 10.

Μέθοδος 4: Κλείστε άλλα προγράμματα
Όταν εξάγετε ένα βίντεο χρησιμοποιώντας το Adobe Premiere Pro, είναι σημαντικό να έχετε διαθέσιμους επαρκείς πόρους συστήματος για να διασφαλίσετε ότι η διαδικασία εξαγωγής εκτελείται ομαλά. Ένας τρόπος για να ελευθερώσετε πόρους του συστήματος είναι να κλείσετε όλα τα μη απαραίτητα προγράμματα κατά την εξαγωγή. Αυτό μπορεί να βοηθήσει στην αποφυγή προβλημάτων όπως αργοί χρόνοι εξαγωγής ή αποτυχίες εξαγωγής. Διαβάστε τον οδηγό μας πώς να τερματίσετε την εργασία στα Windows 10.

Μέθοδος 5: Αλλαγή των προτιμήσεων βελτιστοποίησης απόδοσης
Στο Premiere Pro, υπάρχει ένας αριθμός ρυθμίσεων απόδοσης και εξαγωγής που μπορούν να επηρεάσουν την τελική έξοδο ενός βίντεο. Μία από αυτές τις ρυθμίσεις είναι η Αλλάξτε τις προτιμήσεις βελτιστοποίησης απόδοσης επιλογή, η οποία σας επιτρέπει να επιλέξετε μεταξύ διαφορετικών επιπέδων ποιότητας και απόδοσης κατά την εξαγωγή ενός βίντεο. Για να το διορθώσετε, θα χρειαστεί να προσαρμόσετε τις ρυθμίσεις σε μια επιλογή υψηλότερης ποιότητας στο μενού ρυθμίσεων εξαγωγής.
1. Ανοιξε Premiere pro.
2. Παω σε επεξεργασία και επιλέξτε Προτιμήσεις.
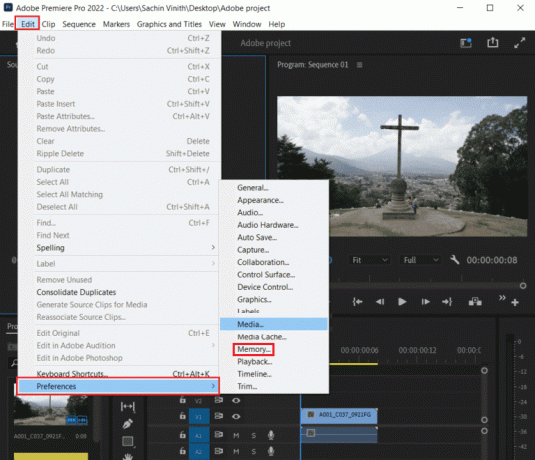
3. Επιλέγω Μνήμη κάτω από Βελτιστοποίηση απόδοσης για.
4. Κάντε κλικ ΕΝΤΑΞΕΙ.
5. Επανεκκίνηση το έργο για να γίνουν οι αλλαγές.
Διαβάστε επίσης:Διορθώστε τον κωδικό σφάλματος Premiere Pro 3 στα Windows 10
Γιατί η Premiere παίρνει το Forever για εξαγωγή;
Υπάρχουν διάφοροι λόγοι για τους οποίους η Premiere παίρνει για πάντα την εξαγωγή ενός βίντεο:
- Εάν το έργο σας περιέχει μεγάλο αριθμό κομματιών βίντεο και ήχου, εφέ και μεταβάσεις, θα χρειαστεί περισσότερος χρόνος για την εξαγωγή.
- Η εξαγωγή ενός βίντεο σε υψηλή ανάλυση, όπως 4K ή 8K, θα διαρκέσει περισσότερο, καθώς απαιτεί περισσότερη επεξεργαστική ισχύ.
- Η έντονη χρήση των εφέ και των μεταβάσεων θα αυξήσει τον χρόνο εξαγωγής καθώς πρέπει να υποστούν επεξεργασία.
- Ορισμένες μορφές βίντεο είναι πιο απαιτητικές για εξαγωγή από άλλες. Για παράδειγμα, το H.264 είναι μια μορφή που χρησιμοποιείται ευρέως, αλλά είναι υπολογιστικά ακριβή η εξαγωγή της.
Εδώ είναι τι μπορείτε να κάνετε εάν η πρεμιέρα διαρκεί για πάντα για εξαγωγή:
Σημείωση: Αξίζει να σημειωθεί ότι ορισμένα από τα παραπάνω βήματα μπορεί να μην προσφέρουν σημαντική βελτίωση από μόνα τους, αλλά συνδυαστικά θα μπορούσαν να επιταχύνουν τη διαδικασία εξαγωγής.
Μέθοδος 1: Απλοποιήστε το έργο σας
Καταργήστε τυχόν περιττά κομμάτια βίντεο και ήχου, εφέ και μεταβάσεις για να μειώσετε τον όγκο της επεξεργασίας που απαιτείται κατά την εξαγωγή.
Μέθοδος 2: Μειώστε την ανάλυση
Εξάγετε το βίντεό σας σε χαμηλότερη ανάλυση, όπως 1080p αντί για 4K ή 8K.
Μέθοδος 3: Βελτιστοποίηση εφέ
Εάν πρέπει να χρησιμοποιήσετε εφέ, βεβαιωθείτε ότι είναι βελτιστοποιημένα για απόδοση.
Μέθοδος 4: Κλείστε άλλα προγράμματα
Κλείστε όλα τα άλλα προγράμματα που μπορεί να εκτελούνται στον υπολογιστή σας και να χρησιμοποιούν πόρους του συστήματος. Διαβάστε τον οδηγό μας πώς να τερματίσετε την εργασία στα Windows 10.

Μέθοδος 5: Render In to Out
Εάν εξάγετε μια μεγάλη ακολουθία, δοκιμάστε να αποδώσετε το συγκεκριμένο τμήμα του βίντεο στο οποίο εργάζεστε και όχι ολόκληρο το έργο.
Διαβάστε την επόμενη ενότητα για να μάθετε γιατί το Premiere Pro κολλάει κατά την εξαγωγή.
Διαβάστε επίσης: Διορθώστε το Windows Spotlight Lock Screen που δεν λειτουργεί
Γιατί το Premiere Pro συντρίβεται κατά την εξαγωγή;
Τώρα, εάν αντιμετωπίζετε προβλήματα με το γιατί το Premiere Pro κολλάει κατά την εξαγωγή, μπορεί να υπάρχουν πολλοί λόγοι που κάποιοι είναι παρόμοιοι με αυτούς που αναφέρθηκαν παραπάνω, συμπεριλαμβανομένης μιας απαρχαιωμένης έκδοσης του Premiere, μη συμβατών κωδικοποιητών ή ανεπαρκούς χώρου στο δίσκο που έχουμε συζητήσει λεπτομερώς πάνω από. Υπάρχουν και άλλες διαθέσιμες λύσεις, τις οποίες έχουμε συζητήσει παρακάτω:
Μέθοδος 1: Εκκαθάριση προσωρινής μνήμης
Όταν εργάζεστε σε ένα έργο στο Adobe Premiere Pro, το πρόγραμμα αποθηκεύει ορισμένες πληροφορίες, όπως προεπισκοπήσεις και αποδόσεις, σε μια προσωρινή μνήμη στον υπολογιστή σας. Ωστόσο, εάν η κρυφή μνήμη γίνει πολύ μεγάλη ή κατεστραμμένη, μπορεί να προκαλέσει σφάλματα του Premiere Pro κατά την εξαγωγή. Η εκκαθάριση της προσωρινής μνήμης μπορεί να βοηθήσει στην επίλυση αυτού του ζητήματος, αφαιρώντας τις αποθηκευμένες πληροφορίες και ελευθερώνοντας χώρο στον υπολογιστή σας.
Δείτε πώς μπορείτε να το κάνετε:
1. μεταβείτε στο Προτιμήσεις μενού.
2. Σύμφωνα με το Μεσο ΜΑΖΙΚΗΣ ΕΝΗΜΕΡΩΣΗΣ καρτέλα, επιλέξτε Cache πολυμέσων και Βάση δεδομένων προσωρινής μνήμης πολυμέσων επιλογές.

3. Κάντε κλικ στο ΚΑΘΑΡΗ κουμπί.
Η εκκαθάριση του μέσου προσωρινής αποθήκευσης μπορεί να βοηθήσει στην επίλυση πολλών ζητημάτων που μπορεί επίσης να προκαλέσουν τη μη εξαγωγή πολυμέσων του Premiere Pro.
Μέθοδος 2: Καταργήστε τη γραμμή χρόνου
Το Adobe Premiere Pro παρακολουθεί όλα τα στοιχεία του έργου, συμπεριλαμβανομένων των κλιπ, του ήχου, των εφέ, των μεταβάσεων κ.λπ., σε ένα χρονοδιάγραμμα ενώ εργάζεστε σε ένα έργο. Αυτό το χρονοδιάγραμμα είναι μια αναπαράσταση ολόκληρου του έργου σας και εκεί μπορείτε να κάνετε όλες τις επεξεργασίες και τις προσαρμογές σας στο βίντεο. Εάν το χρονοδιάγραμμα γίνει πολύ περίπλοκο ή περιέχει πάρα πολλά στοιχεία, μπορεί να οδηγήσει σε σφάλματα του Premiere Pro κατά την εξαγωγή. Ακολουθούν ορισμένα πράγματα που πρέπει να ελέγξετε στο χρονοδιάγραμμα που θα μπορούσαν να προκαλέσουν διακοπή λειτουργίας της εξαγωγής:
- Κομμάτια ήχου και βίντεο: Βεβαιωθείτε ότι όλα τα κομμάτια ήχου και βίντεο είναι σωστά συγχρονισμένα και ότι δεν υπάρχουν λείπουν ή κενά κομμάτια.
- Επιδράσεις και μεταβάσεις: Ελέγξτε ότι όλα τα εφέ και οι μεταβάσεις έχουν εφαρμοστεί σωστά και ότι δεν υπάρχουν αρχεία που λείπουν ή είναι κατεστραμμένα.
- Κλιμάκωση και τοποθέτηση: Ελέγξτε ότι όλα τα κλιπ έχουν τη σωστή κλιμάκωση και τοποθέτηση.
- Κορυφή ήχου: Βεβαιωθείτε ότι όλα τα ηχητικά κλιπ δεν έχουν επίπεδα αιχμής πάνω από -3dB.
- Αχρησιμοποίητα στοιχεία: Αφαιρέστε τυχόν αχρησιμοποίητα στοιχεία από τη γραμμή χρόνου, όπως αχρησιμοποίητα κλιπ, κομμάτια ήχου και εφέ.
- Μορφή: Βεβαιωθείτε ότι τα πλάνα σας είναι σε μορφή που είναι συμβατή με το Premiere Pro.
Μέθοδος 3: Διαίρεση αρχείου
Το Adobe Premiere Pro δημιουργεί ένα μοναδικό, τεράστιο αρχείο όταν εξάγετε ένα βίντεο, το οποίο περιέχει όλα τα δεδομένα του έργου. Αυτό το αρχείο μπορεί να είναι αρκετά μεγάλο και αν γίνει πολύ μεγάλο, μπορεί να προκαλέσει διακοπή λειτουργίας. Για να αποφύγετε αυτό το ζήτημα, μια λύση είναι να χωρίσετε το αρχείο σε μικρότερα τμήματα, κάτι που μπορεί να βοηθήσει στη μείωση του φόρτου του προγράμματος και στην αποφυγή της κατάρρευσης.
Γιατί το Premiere Pro δεν εξάγει μόνο βίντεο ήχου;
Το Premiere Pro δεν θα εξάγει βίντεο και μόνο ήχο λόγω προβλήματος ασυμβατότητας κωδικοποιητή. Αυτό είναι ένα από τα πιο κοινά ζητήματα που παρουσιάζονται με το Premiere Pro. Ο λόγος για τον οποίο το premiere pro δεν εξάγει μόνο βίντεο ή ήχο είναι εάν το κομμάτι βίντεο σας είναι απενεργοποιημένο ή εάν έχει προβλήματα με τη μορφή βίντεο κ.λπ. Εάν το Premiere Pro δεν εξάγει μόνο βίντεο ήχου, μπορείτε να δοκιμάσετε τις ακόλουθες λύσεις:
- Πρώτα, δοκιμάστε να αλλάξετε την προεπιλογή σε μία από τις προεπιλογές H.264. Αυτό συνήθως διορθώνει το πρόβλημα.
- Προσπαθήστε να εξαγάγετε το βίντεο MP4 μαζί με τον ίδιο τον ήχο.
- Σκεφτείτε ένα επαγγελματικό MP4 player με υποστήριξη για όλους τους κωδικοποιητές βίντεο και ήχου.
- Κατά την εξαγωγή του MP4, δώστε προσοχή στο VI.
- Εάν αυτό δεν λειτουργεί, δοκιμάστε να αλλάξετε τον ρυθμό μετάδοσης bit του βίντεο. Εάν ο ρυθμός μετάδοσης bit είναι πολύ χαμηλός, το βίντεο μπορεί να συμπιεστεί υπερβολικά, γεγονός που μπορεί να προκαλέσει την απώλεια του βίντεο.
- Ελέγξτε τη ρύθμιση ακολουθίας και αντιστοιχίστε τη με τη μορφή βίντεο που εξάγετε.
- Ελέγξτε αν έχετε την πιο πρόσφατη έκδοση του Adobe Premiere Pro και ενημερώστε εάν χρειάζεται.
Διαβάστε επίσης:Διορθώστε το σφάλμα εξαίρεσης μηχανήματος στα Windows
Γιατί δεν εμφανίζεται το Premiere Pro Export Media;
Το Premiere Pro δεν θα εξαγάγει το βίντεό σας επειδή μπορεί να αντιμετωπίζει προβλήματα απόδοσης ή μπορεί να έχετε κάνει αλλαγές στον χώρο εργασίας σας που έχουν προκαλέσει την μη εμφάνιση των μέσων εξαγωγής premiere pro. Για να εμφανιστεί ξανά το παράθυρο εξαγωγής, μπορείτε να δοκιμάσετε αυτές τις μεθόδους:
Μέθοδος 1: Βεβαιωθείτε ότι έχει επιλεγεί ο πίνακας χρονολογίου
Ο πίνακας γραμμής χρόνου είναι η κύρια περιοχή εργασίας όπου οργανώνετε και επεξεργάζεστε τα αρχεία πολυμέσων σας, όπως κλιπ βίντεο και ήχου. Για να βεβαιωθείτε ότι είναι επιλεγμένο το πλαίσιο της γραμμής χρόνου, μπορείτε να κάνετε κλικ στο Χρονοδιάγραμμα καρτέλα που βρίσκεται στο κάτω μέρος του παραθύρου του προγράμματος. Αυτό θα εμφανίσει το πλαίσιο της γραμμής χρόνου και θα εμφανίσει όλα τα κλιπ, τον ήχο και τα εφέ που προστέθηκαν στο έργο.
Μέθοδος 2: Επιλέξτε όλα τα Κλιπ στη Γραμμή χρόνου
Είναι σημαντικό να διασφαλίσετε ότι όλα τα κλιπ στη γραμμή χρόνου έχουν επιλεγεί, καθώς αυτό θα εξαχθεί. Για να επιλέξετε όλα τα κλιπ στη γραμμή χρόνου, μπορείτε να χρησιμοποιήσετε μια συντόμευση πληκτρολογίου Ctrl + A (Windows) ή μπορείτε να χρησιμοποιήσετε το Επιλογή όλων επιλογή κάτω από το Επεξεργασία μενού.
Μέθοδος 3: Επαναφορά χώρου εργασίας
Η επαναφορά του χώρου εργασίας μπορεί να διαγράψει τυχόν προσαρμοσμένες ρυθμίσεις που μπορεί να προκαλούν διενέξεις ή σφάλματα. Αυτό μπορεί να περιλαμβάνει προβλήματα με τη διάταξη, τις γραμμές εργαλείων και άλλες ρυθμίσεις που μπορούν να επηρεάσουν τη διαδικασία εξαγωγής. Για να επαναφέρετε τον χώρο εργασίας στο Adobe Premiere Pro, ακολουθήστε τα παρακάτω βήματα:
1. Πρώτα, μεταβείτε στο Παράθυρο.
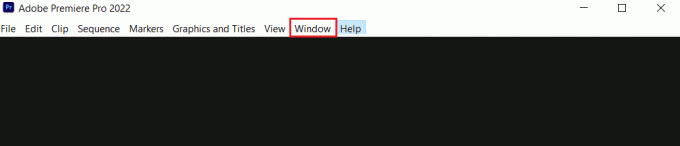
2. Στη συνέχεια επιλέξτε Χώροι εργασίας ακολουθούμενη από Επαναφορά στην Αποθηκευμένη διάταξη.
Μέθοδος 4: Ενημέρωση λογισμικού
Όταν το λογισμικό δεν ενημερώνεται, ενδέχεται να περιέχει σφάλματα, ευπάθειες ασφαλείας ή ζητήματα συμβατότητας που μπορεί να προκαλέσουν προβλήματα με ορισμένες λειτουργίες, όπως η εξαγωγή μέσων. Επομένως, αυτές είναι μερικές μέθοδοι για να δοκιμάσετε εάν δεν εμφανίζονται τα μέσα εξαγωγής premiere pro.
Συνιστάται:
- Διορθώστε το Discord Search που δεν λειτουργεί σε υπολογιστή
- Πώς να μετατρέψετε το JPG σε PDF
- Δωρεάν λήψη του Adobe Premiere Pro για Windows 11
- Διορθώστε το Premiere Pro Παρουσιάστηκε σφάλμα κατά την αποσυμπίεση ήχου ή βίντεο
Εάν το Adobe Premiere Pro δεν εξάγει σωστά, μπορεί να υπάρχουν διάφορες αιτίες. Όπως αναφέραμε παραπάνω. Ελπίζουμε στις λύσεις μας Το Premiere Pro δεν εξάγει ήταν χρήσιμοι. Εάν έχετε οποιεσδήποτε προτάσεις, παρακαλούμε δώστε τα σχόλιά σας στην παρακάτω ενότητα σχολίων.