Διορθώστε τα Windows 10 Ενημερώσεις δεν θα εγκαταστήσουν το σφάλμα
Miscellanea / / November 28, 2021
Με περισσότερους από 1,5 δισεκατομμύριο συνολικά χρήστες και περισσότερους από 1 δισεκατομμύριο από αυτούς που χρησιμοποιούν την πιο πρόσφατη έκδοση των Windows, μπορεί να πιστεύετε ότι η ενημέρωση των Windows θα ήταν μια απρόσκοπτη διαδικασία. Προς απογοήτευση των χρηστών των Windows 10, η διαδικασία δεν είναι εντελώς άψογη και προκαλεί ένα ή δύο οργή κάθε τόσο. Οι εκρήξεις/λάθη παρουσιάζονται σε διάφορες μορφές, όπως αποτυχία λήψης ενημερώσεων από τα παράθυρα, εγκατάσταση ή κολλήσει κατά τη διάρκεια της διαδικασίας, και τα λοιπά. Οποιοδήποτε από αυτά τα σφάλματα μπορεί να σας εμποδίσει να εγκαταστήσετε τις πιο πρόσφατες ενημερώσεις που συχνά συνοδεύουν διορθώσεις σφαλμάτων και νέες δυνατότητες.
Σε αυτό το άρθρο, εξετάζουμε τους λόγους για το εν λόγω σφάλμα και προχωράμε στην επιδιόρθωση του χρησιμοποιώντας μία από τις πολλές μεθόδους που έχουμε στη διάθεσή μας.
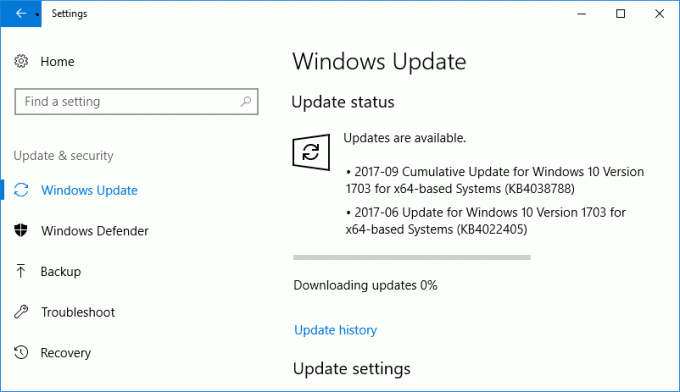
Γιατί αποτυγχάνει η εγκατάσταση/λήψη των ενημερώσεων των Windows 10;
Όλες οι ενημερώσεις που διατίθενται στους χρήστες των Windows 10 πραγματοποιούνται από το Windows Update. Οι λειτουργίες του περιλαμβάνουν την αυτόματη λήψη νέων ενημερώσεων και την εγκατάστασή τους στο σύστημά σας. Ωστόσο, οι χρήστες συχνά παραπονιούνται ότι έχουν μια μακρά λίστα με εκκρεμείς ενημερώσεις, αλλά δεν μπορούν να τις κατεβάσουν ή να τις εγκαταστήσουν για άγνωστους λόγους. Μερικές φορές αυτές οι ενημερώσεις επισημαίνονται ως "Αναμονή για λήψη" ή "Αναμονή για εγκατάσταση", αλλά τίποτα δεν φαίνεται να συμβαίνει ακόμη και μετά από μεγάλη αναμονή. Μερικοί από τους λόγους και τις περιπτώσεις όπου το Windows Update ενδέχεται να μην λειτουργεί σωστά περιλαμβάνουν:
- Μετά την ενημέρωση του Creators
- Η υπηρεσία Windows Update μπορεί να είναι κατεστραμμένη ή να μην εκτελείται
- Λόγω έλλειψης χώρου στο δίσκο
- Λόγω ρυθμίσεων διακομιστή μεσολάβησης
- Εξαιτίας BIOS
Περιεχόμενα
- Διορθώστε τα Windows 10 Ενημερώσεις δεν θα εγκαταστήσουν το σφάλμα
- Μέθοδος 1: Χρησιμοποιήστε το πρόγραμμα αντιμετώπισης προβλημάτων των Windows
- Μέθοδος 2: Αυτοματοποιήστε την υπηρεσία Windows Update
- Μέθοδος 3: Χρήση γραμμής εντολών
- Μέθοδος 4: Απεγκατάσταση εφαρμογών κακόβουλου λογισμικού
- Μέθοδος 5: Αυξήστε τον ελεύθερο χώρο στο δίσκο
Διορθώστε τα Windows 10 Ενημερώσεις δεν θα εγκαταστήσουν το σφάλμα
Σιγουρέψου ότι δημιουργήστε ένα σημείο επαναφοράς μόνο σε περίπτωση που κάτι πάει στραβά. Υπάρχουν πολλές μέθοδοι για να διορθώσετε το σφάλμα εγκατάστασης ή λήψης ενημερώσεων των Windows.
Ευτυχώς για κάθε πρόβλημα υπάρχει λύση. Λοιπόν, περισσότερα από ένα αν ρωτήσετε τους γκουρού της τεχνολογίας. Ομοίως, υπάρχουν αρκετές λύσεις για τα σφάλματα ενημέρωσης των Windows 10. Μερικά από αυτά είναι πολύ απλά, όπως η εκτέλεση του ενσωματωμένου εργαλείου αντιμετώπισης προβλημάτων ή μερικές εντολές στη γραμμή εντολών μεταξύ άλλων.
Ωστόσο, σας συμβουλεύουμε να κάνετε επανεκκίνηση του υπολογιστή και στη συνέχεια να ελέγξετε εάν το σφάλμα παραμένει. Εάν όχι, προχωρήστε στη δοκιμή της πρώτης μεθόδου.
Μέθοδος 1: Χρησιμοποιήστε το πρόγραμμα αντιμετώπισης προβλημάτων των Windows
Τα Windows 10 έχουν ένα ενσωματωμένο πρόγραμμα αντιμετώπισης προβλημάτων για κάθε λειτουργία/λειτουργία που μπορεί να πάει στραβά και παραμένει η νούμερο ένα επιλογή για κάθε χρήστη τεχνολογίας εκεί έξω. Ωστόσο, σπάνια κάνει τη δουλειά. Αν και αυτή η μέθοδος δεν εγγυάται πλήρως μια λύση στα προβλήματα ενημέρωσης, είναι η πιο εύκολη στη λίστα και δεν απαιτεί ειδικές γνώσεις. Λοιπόν, ορίστε
1. Κάντε κλικ στο κουμπί έναρξης στο κάτω αριστερό μέρος της γραμμής εργασιών (ή πατήστε Πλήκτρο Windows + S), ψάχνω για Πίνακας Ελέγχου και κάντε κλικ στο Άνοιγμα.
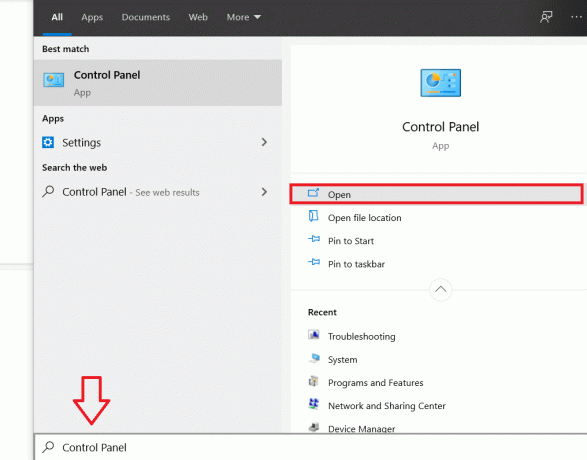
2. Εδώ, σαρώστε τη λίστα των στοιχείων και βρείτε 'Αντιμετώπιση προβλημάτων'. Για να κάνετε την αναζήτηση του ίδιου πιο εύκολη, μπορείτε να μεταβείτε σε μικρά εικονίδια κάνοντας κλικ στο βέλος δίπλα στο"Προβολή από:“. Μόλις βρεθεί, κάντε κλικ στην ετικέτα αντιμετώπισης προβλημάτων για να ανοίξει.

3. Το εργαλείο αντιμετώπισης προβλημάτων ενημερώσεων δεν είναι διαθέσιμο στην αρχική οθόνη αντιμετώπισης προβλημάτων, αλλά μπορεί να βρεθεί κάνοντας κλικ στο "Προβολή όλων" από την επάνω αριστερή γωνία.
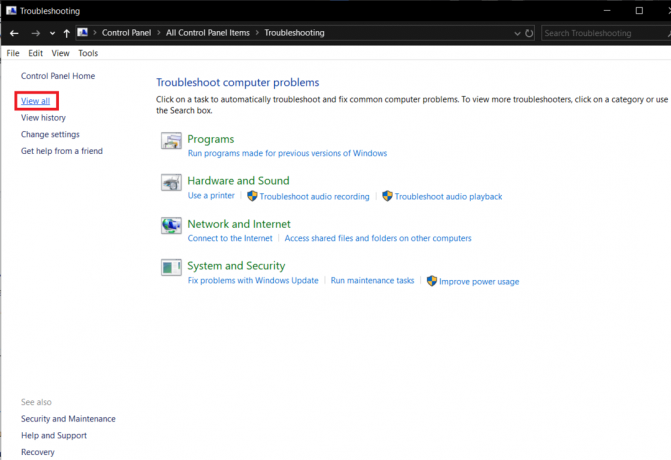
4. Αφού αναζητήσετε όλες τις διαθέσιμες επιλογές αντιμετώπισης προβλημάτων, θα εμφανιστεί μια λίστα προβλημάτων για τα οποία μπορείτε να εκτελέσετε το πρόγραμμα αντιμετώπισης προβλημάτων. Στο κάτω μέρος της λίστας των στοιχείων θα είναι Ενημερωμένη έκδοση για Windows με την περιγραφή «Επιλύστε προβλήματα που σας εμποδίζουν να ενημερώσετε τα Windows’.
5. Κάντε κλικ σε αυτό για εκκίνηση Εργαλείο αντιμετώπισης προβλημάτων του Windows Update.

6. Το εργαλείο αντιμετώπισης προβλημάτων ενημερώσεων είναι επίσης προσβάσιμο μέσω των Ρυθμίσεων. Για να το κάνετε αυτό, ανοίξτε τις Ρυθμίσεις των Windows (Πλήκτρο Windows + I), κάντε κλικ στο Ενημέρωση και ασφάλεια και στη συνέχεια Αντιμετώπιση προβλημάτων στον αριστερό πίνακα και, τέλος, αναπτύξτε το Windows Update και κάντε κλικ στο Εκτελέστε το εργαλείο αντιμετώπισης προβλημάτων.

Επίσης, για άγνωστους λόγους, το πρόγραμμα αντιμετώπισης προβλημάτων ενημερώσεων δεν είναι διαθέσιμο στα Windows 7 και 8. Ωστόσο, μπορείτε να το κατεβάσετε από τον παρακάτω ιστότοπο Αντιμετώπιση προβλημάτων Windows Update και εγκαταστήστε το.
7. Στο παρακάτω πλαίσιο διαλόγου, κάντε κλικ στο Επόμενο για να προχωρήσετε στην αντιμετώπιση προβλημάτων.
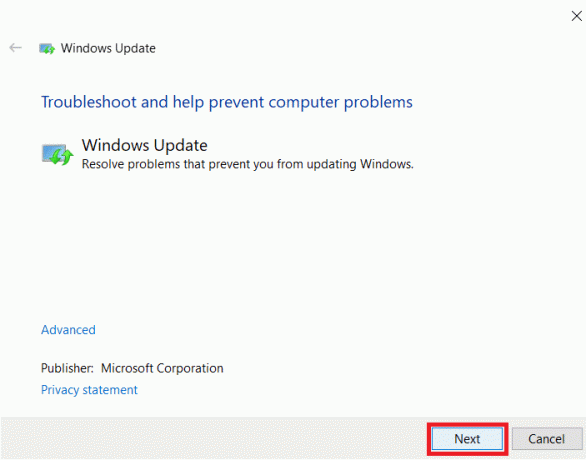
8. Το εργαλείο αντιμετώπισης προβλημάτων θα ξεκινήσει τώρα τη δουλειά του και θα προσπαθήσει να εντοπίσει τυχόν και όλα τα προβλήματα που ενδέχεται να προκαλούν σφάλματα κατά την ενημέρωση. Αφήστε το να κάνει την πορεία του και ακολουθήστε όλες τις προτροπές στην οθόνη για την επίλυση του ζητήματος.
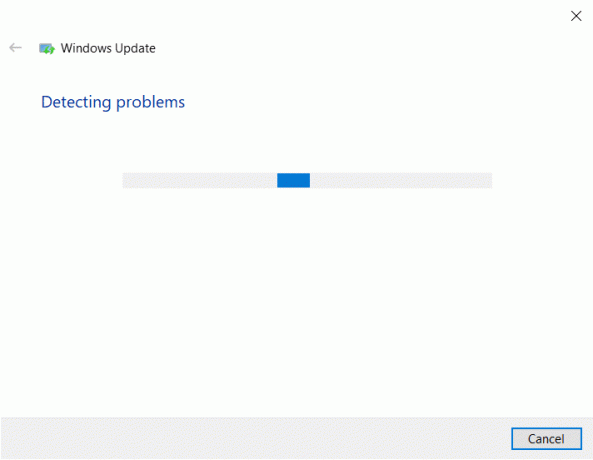
9. Μόλις ολοκληρωθεί ο εντοπισμός και η επίλυση όλων των προβλημάτων, επανεκκινήστε τον υπολογιστή σας και κατά την επιστροφή δοκιμάστε να κατεβάσετε και να ενημερώσετε ξανά τα παράθυρα.
Αν και είναι πιθανό ο υπεύθυνος αντιμετώπισης προβλημάτων μόνος του να διέγνωσε όλα τα προβλήματα και να τα έλυσε για εσάς, υπάρχουν ίσες πιθανότητες να μην το έκανε. Εάν συμβαίνει αυτό, μπορείτε να προχωρήσετε στη δοκιμή της μεθόδου 2.
Μέθοδος 2: Αυτοματοποιήστε την υπηρεσία Windows Update
Όπως αναφέρθηκε προηγουμένως, όλα τα πράγματα που σχετίζονται με την ενημέρωση των παραθύρων αντιμετωπίζονται από την υπηρεσία Windows Update. Η λίστα εργασιών περιλαμβάνει αυτόματη λήψη τυχόν νέων ενημερώσεων λειτουργικού συστήματος, εγκατάσταση ενημερώσεων λογισμικού που αποστέλλονται OTA για εφαρμογές όπως το Windows Defender, Microsoft Security Essentials, και τα λοιπά.
1. Εκκινήστε το Run εντολή πατώντας το πλήκτρο Windows + R στον υπολογιστή σας ή κάνοντας δεξί κλικ στο κουμπί έναρξης και επιλέγοντας Εκτέλεση από το μενού του power user.
2. Στην εντολή εκτέλεσης, πληκτρολογήστε υπηρεσίες.msc και κάντε κλικ στο κουμπί ΟΚ.

3. Από τη συνεπαγόμενη λίστα υπηρεσιών, βρείτε Ενημερωμένη έκδοση για Windows και κάντε δεξί κλικ πάνω του. Επιλέγω Ιδιότητες από τη λίστα επιλογών.

4. Στην καρτέλα Γενικά, κάντε κλικ στην αναπτυσσόμενη λίστα δίπλα στον Τύπο εκκίνησης και επιλέξτε Αυτόματο.
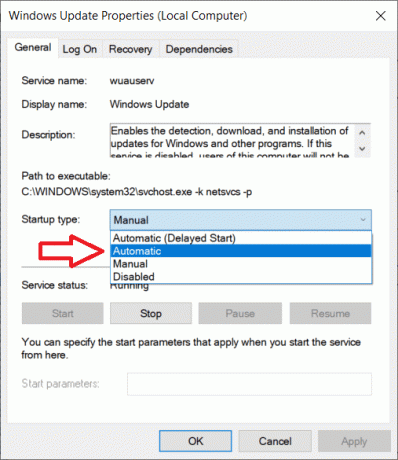
Βεβαιωθείτε ότι η υπηρεσία εκτελείται (η κατάσταση της υπηρεσίας θα πρέπει να εμφανίζεται σε λειτουργία), εάν όχι, κάντε κλικ στο Start και στη συνέχεια στο Apply και στο OK για να καταχωρήσετε όλες τις αλλαγές που κάναμε.
5. Τώρα, πίσω στη λίστα των υπηρεσιών, αναζητήστε Υπηρεσία έξυπνης μεταφοράς στο παρασκήνιο (BITS), κάντε δεξί κλικ πάνω του και επιλέξτε Ιδιότητες.
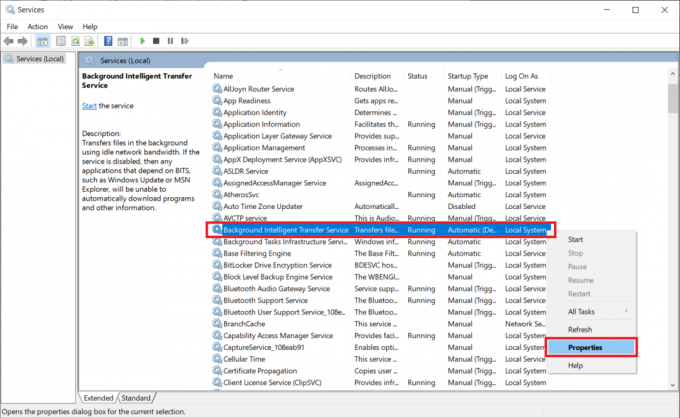
Επαναλάβετε το βήμα 4 και ορίστε τον τύπο εκκίνησης σε Αυτόματη.
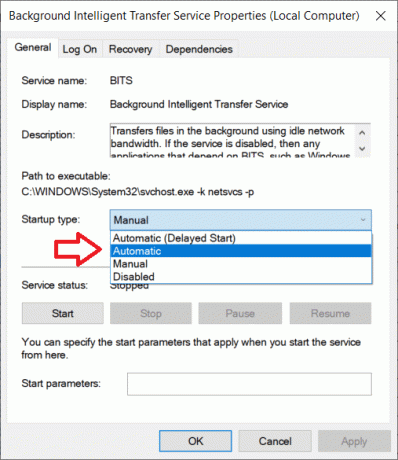
6. Για το τελευταίο βήμα, αναζητήστε Κρυπτογραφικές Υπηρεσίες, κάντε δεξί κλικ, επιλέξτε ιδιότητες και επαναλάβετε το βήμα 4 για να ορίσετε τον τύπο εκκίνησης σε Αυτόματη.
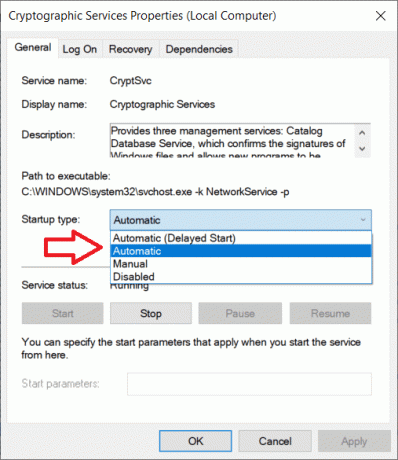
Τέλος, κλείστε το παράθυρο Υπηρεσίες και κάντε επανεκκίνηση. Ελέγξτε αν μπορείτε διορθώστε τις ενημερώσεις των Windows 10 δεν θα εγκαταστήσουν το σφάλμα, Εάν όχι, συνεχίστε να κάνετε κύλιση για να δοκιμάσετε την επόμενη μέθοδο.
Μέθοδος 3: Χρήση γραμμής εντολών
Για την επόμενη μέθοδο, στραφούμε στη Γραμμή εντολών: ένα απλό μαύρο σημειωματάριο με απροσδιόριστη ισχύ. Το μόνο που χρειάζεται να κάνετε είναι να πληκτρολογήσετε τις σωστές εντολές και η εφαρμογή θα τις εκτελέσει για εσάς. Αν και, το σφάλμα που έχουμε στα χέρια μας σήμερα δεν είναι αρκετά γενικό και θα μας απαιτήσει να εκτελέσουμε περισσότερες από μερικές εντολές. Ξεκινάμε ανοίγοντας τη γραμμή εντολών ως διαχειριστής.
1. Ανοίξτε τη γραμμή εντολών ως διαχειριστής.

Ανεξάρτητα από τον τρόπο πρόσβασης, θα εμφανιστεί ένα αναδυόμενο στοιχείο ελέγχου λογαριασμού χρήστη που ζητά άδεια να επιτρέψει στην εφαρμογή να κάνει αλλαγές στον υπολογιστή σας. Κάντε κλικ στο Ναι για να παραχωρήσετε άδεια και να συνεχίσετε.
2. Μόλις ανοίξει το παράθυρο της γραμμής εντολών, πληκτρολογήστε μία προς μία τις ακόλουθες εντολές, πατήστε enter αφού πληκτρολογήσετε κάθε γραμμή και περιμένετε να εκτελεστεί η εντολή πριν εισαγάγετε την επόμενη.
καθαρή στάση wuauserv. net stop cryptSvc. bits καθαρού τερματισμού. net stop msiserver. ren C:\Windows\SoftwareDistribution SoftwareDistribution.old. ren C:\Windows\System32\catroot2 catroot2.old. καθαρή έναρξη wuauserv. καθαρή εκκίνηση cryptSvc. καθαρά bits έναρξης. net start msiserver. net διαχειριστές τοπικών ομάδων. υπηρεσία δικτύου /προσθήκη. net διαχειριστές τοπικής ομάδας localservice /add
Αφού ολοκληρώσετε την εκτέλεση όλων των παραπάνω εντολών, κλείστε το παράθυρο της γραμμής εντολών, επανεκκινήστε τον υπολογιστή σας και ελέγξτε εάν το σφάλμα έχει επιλυθεί κατά την επιστροφή.
Μέθοδος 4: Απεγκατάσταση εφαρμογών κακόβουλου λογισμικού
Οι ενημερώσεις των Windows συχνά φέρνουν διορθώσεις για κακόβουλο λογισμικό και επομένως πολλές εφαρμογές κακόβουλου λογισμικού κατά την άφιξή τους αλλάζουν πρώτα με τις ενημερώσεις των Windows και τις βασικές υπηρεσίες και τις εμποδίζουν να λειτουργούν σωστά. Απλά να πάρει απαλλαγείτε από όλες τις εφαρμογές κακόβουλου λογισμικού στο σύστημά σας θα επιστρέψει τα πράγματα στο κανονικό και θα λύσει το σφάλμα για εσάς.
Εάν διαθέτετε κάποιο εξειδικευμένο λογισμικό τρίτων, όπως ένα πρόγραμμα προστασίας από ιούς ή μια εφαρμογή κατά του κακόβουλου λογισμικού, τότε προχωρήστε και εκτελέστε μια σάρωση στο ίδιο. Ωστόσο, εάν βασίζεστε μόνο στην Ασφάλεια των Windows, ακολουθήστε τα παρακάτω βήματα για να εκτελέσετε μια σάρωση.
1. Κάντε κλικ στο κουμπί έναρξης, αναζητήστε Ασφάλεια των Windows και πατήστε enter για να ανοίξει.

2. Κάντε κλικ στο Προστασία από ιούς και απειλές να ανοίξει το ίδιο.
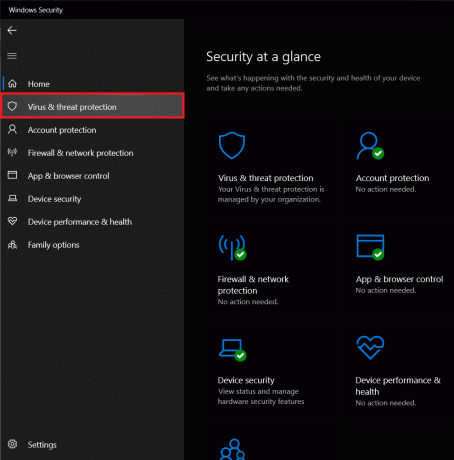
3. Τώρα, υπάρχουν περισσότεροι από μερικοί τύποι σαρώσεων που μπορείτε να εκτελέσετε. Μια γρήγορη σάρωση, πλήρης σάρωση και επίσης μια προσαρμοσμένη σάρωση είναι οι διαθέσιμες επιλογές. Θα εκτελέσουμε μια πλήρη σάρωση για να απαλλαγούμε από το σύστημά μας από οποιοδήποτε κακόβουλο λογισμικό.
4. Κάντε κλικ στο Επιλογές σάρωσης
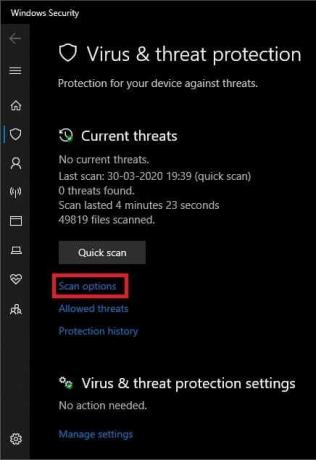
5. Επίλεξε το Πλήρης σάρωση επιλογή και κάντε κλικ στο Σάρωση τώρα κουμπί για να ξεκινήσει η σάρωση.

6. Μόλις ολοκληρωθεί η σάρωση του συστήματος ασφαλείας, θα αναφερθεί ο αριθμός των απειλών με τα στοιχεία τους. Κάντε κλικ στην επιλογή Καθαρισμός απειλών για να τις αφαιρέσετε/να τις βάλετε σε καραντίνα.
7. Κάντε επανεκκίνηση του υπολογιστή σας και ελέγξτε αν μπορείτε διορθώστε τις ενημερώσεις των Windows 10 δεν θα εγκαταστήσουν το σφάλμα, Εάν όχι, συνεχίστε στην επόμενη μέθοδο.
Μέθοδος 5: Αυξήστε τον ελεύθερο χώρο στο δίσκο
Ένας άλλος πιθανός λόγος για το σφάλμα μπορεί να είναι η έλλειψη εσωτερικού χώρου στο δίσκο. ΕΝΑ Ελλειψη ΧΩΡΟΥ σημαίνει ότι τα Windows δεν θα μπορούν να κάνουν λήψη νέων ενημερώσεων λειτουργικού συστήματος πόσο μάλλον να τις εγκαταστήσουν. Ο καθαρισμός του σκληρού σας δίσκου διαγράφοντας ή απεγκατάστασης ορισμένων περιττών αρχείων θα σας λύσει αυτό το πρόβλημα. Ενώ υπάρχουν πολλές εφαρμογές τρίτων που θα καθαρίσουν τον δίσκο σας για εσάς, θα παραμείνουμε στην ενσωματωμένη εφαρμογή Εκκαθάριση δίσκου.
1. Εκκινήστε την εντολή Run πατώντας Πλήκτρο Windows + R στο πληκτρολόγιό σας.
2. Τύπος diskmgmt.msc και πατήστε enter για να ανοίξετε τη διαχείριση δίσκων.

3. Στο παράθυρο διαχείρισης δίσκου, επιλέξτε τη μονάδα συστήματος (συνήθως μονάδα δίσκου C), κάντε δεξί κλικ πάνω της και επιλέξτε Ιδιότητες.
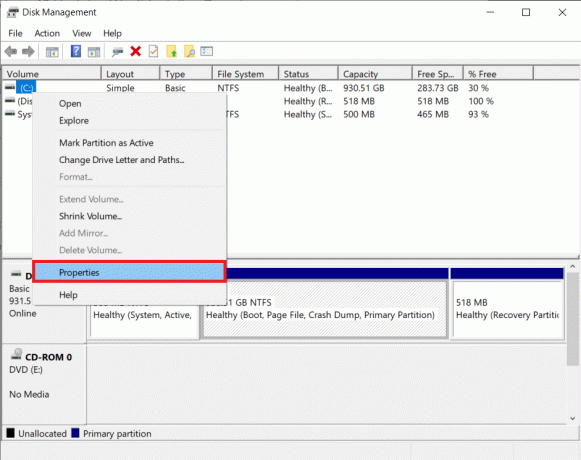
4. Από το παρακάτω πλαίσιο διαλόγου, κάντε κλικ στο ΕΚΚΑΘΑΡΙΣΗ δισκου κουμπί.

Η εφαρμογή θα σαρώσει τώρα τη μονάδα σας για τυχόν προσωρινά ή περιττά αρχεία που μπορούν να διαγραφούν. Η διαδικασία σάρωσης μπορεί να διαρκέσει έως και μερικά λεπτά ανάλογα με τον αριθμό των αρχείων στη μονάδα δίσκου.
5. Μετά από λίγα λεπτά, θα εμφανιστεί το αναδυόμενο παράθυρο Εκκαθάριση δίσκου με μια λίστα αρχείων που μπορούν να διαγραφούν. Επιλέξτε το πλαίσιο δίπλα στα αρχεία που θέλετε να διαγράψετε και κάντε κλικ σε αυτά Εντάξει να τα διαγράψετε.
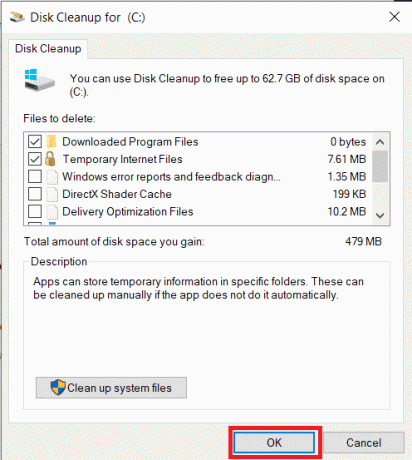
6. Ένα άλλο αναδυόμενο μήνυμα με την ένδειξη «Είστε βέβαιοι ότι θέλετε να διαγράψετε οριστικά αυτά τα αρχεία; ' θα φτασει. Κάντε κλικ στο Διαγραφή αρχείων για να επιβεβαιώσετε.
Συνιστάται:
- Ανακτήστε τους ξεχασμένους κωδικούς πρόσβασης των Windows 10 με το PCUnlocker
- Πώς να μετακινήσετε εγκατεστημένα προγράμματα σε άλλη μονάδα δίσκου στα Windows 10
Ελπίζουμε ότι μία από τις παραπάνω μεθόδους λειτούργησε και τα καταφέρατε με επιτυχία διορθώστε τις ενημερώσεις των Windows 10 δεν θα εγκαταστήσουν σφάλμα. Εκτός από τις αναφερόμενες μεθόδους, θα μπορούσατε επίσης να δοκιμάσετε να επιστρέψετε στο α σημείο επαναφοράς κατά την οποία δεν υπήρχε το σφάλμα ή εγκατάσταση καθαρής έκδοσης των Windows.


