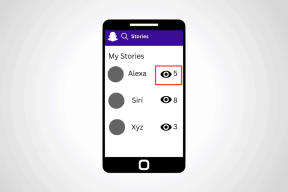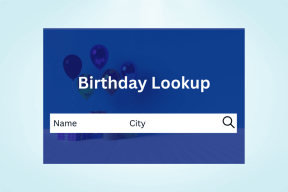Πώς να διορθώσετε το σφάλμα σύνδεσης Spotify Code 4 στα Windows 10
Miscellanea / / April 03, 2023
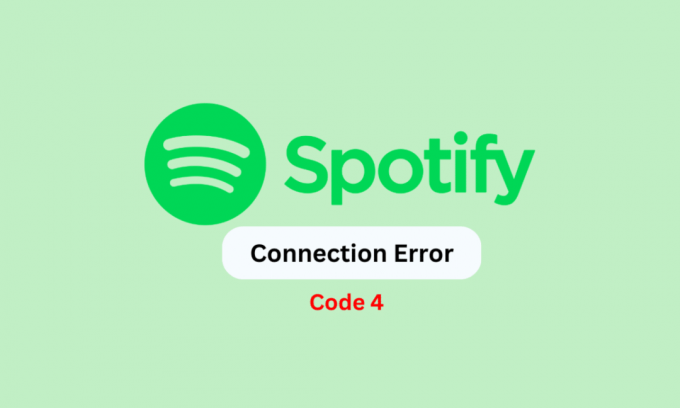
Το Spotify είναι μια από τις πιο δημοφιλείς πλατφόρμες ροής μουσικής. Η εφαρμογή είναι διαθέσιμη για εγκατάσταση σε συσκευές όπως Android, iOS και Windows. Ωστόσο, οι χρήστες εφαρμογών επιτραπέζιου υπολογιστή αντιμετωπίζουν μερικές φορές διάφορα σφάλματα κατά τη ροή της εφαρμογής στους υπολογιστές τους. Ένας από τους συνηθισμένους κωδικούς σφάλματος είναι ο κωδικός σφάλματος 4. Συχνά, οι χρήστες αναρωτιούνται τι είναι ο κωδικός σφάλματος 4 στο Spotify και τι να κάνουν όταν εμφανίζεται. Αυτό το σφάλμα μπορεί να σας αποτρέψει από τη ροή μουσικής ή podcast και προκαλείται από ζητήματα ρυθμίσεων δικτύου. Εάν αντιμετωπίζετε αυτό το πρόβλημα με το Spotify, σε αυτόν τον οδηγό θα συζητήσουμε πώς να διορθώσετε το σφάλμα σύνδεσης κώδικα 4 του Spotify.
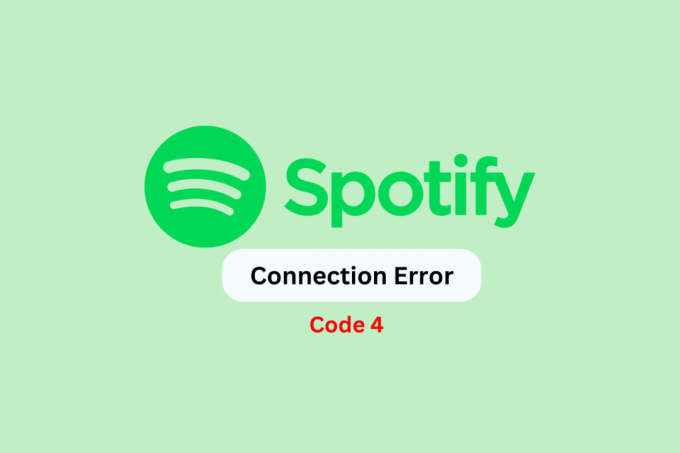
Πίνακας περιεχομένων
- Πώς να διορθώσετε το σφάλμα σύνδεσης Spotify Code 4 στα Windows 10
- Λόγοι για το Spotify Error Code 4 στα Windows 10
- Πώς να διορθώσετε το σφάλμα σύνδεσης Spotify Code 4 στα Windows 10
Πώς να διορθώσετε το σφάλμα σύνδεσης Spotify Code 4 στα Windows 10
Εδώ, έχουμε δώσει τις μεθόδους αντιμετώπισης προβλημάτων για την επίλυση του κωδικού σφάλματος Spotify 4 σε υπολογιστή Windows 10.
Λόγοι για το Spotify Error Code 4 στα Windows 10
Μπορεί να υπάρχουν πολλοί λόγοι για αυτό το σφάλμα με την εφαρμογή Spotify. Μερικοί από τους πιο συνηθισμένους λόγους αναφέρονται εδώ.
- Σφάλματα συστήματος και προβλήματα εκκίνησης συστήματος μπορεί να προκαλέσουν δυσλειτουργία της εφαρμογής Spotify.
- Μια κακή σύνδεση στο διαδίκτυο μπορεί επίσης να προκαλέσει αυτό το πρόβλημα με την εφαρμογή Spotify.
- Μια παλιά ενημέρωση των Windows μπορεί επίσης να προκαλέσει αυτό το σφάλμα.
- Οι κατεστραμμένες ρυθμίσεις προσωρινής μνήμης DNS μπορούν επίσης να προκαλέσουν αυτό το πρόβλημα.
- Μια ακατάλληλη ρύθμιση Spotify μπορεί επίσης να προκαλέσει αυτό το ζήτημα.
- Οι ακατάλληλες ρυθμίσεις DNS μπορεί να προκαλέσουν τον κωδικό σφάλματος 4 στο Spotify.
- Εσφαλμένες τιμές κλειδιού μητρώου μπορεί να προκαλέσουν αυτό το σφάλμα.
- Διάφορα ζητήματα που προκαλούνται από το Τείχος προστασίας των Windows μπορούν να προκαλέσουν αυτό το σφάλμα με το Spotify.
- Τα προβλήματα προστασίας από ιούς μπορούν επίσης να προκαλέσουν αυτό το πρόβλημα με το Spotify.
- Άλλα υποκείμενα ζητήματα ή ακατάλληλη εγκατάσταση εφαρμογής μπορούν επίσης να προκαλέσουν αυτό το ζήτημα.
Πώς να διορθώσετε το σφάλμα σύνδεσης Spotify Code 4 στα Windows 10
Στον παρακάτω οδηγό, θα συζητήσουμε τι είναι ο κωδικός σφάλματος 4 στο Spotify και πώς να επιλύσετε αυτό το ζήτημα.
Μέθοδος 1: Βασικές μέθοδοι αντιμετώπισης προβλημάτων
Το πρόβλημα με τον κωδικό σφάλματος 4 με το Spotify προκαλείται συνήθως από προβλήματα δικτύου. Συχνά, αυτά δεν είναι σοβαρά ζητήματα και μπορούν να επιλυθούν χρησιμοποιώντας ορισμένες βασικές μεθόδους αντιμετώπισης προβλημάτων. Ακολουθούν μερικές από τις βασικές μεθόδους που μπορείτε να χρησιμοποιήσετε για να καταλάβετε πώς να αφαιρέσετε τον κωδικό σφάλματος 4.
1Α. Κάντε επανεκκίνηση του υπολογιστή
Μερικές φορές, το πρόβλημα μπορεί να προκληθεί από σφάλματα συστήματος ή ακατάλληλη εκκίνηση της συσκευής. Σε αυτήν την περίπτωση, η απλή επανεκκίνηση του υπολογιστή σας θα σας βοηθήσει να επιλύσετε το ζήτημα του κωδικού σφάλματος 4 του Spotify. Η επανεκκίνηση του υπολογιστή θα διαγράψει σφάλματα και θα ξεκινήσει εκ νέου η εφαρμογή Spotify. Ακολουθήστε αυτά τα βήματα για να επανεκκινήσετε τον υπολογιστή.
1. Πάτα το κλειδί Windows.
2. Κάνε κλικ στο Εικονίδιο τροφοδοσίας.
3. Εδώ, επιλέξτε το Επανεκκίνηση επιλογή.

1Β. Διορθώστε προβλήματα Διαδικτύου
Τα προβλήματα Διαδικτύου μπορεί επίσης να προκαλέσουν δυσλειτουργία της εφαρμογής επιτραπέζιου υπολογιστή Spotify στον υπολογιστή σας. Επομένως, εάν λαμβάνετε κακή σύνδεση στο Διαδίκτυο, θα πρέπει να δοκιμάσετε να ξεκινήσετε την αντιμετώπιση προβλημάτων από εκεί.
- Εάν χρησιμοποιείτε σύνδεση WiFi για τη ροή του Spotify, βεβαιωθείτε ότι ο δρομολογητής σας είναι σωστά συνδεδεμένος.
- Θα πρέπει επίσης να βεβαιωθείτε ότι όλα τα καλώδια WiFi και ο δρομολογητής λειτουργούν σωστά και δεν έχουν υποστεί ζημιά. Εάν εντοπίσετε σφάλματα στην καλωδίωση, αντικαταστήστε τα.
- Εάν χρησιμοποιείτε δεδομένα κινητής τηλεφωνίας για τη ροή του Spotify, βεβαιωθείτε ότι έχετε εγγραφεί σε ένα έγκυρο πρόγραμμα δεδομένων.
Εάν συνεχίσετε να αντιμετωπίζετε προβλήματα αργού δικτύου, μπορείτε να ελέγξετε το Αργή σύνδεση στο Διαδίκτυο; 10 τρόποι για να επιταχύνετε το Διαδίκτυό σας! οδηγός για να μάθετε πώς μπορείτε να διορθώσετε προβλήματα σφάλματος σύνδεσης κωδικού 4 Spotify.

1C. Εγκαταστήστε τις τελευταίες ενημερώσεις των Windows
Εάν δεν έχετε εγκαταστήσει τις πιο πρόσφατες ενημερώσεις των Windows για αρκετό καιρό, θα πρέπει να ελέγξετε για τις διαθέσιμες ενημερώσεις για να αποφύγετε διάφορα προβλήματα εφαρμογής, όπως τον κωδικό σφάλματος 4 με το Spotify. Γενικά, τα Windows εγκαθιστούν αυτόματα ενημερώσεις, αλλά αν έχετε απενεργοποιήσει την επιλογή αυτόματης ενημέρωσης, μπορείτε να δοκιμάσετε να εγκαταστήσετε τις ενημερώσεις με μη αυτόματο τρόπο. Ρίξτε μια ματιά στον οδηγό μας για Πώς να κατεβάσετε και να εγκαταστήσετε την τελευταία ενημέρωση των Windows 10 για να μάθετε τα βήματα για να μάθετε πώς να αφαιρέσετε τον κωδικό σφάλματος 4 από το Spotify.
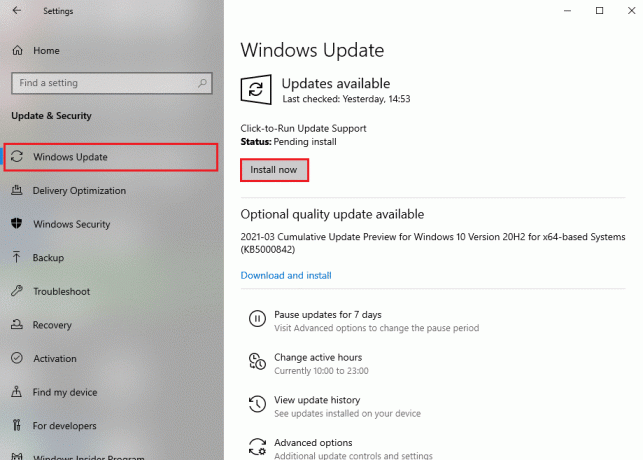
1Δ. Ξεπλύνετε τις ρυθμίσεις DNS
Δεδομένου ότι το πρόβλημα προκαλείται κυρίως από προβλήματα δικτύου, μπορείτε να δοκιμάσετε να ξεπλύνετε τις ρυθμίσεις DNS. Η έκπλυση του DNS θα επαναφέρει τις προεπιλεγμένες ρυθμίσεις και θα επαναφέρει όλες τις αλλαγές που μπορεί να προκαλούν το ζήτημα του κωδικού σφάλματος 4 του Spotify. Μπορείτε να ελέγξετε το Πώς να ξεπλύνετε και να επαναφέρετε την προσωρινή μνήμη DNS στα Windows 10 οδηγό για την εκτέλεση των βημάτων για αυτήν τη μέθοδο. Εάν οι βασικές μέθοδοι δεν βοηθούν και εξακολουθείτε να μην γνωρίζετε σε τι αναφέρεται ο κωδικός σφάλματος 4 Spotify και πώς να το διορθώσετε, δοκιμάστε πιο προηγμένες μεθόδους για να το διορθώσετε.

Μέθοδος 2: Αλλάξτε τον τύπο διακομιστή μεσολάβησης στις Ρυθμίσεις Spotify
Μια εύκολη μέθοδος για την επίλυση αυτού του ζητήματος είναι να κάνετε αλλαγές στις ρυθμίσεις του Spotify. Μπορείτε να τροποποιήσετε τον τύπο διακομιστή μεσολάβησης στο Spotify για να διορθώσετε το πρόβλημα του κωδικού σφάλματος 4.
1. Ανοιξε Spotify από το αρχικο ΜΕΝΟΥ.
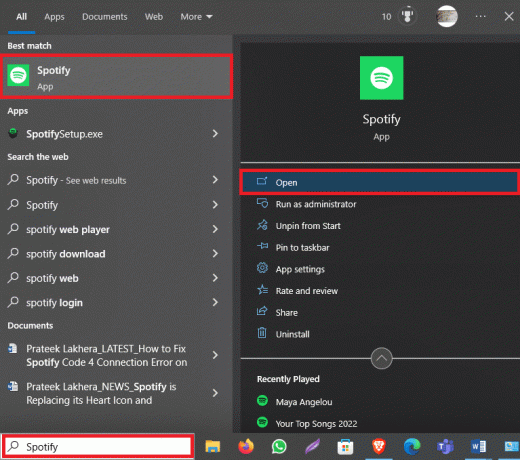
2. Από την επάνω αριστερή πλευρά του παραθύρου του Spotify, κάντε κλικ στο τρεις τελείες εικόνισμα.

3. Τώρα, κάντε κλικ Επεξεργασία.
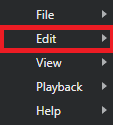
4. Εδώ, επιλέξτε Προτιμήσεις….
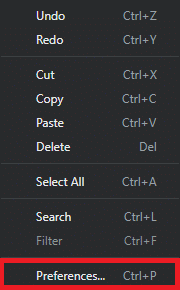
5. Κάντε κύλιση προς τα κάτω στο Ρυθμίσεις διακομιστή μεσολάβησης.

6. Στο Τύπος διακομιστή μεσολάβησης αναπτυσσόμενο μενού, επιλέξτε HTTP.
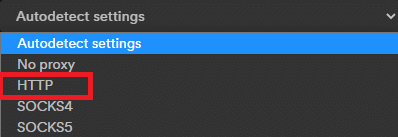
7. Τέλος, κάντε κλικ Επανεκκινήστε την εφαρμογή για να αποθηκεύσετε τις αλλαγές.

Διαβάστε επίσης: Διορθώστε τον κωδικό σφάλματος Spotify 17 στα Windows 10
Μέθοδος 3: Αλλάξτε τις ρυθμίσεις DNS
Επειδή ο κωδικός σφάλματος 4 στο Spotify σχετίζεται με ζητήματα σύνδεσης δικτύου, ίσως είναι καλή ιδέα να αλλάξετε τις ρυθμίσεις DNS για να επιλύσετε το πρόβλημα. Όπως αναφέρθηκε ήδη, ο πιο συνηθισμένος λόγος για αυτό το ζήτημα είναι μια ακατάλληλη ρύθμιση δικτύου. Επομένως, η αλλαγή του DNS σας μπορεί να σας βοηθήσει να επιλύσετε το πρόβλημα. Μπορείτε να χρησιμοποιήσετε τον οδηγό μας για Πώς να αλλάξετε τις ρυθμίσεις DNS στα Windows 10 για να βρείτε όλα τα βήματα για την αλλαγή των ρυθμίσεων DNS και τον τρόπο κατάργησης του κωδικού σφάλματος 4 από το Spotify.

Μέθοδος 4: Να επιτρέπεται στο Spotify μέσω τείχους προστασίας
Το Τείχος προστασίας των Windows είναι ένα προεπιλεγμένο βοηθητικό πρόγραμμα που προστατεύει τον υπολογιστή σας από διαδικτυακές απειλές, όπως επιθέσεις κακόβουλου λογισμικού και ιών. Συχνά, ένα Τείχος προστασίας μπορεί εσφαλμένα να επισημάνει μια εφαρμογή ως απειλή και να την αποκλείσει για τους χρήστες. Εάν λαμβάνετε τον κωδικό σφάλματος 4 στο Spotify, μπορεί να οφείλεται στο ότι το Τείχος προστασίας σας εμποδίζει να αποκτήσετε πρόσβαση στην εφαρμογή. Μπορείτε να το αντιμετωπίσετε επιτρέποντας στο Spotify μέσω του Τείχους προστασίας σας.
1. Από τη γραμμή εργασιών, εντοπίστε Ασφάλεια των Windows και κάντε δεξί κλικ πάνω του.
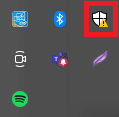
Σημείωση: Εάν δεν μπορείτε να βρείτε την Ασφάλεια των Windows στη γραμμή εργασιών, δοκιμάστε να ελέγξετε τα κρυφά στοιχεία κάνοντας κλικ στο βέλος εικονίδιο στη γραμμή εργασιών)
2. Τώρα, κάντε κλικ στο Προβολή πίνακα ελέγχου ασφαλείας.
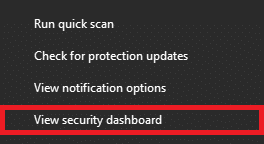
3. Από το αριστερό πλαίσιο, μεταβείτε στο Τείχος προστασίας και προστασία δικτύου.

4. Εδώ, κάντε κλικ στο Επιτρέψτε μια εφαρμογή μέσω τείχους προστασίας.

5. Εδώ, κάντε κλικ στο Αλλαξε ρυθμίσεις.
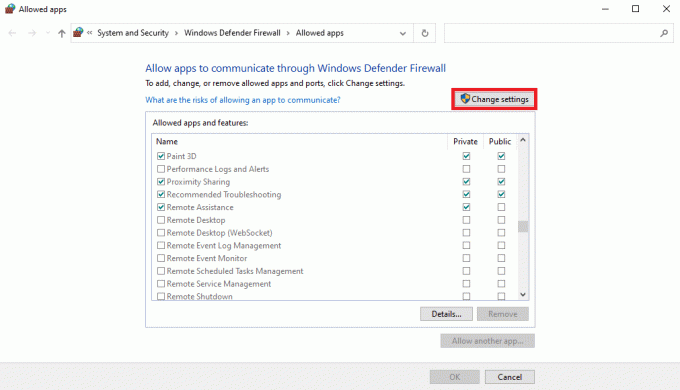
6. Τώρα, εντοπίστε Μουσική Spotify στη λίστα και επιλέξτε το πλαίσιο δίπλα του.
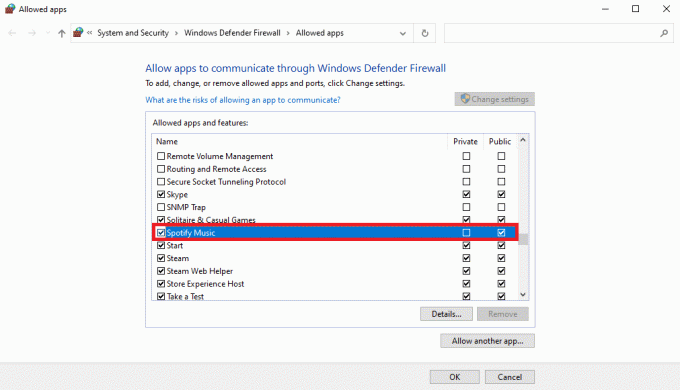
7. Τέλος, κάντε κλικ Εντάξει για να αποθηκεύσετε τις αλλαγές.
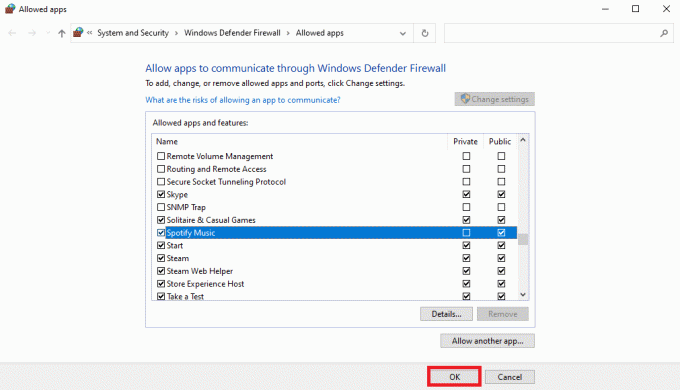
Διαβάστε επίσης: Πώς να επιβραδύνετε τα τραγούδια στο Spotify
Μέθοδος 5: Εξαίρεση του Spotify από το Antivirus
Εάν χρησιμοποιείτε μια εφαρμογή προστασίας από ιούς για την προστασία του υπολογιστή σας από ιούς, αυτό το πρόγραμμα μπορεί επίσης να αποκλείσει το Spotify αφού το επισημάνει λανθασμένα ως πιθανή απειλή για τον υπολογιστή σας. Μπορείτε να επιλύσετε το πρόβλημα αποκλείοντας την εφαρμογή Spotify από ένα συγκεκριμένο πρόγραμμα προστασίας από ιούς.
1. Ανοιξε Ασφάλεια των Windows ακολουθώντας Βήματα 1-2 από Μέθοδος 5.
2. Εδώ, από το αριστερό πλαίσιο, μεταβείτε στο Προστασία από ιούς και απειλές.
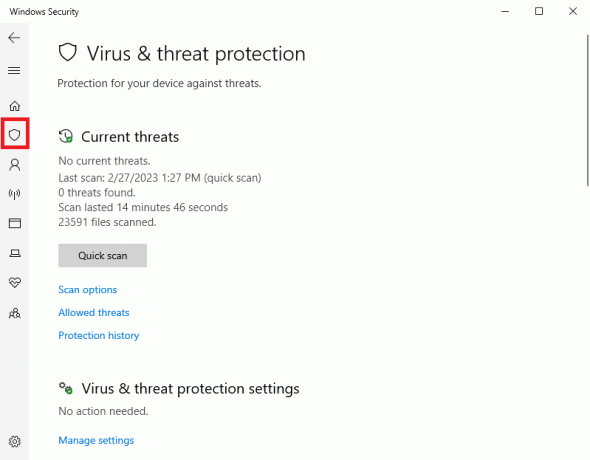
3. Κάτω από Ρυθμίσεις προστασίας από ιούς και απειλές κάντε κλικ στο Διαχείριση ρυθμίσεων.

4. Κάντε κύλιση προς τα κάτω για να εντοπίσετε Αποκλεισμός επιλογές.
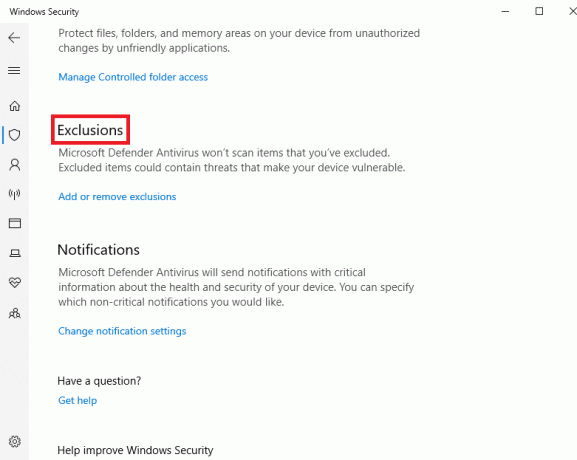
5. Εδώ, κάντε κλικ στο Προσθήκη ή κατάργηση εξαιρέσεων.
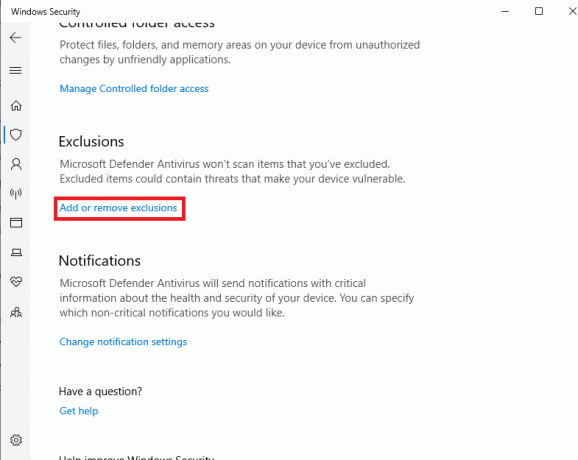
6. Τώρα, κάντε κλικ Προσθέστε μια εξαίρεση εικόνισμα.
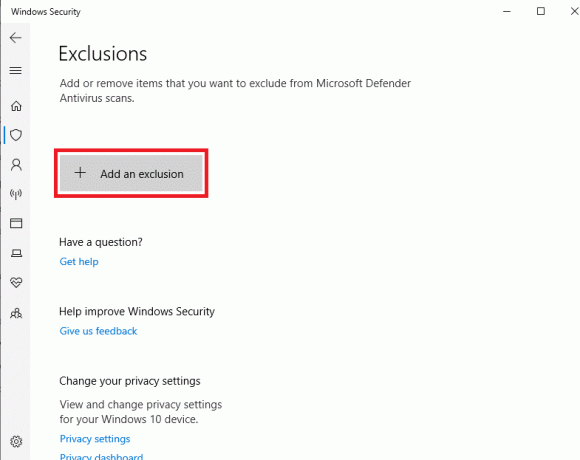
7. Επιλέγω Αρχεία.

8. Εντοπίστε και επιλέξτε το SpotifySetup.exe αρχείο.
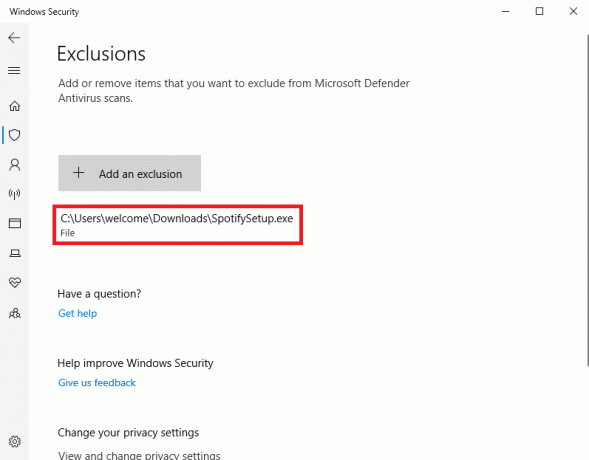
Διαβάστε επίσης: 9 τρόποι για να διορθώσετε κάποιο σφάλμα Spotify στα Windows 10
Μέθοδος 6: Επανεγκαταστήστε το Spotify
Εάν καμία από τις προηγούμενες μεθόδους δεν λειτουργεί, μπορείτε να δοκιμάσετε να εγκαταστήσετε ξανά την εφαρμογή Spotify στον υπολογιστή σας για να μάθετε πώς να διορθώσετε το πρόβλημα του σφάλματος σύνδεσης κώδικα 4 του Spotify.
1. Τύπος Πλήκτρα Windows + I να ανοίξει ταυτόχρονα Ρυθμίσεις και πηγαίνετε στο Εφαρμογές.

2. Εδώ, εντοπίστε και επιλέξτε το Μουσική Spotify εφαρμογή και μετά κάντε κλικ Απεγκατάσταση.

3. Κάντε κλικ Απεγκατάσταση ξανά για να επιβεβαιώσετε την ενέργεια.
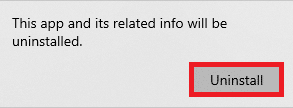
4. Ανοιξε το φυλλομετρητής και πηγαίνετε στο Κατεβάστε το Spotify σελίδα.
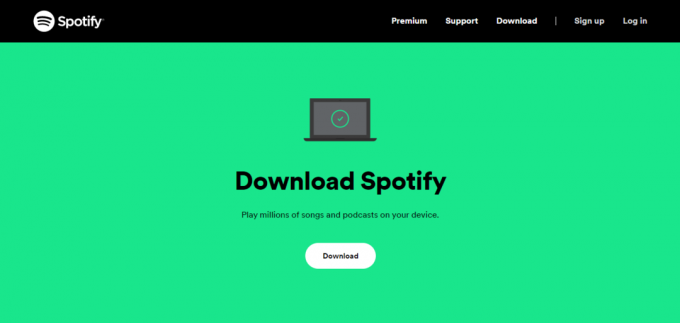
5. Κάντε κλικ Κατεβάστε για λήψη της ρύθμισης του Spotify.
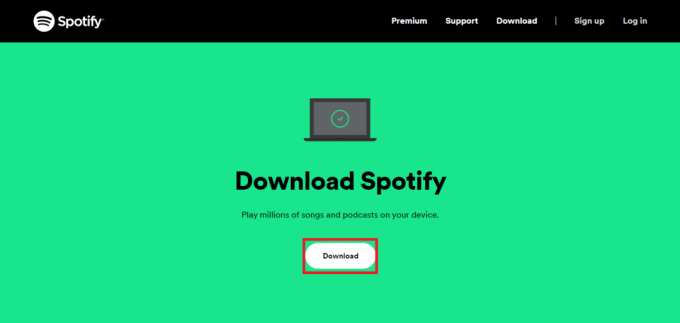
6. Ανοιξε το εγκατάσταση αρχείο και ακολουθήστε τις οδηγίες που εμφανίζονται στην οθόνη για να εγκαταστήσετε την εφαρμογή στον υπολογιστή σας.
Μέθοδος 7: Τροποποίηση μητρώου συστήματος
Εάν οι προηγούμενες μέθοδοι δεν βοηθήσουν, μπορείτε να ελέγξετε εάν τα κλειδιά μητρώου του συστήματος έχουν ρυθμιστεί σωστά για το Spotify. Εάν συμβαίνει αυτό, μπορείτε να προσπαθήσετε να τροποποιήσετε το μητρώο για να επιλύσετε το πρόβλημα.
Σημείωση: Φροντίζετε πάντα να δημιουργείτε αντίγραφο ασφαλείας του μητρώου συστήματος των Windows προτού κάνετε μια αλλαγή για την επαναφορά δεδομένων, εάν τα χάσετε κατά τη διάρκεια της διαδικασίας. Μπορείτε να ελέγξετε το Πώς να δημιουργήσετε αντίγραφα ασφαλείας και να επαναφέρετε το μητρώο στα Windows οδηγός για την εύρεση μεθόδων για τη δημιουργία αντιγράφου ασφαλείας για το μητρώο των Windows.
1. Ανοιξε Επεξεργαστής Μητρώου από το αρχικο ΜΕΝΟΥ.

2. Εδώ, μεταβείτε στην ακόλουθη τοποθεσία μονοπάτι.
Υπολογιστής\HKEY_LOCAL_MACHINE\SYSTEM\CurrentControlSet\Services\NlaSvc\Parameters\Internet

3. Εδώ, εντοπίστε και κάντε δεξί κλικ στο EnableActiveProbing Πλήκτρο DWORD και επιλέξτε Τροποποιώ….

4. Τώρα, ρυθμίστε το Δεδομένα αξίας όπως και 1.
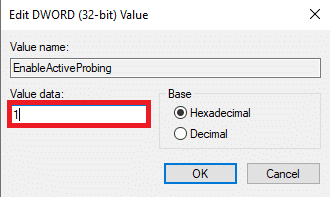
5. Τέλος, επιλέξτε Εντάξει για να αποθηκεύσετε τις αλλαγές.
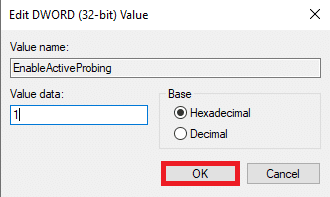
5. Επανεκκίνηση ο υπολογιστής σου.
Συνιστάται:
- 8 τρόποι για να διορθώσετε το θολό πρόβλημα του Apex Legends
- Πώς να κάνετε streaming Disney Plus στο Discord
- 10 τρόποι για να διορθώσετε το σφάλμα Spotify Unable to Login
- Πώς να συνδέσετε το Spotify στο Facebook
Ελπίζουμε ότι αυτός ο οδηγός ήταν χρήσιμος για εσάς και μπορέσατε να το καταλάβετε πώς να διορθώσετε το σφάλμα σύνδεσης κώδικα 4 του Spotify θέμα. Ενημερώστε μας ποια μέθοδος λειτούργησε για εσάς. Εάν έχετε οποιεσδήποτε προτάσεις ή απορίες για εμάς, ενημερώστε μας στην ενότητα σχολίων.