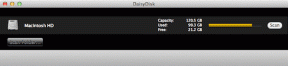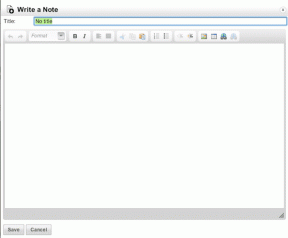Διορθώστε το Premiere Pro Media σε εκκρεμότητα και μετά το σφάλμα Crashes
Miscellanea / / April 03, 2023
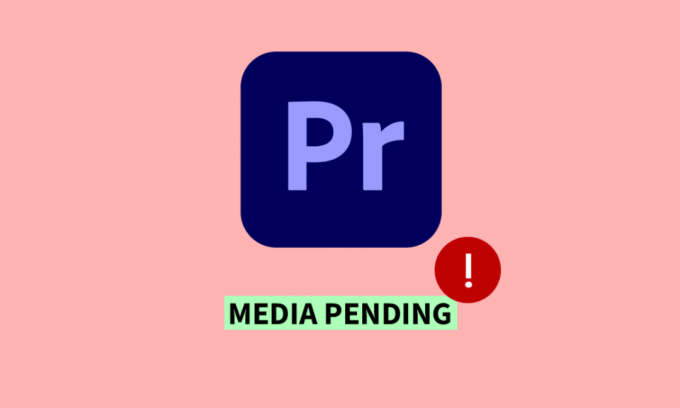
Το Adobe Premiere Pro είναι ένα εξαιρετικά αναγνωρισμένο λογισμικό επεξεργασίας βίντεο που χρησιμοποιείται από επαγγελματίες και ερασιτέχνες. Ωστόσο, παρά τα προηγμένα χαρακτηριστικά και την ευελιξία του, πολλοί χρήστες αντιμετώπισαν την απογοητευτική κατάσταση της πρεμιέρας επαγγελματικών μέσων σε εκκρεμότητα και στη συνέχεια συντριβή. Κατά την προσπάθεια εισαγωγής αρχείων πολυμέσων, οι χρήστες ενδέχεται να αντιμετωπίσουν ένα μήνυμα σφάλματος πολυμέσων σε εκκρεμότητα, το οποίο συχνά οδηγεί σε διακοπή λειτουργίας του προγράμματος, προκαλώντας εμπόδιο στην παραγωγικότητα και τη ροή εργασίας. Σε αυτό το άρθρο, θα εμβαθύνουμε στις βασικές αιτίες πίσω από αυτό το ζήτημα και θα παρέχουμε πρακτικές λύσεις για τη διόρθωση του εκκρεμούς σφάλματος των premiere pro media και των premiere pro media σε εκκρεμότητα κατά την εκκίνηση. Είτε είστε έμπειρος χρήστης του Premiere Pro είτε μόλις ξεκινάτε, αυτό το άρθρο θα προσφέρει πολύτιμες πληροφορίες και θα σας βοηθήσει να επιστρέψετε γρήγορα στη διαδικασία επεξεργασίας.
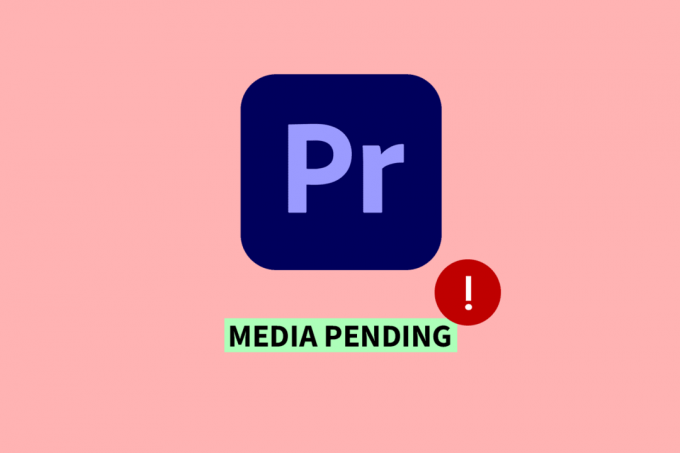
Πίνακας περιεχομένων
- Τρόπος διόρθωσης του σφάλματος πολυμέσων Premiere Pro σε εκκρεμότητα και στη συνέχεια σφαλμάτων
- Τι είναι το Σφάλμα σε εκκρεμότητα πολυμέσων;
- Γιατί εκκρεμεί το Premier Media;
- Πώς να διορθώσετε το σφάλμα εκκρεμών πολυμέσων Premiere Pro
- Μέθοδος 4: Αλλαγή μορφής κωδικοποιητή
Τρόπος διόρθωσης του σφάλματος πολυμέσων Premiere Pro σε εκκρεμότητα και στη συνέχεια σφαλμάτων
Εδώ, θα μάθετε πώς να διορθώσετε λεπτομερώς το σφάλμα πολυμέσων Premiere Pro σε εκκρεμότητα.
Τι είναι το Σφάλμα σε εκκρεμότητα πολυμέσων;
Εδώ είναι η απάντηση στην ερώτηση Τι είναι το σφάλμα σε εκκρεμότητα μέσων. Το σφάλμα σε εκκρεμότητα πολυμέσων στο Adobe Premiere Pro μπορεί να προκαλέσει σφάλματα προγράμματος λόγω προβλημάτων λογισμικού με τη φόρτωση ή την επεξεργασία αρχείων πολυμέσων. Μπορεί να οφείλεται σε ζητήματα συμβατότητας, κατεστραμμένα αρχεία, ανεπαρκή αποθηκευτικό χώρο ή περιορισμούς απόδοσης. Η επίλυση του προβλήματος απαιτεί τον εντοπισμό της βασικής αιτίας και τη λήψη βημάτων όπως ενημέρωση λογισμικού, έλεγχος συμβατότητας αρχείων, απελευθέρωση χώρου αποθήκευσης, βελτιστοποίηση της απόδοσης του συστήματος ή μετατροπή αρχείων. Τα προληπτικά μέτρα μπορούν να ελαχιστοποιήσουν τις διακοπές και να επιτρέψουν στους επεξεργαστές βίντεο να λειτουργούν ομαλά.
Γιατί εκκρεμεί το Premier Media;
Μια απάντηση στο ερώτημα του Why is premier media pending παρουσιάζεται εδώ. Το σφάλμα σε εκκρεμότητα μέσων στο Adobe Premiere Pro μπορεί να προκύψει για διάφορους λόγους. Ακολουθούν ορισμένοι λόγοι για τους οποίους τα μέσα ενδέχεται να εκκρεμούν στο Adobe Premiere Pro:
- Ζητήματα συμβατότητας με αρχεία πολυμέσων.
- Κατεστραμμένα ή κατεστραμμένα αρχεία πολυμέσων.
- Ανεπαρκής χώρος αποθήκευσης στο σύστημα ή στον σκληρό δίσκο.
- Περιορισμοί απόδοσης συστήματος, όπως ανεπαρκής μνήμη RAM ή ισχύς επεξεργασίας.
- Ζητήματα με το λογισμικό, όπως παλιές ή μη συμβατές εκδόσεις.
- Εσφαλμένες ρυθμίσεις εισαγωγής, όπως αναντιστοιχία ανάλυσης ή κωδικοποιητή.
- Μη ολοκληρωμένες ή διακοπείσες μεταφορές ή λήψεις αρχείων πολυμέσων.
- Χρήση μη υποστηριζόμενων ή ξεπερασμένων μορφών πολυμέσων.
- Διένεξη με προσθήκες ή επεκτάσεις τρίτων.
- Εκτέλεση άλλων εφαρμογών έντασης πόρων ταυτόχρονα με το Premiere Pro.
Πώς να διορθώσετε το σφάλμα εκκρεμών πολυμέσων Premiere Pro
Ακολουθούν μερικές μέθοδοι για να διορθώσετε το σφάλμα premiere pro media σε εκκρεμότητα:
Μέθοδος 1: Επανεκκινήστε το Premiere Pro
Η επανεκκίνηση του Premiere Pro μπορεί ενδεχομένως να επιλύσει το μήνυμα που εκκρεμεί και στη συνέχεια να διακοπεί το σφάλμα, εάν προκαλείται από ένα προσωρινό πρόβλημα, όπως σφάλμα λογισμικού ή ανεπαρκείς πόρους συστήματος. Με την επανεκκίνηση του προγράμματος, διαγράφει τυχόν προσωρινά δεδομένα που μπορεί να προκαλούν το σφάλμα και επιτρέπει στο Premiere Pro να ξεκινήσει εκ νέου. Διαβάστε τον οδηγό μας Πώς να τερματίσετε την εργασία. Μετά από αυτό ξανανοίγω το πρόγραμμα.
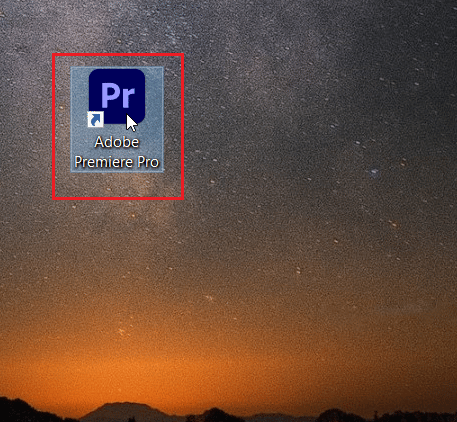
Μέθοδος 2: Εκκαθάριση της προσωρινής μνήμης πολυμέσων
Η εκκαθάριση των αρχείων προσωρινής μνήμης στο Premiere Pro μπορεί ενδεχομένως να επιλύσει το σφάλμα πολυμέσων σε εκκρεμότητα και, στη συνέχεια, να διακοπεί, εάν προκαλείται από κατεστραμμένα ή κατεστραμμένα αρχεία κρυφής μνήμης. Τα αρχεία προσωρινής μνήμης είναι προσωρινά αρχεία που χρησιμοποιεί το Premiere Pro για την αποθήκευση δεδομένων με συχνή πρόσβαση και με την πάροδο του χρόνου, αυτά τα αρχεία μπορεί να καταστραφούν, προκαλώντας σφάλματα προγράμματος ή σφάλματα. Η εκκαθάριση των αρχείων προσωρινής μνήμης μπορεί να βοηθήσει στην επίλυση του προβλήματος αναγκάζοντας το Premiere Pro να δημιουργήσει νέα αρχεία προσωρινής μνήμης χωρίς σφάλματα. Διαβάστε τον οδηγό μας Πώς να καθαρίσετε την προσωρινή μνήμη. Μόλις διαγράψετε τα αρχεία προσωρινής μνήμης, κλείστε Adobe Premiere Pro και μετά ξανανοίγω το πρόγραμμα.

Διαβάστε επίσης:Ποιες είναι οι απαιτήσεις συστήματος του Adobe Premiere Pro;
Μέθοδος 3: Ενημερώστε το πρόγραμμα οδήγησης της κάρτας γραφικών
Η ενημέρωση του προγράμματος οδήγησης της κάρτας γραφικών μπορεί ενδεχομένως να επιλύσει τα μέσα σε εκκρεμότητα και, στη συνέχεια, να διακοπεί το σφάλμα στο Adobe Premiere Pro, εάν το ζήτημα σχετίζεται με παλιά ή μη συμβατά προγράμματα οδήγησης κάρτας γραφικών. Τα προγράμματα οδήγησης καρτών γραφικών διαδραματίζουν κρίσιμο ρόλο σε εφαρμογές επεξεργασίας βίντεο, όπως το Premiere Pro, και οι παλιές ή Τα μη συμβατά προγράμματα οδήγησης μπορεί να προκαλέσουν προβλήματα συμβατότητας, τα οποία μπορεί να οδηγήσουν σε σφάλματα προγράμματος ή σε εκκρεμότητα μέσων Σφάλματα. Σε τέτοιες περιπτώσεις, είναι απαραίτητο να εντοπιστεί η βασική αιτία του σφάλματος και να ληφθούν τα κατάλληλα μέτρα για την αντιμετώπισή του. Μπορείτε να χρησιμοποιήσετε τον οδηγό μας για 4 τρόποι για να ενημερώσετε τα προγράμματα οδήγησης γραφικών στα Windows 10 για να σας βοηθήσει να εκτελέσετε αυτήν την εργασία.
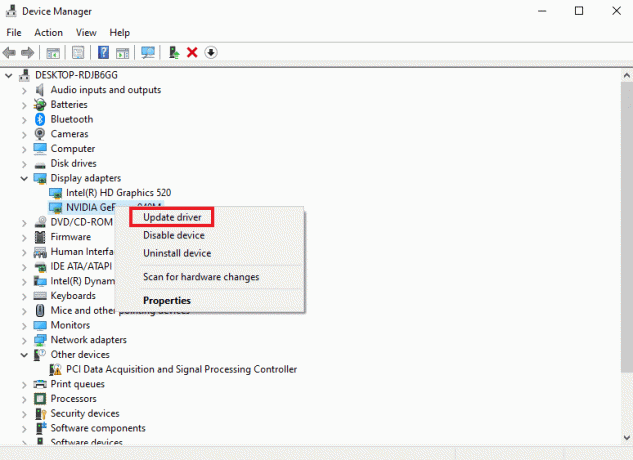
Μέθοδος 4: Αλλαγή μορφής κωδικοποιητή
Η αλλαγή της μορφής κωδικοποιητή των αρχείων πολυμέσων στο Adobe Premiere Pro μπορεί ενδεχομένως να επιλύσει τα μέσα που εκκρεμούν και, στη συνέχεια, να διακοπεί το σφάλμα εάν το ζήτημα σχετίζεται με ζητήματα συμβατότητας με τον τρέχοντα κωδικοποιητή. Ορισμένοι κωδικοποιητές ενδέχεται να μην υποστηρίζονται πλήρως από το Premiere Pro, γεγονός που μπορεί να προκαλέσει σφάλματα κατά την προσπάθεια εισαγωγής ή επεξεργασίας αυτών των αρχείων. Σε τέτοιες περιπτώσεις, η μετατροπή των αρχείων πολυμέσων σε μια συμβατή μορφή κωδικοποιητή μπορεί να βοηθήσει στην επίλυση του προβλήματος. Ωστόσο, είναι σημαντικό να σημειωθεί ότι η αλλαγή της μορφής κωδικοποιητή μπορεί να επηρεάσει την ποιότητα των αρχείων πολυμέσων, επομένως συνιστάται να δημιουργήσετε αντίγραφο ασφαλείας των αρχικών αρχείων πριν από τη μετατροπή τους. Επιπλέον, η αλλαγή της μορφής κωδικοποιητή από μόνη της ενδέχεται να μην επιλύει πάντα το σφάλμα, καθώς άλλοι υποκείμενοι παράγοντες μπορούν επίσης να συμβάλουν στο πρόβλημα. Σε τέτοιες περιπτώσεις, είναι απαραίτητο να εντοπιστεί η βασική αιτία του σφάλματος και να ληφθούν τα κατάλληλα μέτρα για την αντιμετώπισή του.
1. Ανοιξε το Εξαγωγή ρυθμίσεων παράθυρο μέσα Adobe Premiere Pro.

2. Επιλέγω QuickTime ή Κανένας από το μενού μορφοποίησης κάνοντας κλικ στο κουμπί μενού.
3. Επιλέγω φωτογραφία και JPEG από το αναπτυσσόμενο μενού κάτω Κωδικοποιητής βίντεο.
4. Δοκιμάστε ξανά να κάνετε εξαγωγή, για να δείτε τις αλλαγές.
Διαβάστε επίσης:Πώς μπορώ να διορθώσω το σφάλμα Accelerated Renderer
Μέθοδος 5: Καθαρίστε τον αποθηκευτικό χώρο
Η διασφάλιση επαρκούς χώρου αποθήκευσης μπορεί να βοηθήσει στην επίλυση του σφάλματος πολυμέσων του Premiere Pro που εκκρεμούν και στη συνέχεια κολλάει. Ο ανεπαρκής αποθηκευτικός χώρος μπορεί να προκαλέσει το σφάλμα σε εκκρεμότητα μέσων, καθώς το Premiere Pro απαιτεί συγκεκριμένο χώρο ελεύθερου χώρου για την επεξεργασία και την εργασία με αρχεία πολυμέσων. Όταν ο αποθηκευτικός χώρος είναι χαμηλός, το λογισμικό μπορεί να δυσκολευτεί να φορτώσει ή να επεξεργαστεί τα αρχεία πολυμέσων, με αποτέλεσμα το εκκρεμές σφάλμα του μέσου και σφάλματα του προγράμματος. Μπορείτε να ελευθερώσετε χώρο στον σκληρό δίσκο στον υπολογιστή σας με Windows 10 με διάφορους τρόπους. Για να μάθετε περισσότερα σχετικά με αυτές τις μεθόδους, μπορείτε να ανατρέξετε στον οδηγό μας για 10 τρόποι για να ελευθερώσετε χώρο στον σκληρό δίσκο στα Windows 10.

Μέθοδος 6: Κλείστε άλλα προγράμματα
Το κλείσιμο άλλων προγραμμάτων παρασκηνίου μπορεί να βοηθήσει στην επίλυση του σφάλματος πολυμέσων Premiere Pro σε εκκρεμότητα και σφαλμάτων. Όταν εκτελούνται πάρα πολλά προγράμματα ταυτόχρονα, μπορεί να καταλάβουν σημαντικό αριθμό πόρων συστήματος, γεγονός που μπορεί να προκαλέσει επιβράδυνση ή ακόμα και διακοπή λειτουργίας του Premiere Pro. Κλείνοντας άλλα προγράμματα, ελευθερώνετε περισσότερους πόρους για χρήση του Premiere Pro, κάτι που μπορεί να το βοηθήσει να λειτουργεί πιο ομαλά. Μπορείτε να ακολουθήσετε τον οδηγό μας πώς να τερματίσετε εργασίες στα Windows 10 για να μάθετε πώς να το κάνετε αυτό.
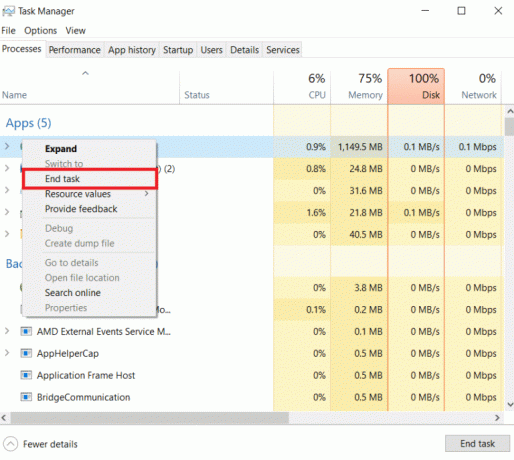
Διαβάστε επίσης:Διορθώστε τον κωδικό σφάλματος Premiere Pro 3 στα Windows 10
Μέθοδος 7: Ενημερώστε το Adobe Premier Pro
Η ενημέρωση του Adobe Premiere Pro στην πιο πρόσφατη έκδοση μπορεί ενδεχομένως να επιλύσει το σφάλμα πολυμέσων σε εκκρεμότητα και, στη συνέχεια, να διακοπεί, ειδικά εάν το σφάλμα προκαλείται από σφάλματα λογισμικού ή ζητήματα συμβατότητας. Η τελευταία έκδοση του Premiere Pro συνήθως περιέχει διορθώσεις σφαλμάτων, βελτιώσεις απόδοσης και νέες δυνατότητες που μπορούν να βελτιώσουν τη σταθερότητα και τη λειτουργικότητα του λογισμικού. Τα παρακάτω βήματα μπορούν εύκολα να ακολουθηθούν για την ενημέρωση του Adobe Premiere Pro:
1. Ανοιξε Adobe Premiere Pro στον υπολογιστή σου.

2. μεταβείτε στο Βοήθεια μενού και επιλέξτε Ενημερώσεις.
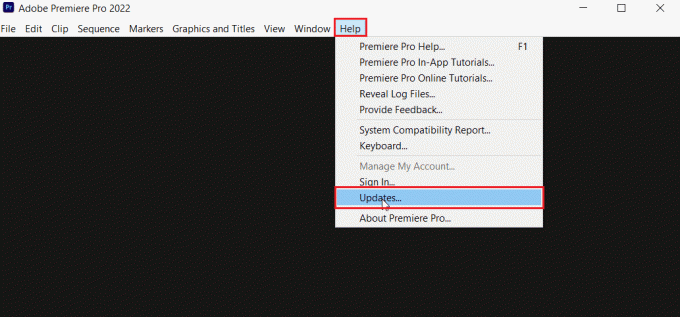
3. Τώρα, μπορείτε να ελέγξετε και να εγκαταστήσετε τυχόν διαθέσιμες ενημερώσεις για το Premiere Pro.
4. Εάν υπάρχει διαθέσιμη ενημέρωση, κάντε κλικ στο Εκσυγχρονίζω κουμπί για να ξεκινήσει η διαδικασία εγκατάστασης.
5. Μόλις εγκατασταθεί η ενημέρωση, θα σας ζητηθεί επανεκκίνηση Adobe Premiere Pro.
Μέθοδος 8: Επανεγκαταστήστε το Adobe Premiere Pro
Η απεγκατάσταση και η επανεγκατάσταση του Premiere Pro μπορεί ενδεχομένως να επιλύσει σφάλματα πολυμέσων σε εκκρεμότητα και σφάλματα εάν προκλήθηκαν από κατεστραμμένα αρχεία προγράμματος ή από ελλιπείς εγκαταστάσεις. Πριν από την απεγκατάσταση, είναι σημαντικό να δημιουργήσετε αντίγραφα ασφαλείας όλων των σημαντικών αρχείων και ρυθμίσεων του έργου.
1. Πάτα το κλειδί Windows, ψάχνω για Πίνακας Ελέγχου, και Ανοίξτε το.

2. Αλλάξτε τον Πίνακα Ελέγχου Προβολή από ρυθμίσεις σε Κατηγορία και επιλέξτε το Απεγκαταστήστε ένα πρόγραμμα επιλογή κάτω από το Προγράμματα Ενότητα.

3. Εύρημα Adobe Premiere Pro στο λίστα από τα εγκατεστημένα προγράμματα, κάντε δεξί κλικ πάνω του και επιλέξτε το Απεγκατάσταση επιλογή.

4. Ακολουθήστε τις προτροπές στην οθόνη σας για να ολοκληρώσετε την απεγκατάσταση του προγράμματος και στη συνέχεια επανεκκινήστε τον υπολογιστή.
5. Μετά από αυτό, πηγαίνετε στον επίσημο Adobe Premiere Pro δικτυακός τόπος, κατεβάστε το λογισμικό, και εγκαθιστώ στο σύστημά σας.

Διαβάστε επίσης:Διορθώστε το Premiere Pro Παρουσιάστηκε σφάλμα κατά την αποσυμπίεση ήχου ή βίντεο
Μέθοδος 9: Επαναφορά των προτιμήσεων Premiere Pro
Η επαναφορά των προτιμήσεων του Premiere Pro μπορεί να βοηθήσει στην επίλυση του σφάλματος πολυμέσων σε εκκρεμότητα και στη συνέχεια σφαλμάτων. Αυτό συμβαίνει επειδή οι προτιμήσεις μπορεί μερικές φορές να καταστραφούν ή να διαμορφωθούν εσφαλμένα, προκαλώντας προβλήματα με τη λειτουργικότητα του προγράμματος. Με την επαναφορά των προτιμήσεων, μπορείτε να επαναφέρετε τις προεπιλεγμένες ρυθμίσεις και ενδεχομένως να διορθώσετε τυχόν προβλήματα που προκλήθηκαν από λανθασμένες ρυθμίσεις. Για να επαναφέρετε τις προτιμήσεις του Premiere Pro, μπορείτε να ακολουθήσετε αυτά τα βήματα:
1. Κλείσε Premiere Pro αν είναι ανοιχτό.
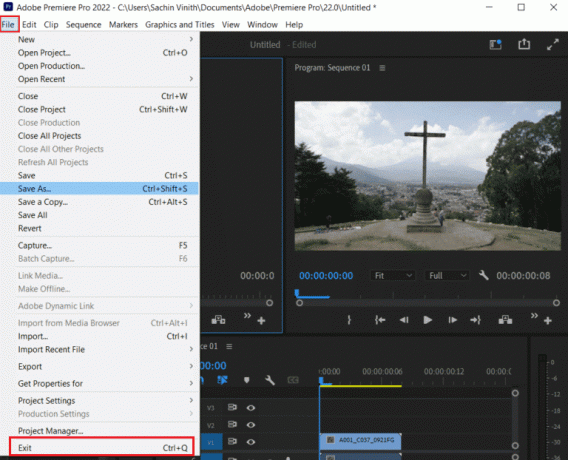
2. Κρατήστε πατημένο το Πλήκτρο Alt (Windows) ή Κλειδί επιλογής (Mac) και εκκίνηση Premiere Pro.
3. Οταν ο οθόνη πιτσιλίσματος εμφανίζεται, ελευθέρωση ο Πλήκτρο Alt/Option.
4. Θα εμφανιστεί ένα παράθυρο διαλόγου που θα σας ρωτάει αν θέλετε επαναφέρετε τις προτιμήσεις. Κάντε κλικ Ναί. Το Premiere Pro θα εκτόξευση με την προεπιλεγμένες προτιμήσεις.
Συνιστάται:
- Πώς να προσθέσετε λίστα στο Trello
- Υπάρχει Split Screen Apex Legends στο Xbox One;
- Τρόπος απόδοσης προεπισκόπησης στο Premiere Pro
- Διορθώστε το πρόβλημα μη εξαγωγής του Premiere Pro
Ελπίζουμε λοιπόν να καταλάβατε πώς να το κάνετε διορθώστε το premiere pro media σε εκκρεμότητα και, στη συνέχεια, διακόπτει το πρόβλημα με τα λεπτομερή βήματα για τη βοήθειά σας. Μπορείτε να μας ενημερώσετε για τυχόν απορίες ή προτάσεις σχετικά με οποιοδήποτε άλλο θέμα θέλετε να κάνουμε ένα άρθρο. Ρίξτε τα στην παρακάτω ενότητα σχολίων για να τα γνωρίζουμε.