Πώς να επεξεργαστείτε στο CapCut
Miscellanea / / April 03, 2023
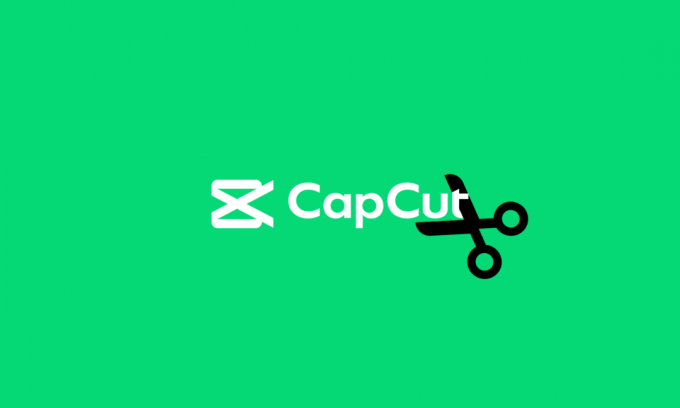
Η εφαρμογή CapCut είναι ευέλικτη, εύκολη στη χρήση και μια δημοφιλής εφαρμογή επεξεργασίας βίντεο all-in-one. Αυτή η εφαρμογή ξεκίνησε κυρίως για την επεξεργασία σύντομων βίντεο για το TikTok. Με την αύξηση των χρηστών στο TikTok, η εφαρμογή CapCut φαίνεται επίσης να αυξάνεται με γρήγορους ρυθμούς. Το CapCut δεν είναι απλώς μια εφαρμογή για κινητά για συσκευές Android και iOS, λειτουργεί επίσης και για Windows και macOS. Αλλά αν είστε αρχάριοι, τότε ίσως αναρωτιέστε πώς να κάνετε επεξεργασία στο CapCut. Αλλά μην ανησυχείτε άλλο, καθώς αυτό το άρθρο καλύπτει τα πάντα σχετικά με τον τρόπο χρήσης του CapCut σε υπολογιστή. Επίσης, θα μάθετε πώς να χρησιμοποιείτε το φίλτρο CapCut Anime και το TikTok.
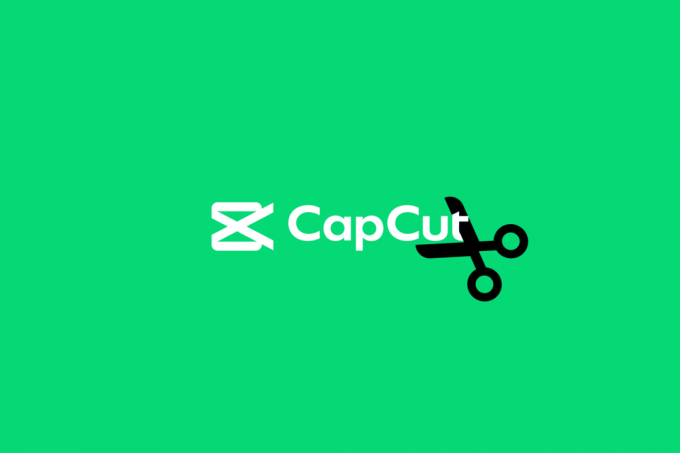
Πίνακας περιεχομένων
- Πώς να επεξεργαστείτε στο CapCut
- Τι είναι το CapCut;
- Πώς να χρησιμοποιήσετε το CapCut στο Android
- Πώς να χρησιμοποιήσετε το CapCut
- Πώς να χρησιμοποιήσετε το CapCut σε υπολογιστή
- Πώς να χρησιμοποιήσετε το CapCut TikTok
- Πώς να χρησιμοποιήσετε το φίλτρο Anime CapCut
Πώς να επεξεργαστείτε στο CapCut
Πολλές φορές μπορεί να μην είστε ευχαριστημένοι με την εξέλιξη ενός βίντεο TikTok. Αντίθετα, θέλετε να κάνετε μερικές αλλαγές, να προσθέσετε λίγο χρώμα χρησιμοποιώντας φίλτρα ή να περικόψετε για να κάνετε τις τελικές προσαρμογές. Εδώ έρχεται να σας σώσει το CapCut. Συνεχίστε να διαβάζετε για να μάθετε περισσότερα σχετικά με τον τρόπο επεξεργασίας στο CapCut.
Τι είναι το CapCut;
Το CapCut είναι μια δημοφιλής εφαρμογή επεξεργασίας που μπορείτε να χρησιμοποιήσετε για να κάνετε αλλαγές στα βίντεο στην κινητή συσκευή και στην επιφάνεια εργασίας σας. Αυτή η εφαρμογή περιέχει λειτουργίες που σας επιτρέπουν να επεξεργάζεστε τα βίντεό σας χρησιμοποιώντας φίλτρα, αυτοκόλλητα, αλλαγές ταχύτητας, μουσική υπόκρουση και πολλά άλλα. Μπορείτε να κάνετε λήψη αυτής της εφαρμογής από το Google Play Store και το AppStore για τις συσκευές σας Android και iOS αντίστοιχα. Οι χρήστες των Windows μπορούν να λάβουν αυτήν την εφαρμογή από το Microsoft Store. Συνεχίστε να διαβάζετε το άρθρο για να μάθετε περισσότερα σχετικά με τον τρόπο χρήσης του CapCut στο Android και πολλά άλλα.
Γρήγορη απάντηση
Το CapCut, το οποίο είναι διαθέσιμο για δωρεάν λήψη στο Google Play Store, μπορεί να χρησιμοποιηθεί για την επεξεργασία αρχείων πολυμέσων με αυτά τα απλά βήματα:
1. Ανοιξε το Εφαρμογή CapCut και πατήστε επάνω Νέο έργο.
2. Πατήστε Επιτρέπωκαι επιλέξτε το απαιτούμενο βίντεο κλιπ.
3. Κάντε τις επεξεργασίες με εργαλεία εντός εφαρμογής.
Διαβάστε επίσης:20 καλύτερες εφαρμογές επεξεργασίας φωτογραφιών για Android
Πώς να χρησιμοποιήσετε το CapCut στο Android
Ακριβώς όπως κάθε άλλη εφαρμογή που κατεβάζει και εγκαθιστά την εφαρμογή στο δικό σας Android συσκευή είναι μια απλή εργασία. Αφού εγκαταστήσετε την εφαρμογή, μπορείτε να ακολουθήσετε τα παρακάτω βήματα για να ξεκινήσετε με την εφαρμογή.
1. Ανοιξε το Εφαρμογή CapCut πάνω στο ___ σου Android συσκευή.
2. Πατήστε Νέο έργο.

3. Πατήστε Επιτρέπω για να δώσετε στην εφαρμογή πρόσβαση στην κάμερα.
4. Επιλέξτε το απαιτούμενο βίντεο κλιπ από τη συλλογή του smartphone σας.
Σημείωση: Το πάνω μισό της οθόνης που εμφανίζει αυτό που επεξεργάζεται είναι ο πίνακας προεπισκόπησης. Το κάτω μισό περιέχει το χρονοδιάγραμμα του βίντεο όπου υποτίθεται ότι πρέπει να εκτελέσετε όλες τις επεξεργασίες. Η γραμμή εργαλείων βρίσκεται στο κάτω μέρος της οθόνης όπου μπορείτε να βρείτε όλα τα βασικά σας εργαλεία για επεξεργασία όπως επεξεργασία, ήχος, κείμενο, αυτοκόλλητα κ.λπ.
Τώρα είστε έτοιμοι να εξερευνήσετε τις πολλές δυνατότητες του CapCut και να δημιουργήσετε διασκεδαστικά βίντεο.
Διαβάστε επίσης:Πώς να επεξεργαστείτε βίντεο στο Google Photos για Android
Πώς να χρησιμοποιήσετε το CapCut
Η χρήση της εφαρμογής CapCut είναι χρήσιμη όταν είστε ενδελεχείς με τα βασικά της επεξεργασίας. Εάν είστε αρχάριος και δυσκολεύεστε να ξεκινήσετε, τότε πρέπει να περιμένετε και να συνεχίσετε να διαβάζετε το άρθρο μέχρι το τέλος. Παραθέσαμε τα βασικά εργαλεία, τα εργαλεία και τις λειτουργίες τους, τα οποία θα λύσουν όλες τις αμφιβολίες σας σχετικά με τον τρόπο επεξεργασίας στο CapCut.
1. Τακτοποίηση
Περικοπή σημαίνει μείωση του βίντεο κατά την επεξεργασία. Μπορείτε είτε να συντομεύσετε την αρχή είτε το τέλος του βίντεό σας.
Σημείωση: Η κεφαλή αναπαραγωγής είναι μια παχιά λευκή κάθετη γραμμή που κινείται κατά μήκος του βίντεο.
Για να περικόψετε το βίντεο τοποθετήστε την κεφαλή αναπαραγωγής από το σημείο που θέλετε να ξεκινήσει το βίντεο και να παίξετε το βίντεο. Παύση του βίντεο στη γραμμή χρόνου σύμφωνα με την απαίτηση διάρκειας βίντεο. Τώρα φέρτε τη λευκή παχιά γραμμή από το τέλος για να συναντήσετε την κεφαλή αναπαραγωγής. Αυτός είναι ο τρόπος με τον οποίο χρησιμοποιείτε το εργαλείο περικοπής στο CapCut.
2. Συμμετοχή
Αυτό το εργαλείο σάς δίνει τη δυνατότητα να ενώσετε δύο ξεχωριστά βίντεο κλιπ κατά την επεξεργασία. Για να το κάνετε αυτό, πρέπει να πατήσετε το κουμπί συν στη δεξιά πλευρά της γραμμής χρόνου.
3. Διαίρεση
Το εργαλείο Split σάς δίνει τη δυνατότητα να χωρίσετε ένα βίντεο σε όσα μέρη απαιτείται. Το μόνο που χρειάζεται να κάνετε είναι να σύρετε την κεφαλή αναπαραγωγής και να πατήσετε στο εργαλείο διαχωρισμού όπου θέλετε. Τώρα μπορείτε να χρησιμοποιήσετε το εργαλείο σύνδεσης για να προσθέσετε οποιοδήποτε άλλο βίντεο στο ενδιάμεσο.
4. Ταχύτητα
Το εργαλείο Speed στην εφαρμογή CapCut σάς δίνει τη δυνατότητα να αλλάξετε την ταχύτητα του βίντεο. Αυτή η δυνατότητα είναι χρήσιμη όταν σας ζητηθεί να κάνετε ένα βίντεο αργής κίνησης ή time-lapse. Μέσα στο εργαλείο Ταχύτητα, μπορείτε να βρείτε δύο επιλογές:
- Επεξεργασία κανονικής ταχύτητας: Αυτή η επιλογή ταχύτητας σάς βοηθά να επιταχύνετε ή να επιβραδύνετε το βίντεο κλιπ. Η ταχύτητα στο κλιπ κυμαίνεται από 0,1x έως 100x.
- Επεξεργασία ταχύτητας καμπύλης: Η λειτουργία ταχύτητας καμπύλης επιταχύνει το βίντεο μέσω διαφορετικών τμημάτων του κλιπ. Είτε μπορείτε να χρησιμοποιήσετε άμεσα διαθέσιμα πρότυπα στην εφαρμογή είτε μπορείτε να δημιουργήσετε ένα νέο για τον εαυτό σας.
5. Ήχος
Το εργαλείο ήχου, όπως ακριβώς εξηγεί το όνομα, σας δίνει τη δυνατότητα να προσθέσετε ήχο στο βίντεο. Το Capcut αποτελείται από τέσσερις κατηγορίες στην ενότητα ήχου.
- Υπάρχοντα- ΗΧΗΤΙΚΑ εφε
- Ήχοι- ΜΟΥΣΙΚΗ
- Φωνή- Εγγραφή φωνής
- εξήχθη- Ήχος βίντεο από το ρολό της κάμερας
6. ΑΝΤΙΣΤΡΟΦΗ
Το εργαλείο Reverse σάς επιτρέπει να τοποθετήσετε το βίντεο αντίστροφα. Για αυτό, πρέπει απλώς να πατήσετε στο εικονίδιο της όπισθεν στη γραμμή εργαλείων στο κάτω μέρος της οθόνης.
7. Εφαρμογή σύνθετων επεξεργασιών
Η προηγμένη επιλογή επεξεργασίας στην εργαλειοθήκη αποτελείται από:
- Φίλτρα: Το CapCut περιέχει μια σειρά από φίλτρα που χρησιμοποιούνται όταν αλλάζετε την εμφάνιση του βίντεο. Αυτά τα φίλτρα ανήκουν σε πολλές κατηγορίες όπως Τρόφιμα, Ρετρό, Ταινία κ.λπ. Μπορείτε να επιλέξετε μία από τις κατηγορίες και να πατήσετε το φίλτρο που θέλετε να εφαρμόσετε.
- Αυτοκόλλητα: Η εφαρμογή CapCut αποτελείται από μια τεράστια ποικιλία αυτοκόλλητων που μπορείτε να τοποθετήσετε πάνω από τα βίντεό σας. Μπορείτε να βρείτε το εργαλείο αυτοκόλλητου στην ίδια τη γραμμή εργαλείων. Πατήστε πάνω του για να δείτε μια τεράστια οθόνη με αυτοκόλλητα από τα οποία μπορείτε να επιλέξετε ένα κατάλληλο. Η εφαρμογή σάς δίνει τη δυνατότητα να αλλάξετε το μέγεθος και την τοποθέτηση του αυτοκόλλητου. Μπορείτε επίσης να κάνετε προεπισκόπηση του αυτοκόλλητου χρησιμοποιώντας τον πίνακα προεπισκόπησης και, στη συνέχεια, να το εφαρμόσετε στα βίντεό σας.
- Κείμενο: Το κείμενο είναι ένα απαραίτητο εργαλείο μιας εφαρμογής επεξεργασίας βίντεο. Πατώντας στο εικονίδιο Κείμενο στη γραμμή εργαλείων μπορείτε να πληκτρολογήσετε το απαιτούμενο κείμενο. Εκτός από την απλή εισαγωγή του κειμένου, μπορείτε να επεξεργαστείτε το κείμενο αλλάζοντας το χρώμα, το μέγεθος, τη γραμματοσειρά, το εφέ κ.λπ.
- Υπάρχοντα: Η λειτουργία Εφέ στην εφαρμογή αποτελείται από δύο τύπους εφέ, συγκεκριμένα Εφέ βίντεο και Εφέ σώματος. Όπως υποδηλώνει το όνομα Τα εφέ βίντεο είναι τα εφέ που μπορούν να επικαλυφθούν στο πλήρες βίντεο, ενώ τα εφέ σώματος είναι αυτά που μπορούν να χρησιμοποιηθούν και να εφαρμοστούν σε σώματα που ανιχνεύονται στο βίντεο κλιπ σας.
Διαβάστε επίσης: Πώς να προσθέσετε κείμενο στο Photoshop
Πώς να χρησιμοποιήσετε το CapCut σε υπολογιστή
Η χρήση του CapCut σε υπολογιστή είναι τόσο εύκολη όσο η χρήση του στη συσκευή σας Android. Για να ξεκινήσετε να χρησιμοποιείτε το CapCut στον υπολογιστή σας, μπορείτε να ακολουθήσετε τα βήματα που αναφέρονται παρακάτω για επεξεργασία στο CapCut σε υπολογιστή.
1. Ανοιξε το Εφαρμογή CapCut στον υπολογιστή σας.
2. Κάντε κλικ στο Ξεκινήστε να δημιουργείτε.
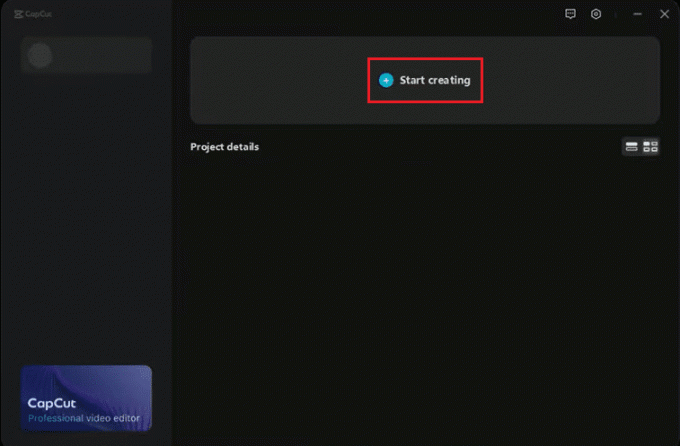
3. Κάνε κλικ στο Εισαγωγή επιλογή εισαγωγής των αρχείων σας.
Σημείωση: Μπορείτε επίσης να κάνετε μεταφορά και απόθεση βίντεο κλιπ αντί να χρησιμοποιήσετε την επιλογή Εισαγωγή.
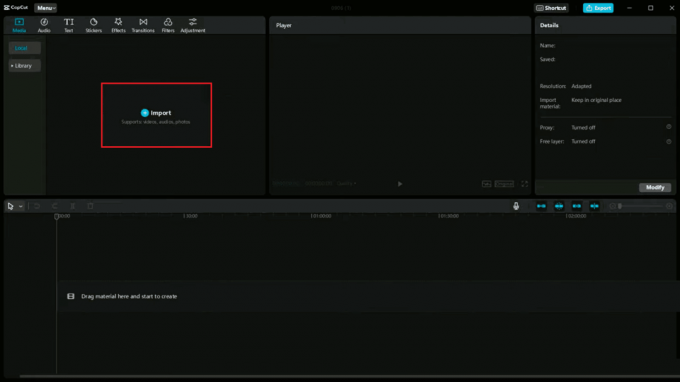
4. Κάντε διπλό κλικ στα εισαγόμενα αρχεία προεπισκόπηση τους.
5. Επιλέξτε και σύρετε τα αρχεία στο παρακάτω χρονοδιάγραμμα ανάλογα.
6. Αλλάξτε την επιθυμητή αναλογία διαστάσεων του βίντεο κάνοντας κλικ στο Πρωτότυπο κάτω από τον πίνακα προεπισκόπησης.
7. Επιλέξτε το βίντεο στη γραμμή χρόνου και σύρετε τον δείκτη από το σημείο εκκίνησης του βίντεο προς τη δεξιά πλευρά τακτοποίηση το βίντεο από την αρχή.
Σημείωση: Ομοίως, για να περικόψετε το βίντεο προς τα πίσω, μπορείτε να σύρετε το βίντεο από το τέλος προς την αριστερή πλευρά της γραμμής χρόνου.
8. Χρησιμοποιήστε τη συντόμευση πληκτρολογίου ΕΝΑ για να επιλέξετε και σι για να χρησιμοποιήσετε το εργαλείο διαχωρισμού για τον διαχωρισμό του βίντεο σύμφωνα με τις απαιτήσεις.
9. Αφαιρέστε τα ανεπιθύμητα μέρη του βίντεο πατώντας το Διαγράφωκλειδί.
Σημείωση: Μπορείς προσθέστε κείμενο, αυτοκόλλητα και εφέ κάνοντας κλικ σε αυτές τις επιλογές στη γραμμή εργαλείων στην επάνω αριστερή γωνία της οθόνης.
10. Μόλις τελειώσετε με την επεξεργασία, κάντε κλικ στο Επιλογή εξαγωγής στην επάνω δεξιά γωνία της οθόνης.
11. Τέλος, επιλέξτε τη θέση του αρχείου για να αποθηκεύσετε το επεξεργασμένο κλιπ και κάντε κλικ στο Εξαγωγή κουμπί.
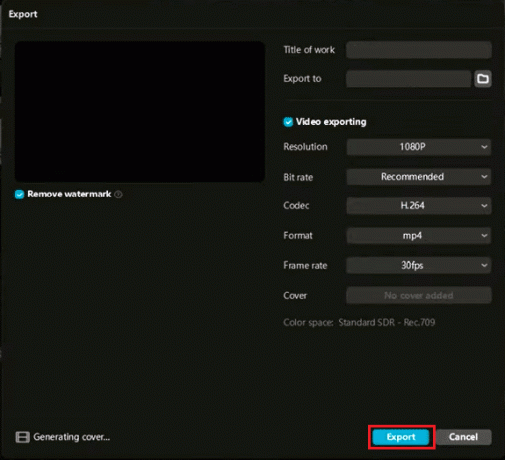
Τώρα μπορείτε να προσθέσετε έναν τίτλο, να αλλάξετε τον φάκελο προορισμού, να επεξεργαστείτε άλλες ρυθμίσεις. Αυτά ήταν τα βήματα που εξήγησαν πώς να χρησιμοποιήσετε το CapCut σε υπολογιστή. Προχωρώντας, ας δούμε πώς να χρησιμοποιήσετε το CapCut TikTok.
Διαβάστε επίσης:5 Καλύτερο λογισμικό επεξεργασίας βίντεο για Windows 10
Πώς να χρησιμοποιήσετε το CapCut TikTok
Όπως αναφέρθηκε νωρίτερα, η εφαρμογή CapCut αναπτύχθηκε κυρίως για την επεξεργασία βίντεο TikTok. Για να μάθετε πώς να χρησιμοποιείτε το CapCut TikTok, μπορείτε να ακολουθήσετε τα βήματα που αναφέρονται παρακάτω:
1. Ανοιξε το Εφαρμογή CapCut στην κινητή συσκευή σας.
2. Πατήστε στο Εργαλείο ήχου στη γραμμή εργασιών στο κάτω μέρος της οθόνης.
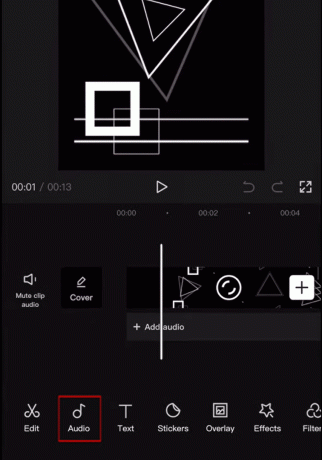
3. Πατήστε Ήχοι.
4. Πατήστε Συνδεθείτε με το TikTok και συνδεθείτε στον λογαριασμό σας TikTok.

5. Επίλεξε το απαιτούμενος ήχος.
6. Κάντε μια επιλογή από το Υπάρχοντα Ενότητα.
Σημείωση: Ενώ χρησιμοποιείτε το TikTok, μπορείτε βρείτε βίντεο με το λογότυπο CapCut. Μπορείτε να πατήσετε στο λογότυπο για να δοκιμάσετε το ίδιο πρότυπο.
7. Τώρα πατήστε CapCut- Δοκιμάστε αυτό το πρότυπο.
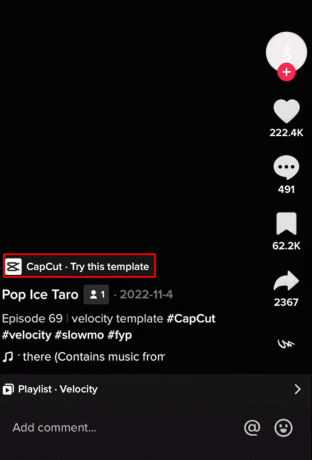
8. Στη συνέχεια, πατήστε Χρήση προτύπου.
9. Επιλέξτε τα απαιτούμενα κλιπ για το βίντεό σας και μετά πατήστε Προεπισκόπηση.
Μπορείτε επίσης να δημοσιεύσετε το επεξεργασμένο βίντεο αμέσως στο TikTok πατώντας στο Γρήγορη ανάρτηση στο TikTok.
Αυτά ήταν μερικά από τα βήματα που μπορούν να σας βοηθήσουν να μάθετε πώς να χρησιμοποιείτε το CapCut TikTok. Στη συνέχεια στο άρθρο, θα μάθετε πώς να χρησιμοποιείτε το anime CapCut.
Διαβάστε επίσης:Πώς να αλλάξετε το όνομα χρήστη TikTok;
Πώς να χρησιμοποιήσετε το φίλτρο Anime CapCut
Ένα άλλο δημοφιλές χαρακτηριστικό της εφαρμογής CapCut είναι η επεξεργασία της φωτογραφίας σας σε anime. Ακολουθήστε τα βήματα που αναφέρονται παρακάτω για να μάθετε πώς να χρησιμοποιείτε το φίλτρο anime CapCut.
1. Κατεβάστε και εγκαταστήστε το τελευταία έκδοση της εφαρμογής CapCut στην κινητή συσκευή σας.
2. Ανοίξτε την εφαρμογή και πατήστε Νέο Έργο.

3. Επιλέξτε τη φωτογραφία που θέλετε να επεξεργαστείτε σε anime.
4. Πατήστε στο Επιλογή επεξεργασίας στο κάτω μέρος της οθόνης.
5. Πατήστε στο Φίλτρο anime.
6. Επιλέξτε και πατήστε στο στυλ anime που σου αρέσει περισσότερο.
7. Αφού επεξεργαστείτε τη φωτογραφία σας σε anime, μπορείτε πατήστε στην πλήρη οθόνη επιλογή στο επάνω μέρος της οθόνης.
8. Μπορείτε να εξάγετε το επεξεργάστηκε το anime ως βίντεο. Εάν θέλετε να εξαγάγετε το anime ως εικόνα, μπορείτε να τραβήξετε ένα στιγμιότυπο οθόνης.
Αυτά ήταν το βήμα που εξήγησε πώς να χρησιμοποιήσετε το CapCut anime.
Συνιστάται:
- Ποια είναι τα προεπιλεγμένα περιθώρια στα Έγγραφα Google;
- Είναι παράνομο το Swoop TV;: Μια σε βάθος ανάλυση
- Πώς μπορώ να ακυρώσω τη συνδρομή μου στο Picsart
- Πώς να κάνετε Επεξεργασία ταχύτητας στο CapCut
Αυτό το άρθρο αφορούσε αποκλειστικά την επεξεργασία στην εφαρμογή CapCut. Ελπίζουμε ότι αυτός ο οδηγός ήταν χρήσιμος και μπορέσατε να μάθετε γι' αυτό πώς να επεξεργαστείτε στην εφαρμογή CapCut, πώς να χρησιμοποιήσετε το CapCut TikTok και πώς να χρησιμοποιήσετε το φίλτρο CapCut Anime. Ενημερώστε μας ποια μέθοδος λειτούργησε καλύτερα για εσάς και αν σας άρεσε το άρθρο. Εάν έχετε οποιεσδήποτε απορίες ή προτάσεις, μη διστάσετε να τις αφήσετε στην παρακάτω ενότητα σχολίων.



