Πώς να αφαιρέσετε πολλά κελιά στο Excel
Miscellanea / / April 03, 2023

Το Microsoft Excel είναι το καλύτερο λογισμικό υπολογιστικών φύλλων στο οποίο μπορείτε να κάνετε κάθε υπολογισμό προσθέτοντας τύπους, εργαλεία, εργαλεία γραφημάτων, πίνακες κ.λπ. Ο υπολογισμός στο Excel γίνεται εύκολος. μπορείτε να κάνετε οποιονδήποτε μεγάλο υπολογισμό και να διαχειριστείτε τα δεδομένα με οργανωμένο τρόπο. Πολλές φορές, οι άνθρωποι θέτουν το ερώτημα πώς μπορείτε να αφαιρέσετε 20 κελιά στο Excel ώστε να μπορούν να λύσουν τα δεδομένα. Έτσι, εάν τα παιδιά γνωρίζουν τη μέθοδο ή τον τύπο συντόμευσης, μπορείτε εύκολα να το κάνετε. Διαφορετικά, θα καταναλώσει χρόνο. Σε αυτό το άρθρο, θα μάθετε πώς μπορείτε να αφαιρέσετε πολλά κελιά στο Excel και εάν θέλετε να μάθετε περισσότερα σχετικά με αυτό, συνεχίστε να το διαβάζετε και ακολουθήστε τα βήματα για τους υπολογισμούς.

Πίνακας περιεχομένων
- Πώς να αφαιρέσετε πολλά κελιά στο Excel
- Πώς να αφαιρέσετε πολλά κελιά στο Microsoft Excel;
- Πώς αφαιρείτε 20 κελιά στο Excel;
- Πώς να προσθέσετε πολλά κελιά στο Excel;
Πώς να αφαιρέσετε πολλά κελιά στο Excel
Συνεχίστε να διαβάζετε περαιτέρω για να βρείτε τα βήματα που εξηγούν πώς να αφαιρέσετε πολλά κελιά στο Excel λεπτομερώς με χρήσιμες εικόνες για καλύτερη κατανόηση.
Πώς να αφαιρέσετε πολλά κελιά στο Microsoft Excel;
Υπάρχουν τρεις μέθοδοι για να μάθετε πώς να αφαιρείτε πολλά κελιά στο Excel. Ο τύπος αφαίρεσης είναι επίσης ο ίδιος στα φύλλα Google όπως και στο Excel ΥΠΟΛΟΓΙΣΤΙΚΑ ΦΥΛΛΑ. Αν κάποιος έχει αντιμετωπίσει το πρόβλημα της αφαίρεσης πολλαπλών κελιών, τότε μπορεί να λύσει το πρόβλημα από οποιαδήποτε από αυτές τις μεθόδους.
Υπάρχουν τρίαμεθόδους:
- Με τον τύπο
- Με τη συνάρτηση SUM
- Χωρίς χρήση φόρμουλας
Ας δούμε αυτές τις μεθόδους λεπτομερώς.
Μέθοδος 1: Χρήση τύπου
Για να κάνετε αφαίρεση πρέπει να έχετε τα δεδομένα και εδώ θα δείτε την αφαίρεση.
1. Ανοιξε το Microsoft Excel εφαρμογή στον υπολογιστή/φορητό υπολογιστή σας και ανοίξτε το επιθυμητό φύλλο.
2. Εισάγετε = σύμβολο όπου θέλετε την αφαίρεση.

3. Κάνε κλικ στο πρώτο κελί.

4. Εισάγετε αφαίρεση (-)σύμβολο.

5. Επίλεξε το δεύτερο κελί.
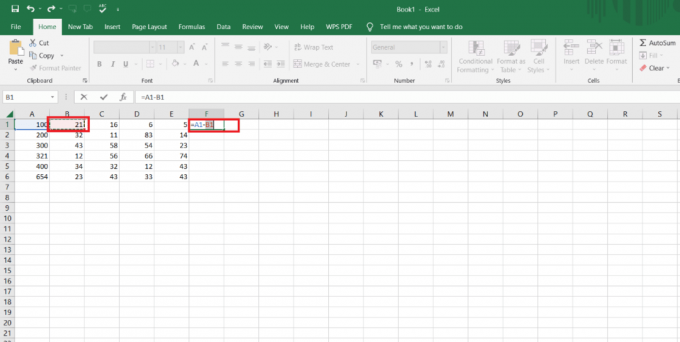
6. Και πάλι, εισάγετε ένα σύμβολο αφαίρεσης (-). και επιλέξτε το επόμενο κελί μέχρι εκεί που θέλετε την αφαίρεση.
7. Πάτα το Εισάγετε κλειδί στο πληκτρολόγιό σας.

8. Σύρετε προς τα κάτω το κελί απάντησης από τη γωνία για να πάρετε τον υπολογισμό για άλλες σειρές με το ίδια φόρμουλα.
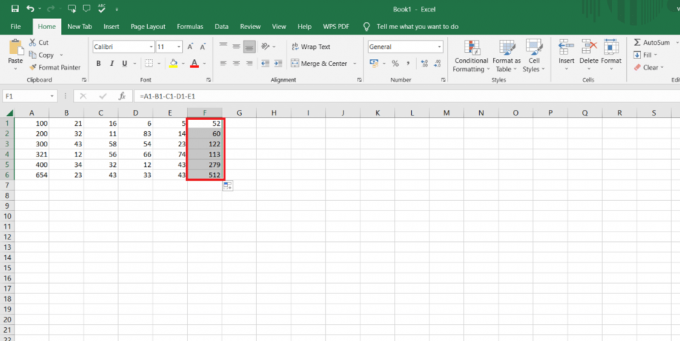
Εδώ έχει γίνει η πρώτη μέθοδος, και αυτή η μέθοδος είναι πολύ εύκολο να γίνει αφαίρεση πολλαπλών κελιών. Και αν θέλετε να κάνετε τον υπολογισμό σας από αυτήν τη μέθοδο, ακολουθήστε τα παραπάνω βήματα. Ο τύπος μπορεί να χρησιμοποιηθεί τόσο οριζόντια όσο και κάθετα.
Διαβάστε επίσης: Πώς να κάνετε το αρχείο Excel μόνο για ανάγνωση
Μέθοδος 2: Χρήση της συνάρτησης SUM
Όσοι θέλουν να αφαιρέσουν τα δεδομένα από τη συνάρτηση SUM μπορούν να χρησιμοποιήσουν αυτόν τον τύπο. Με αυτόν τον τύπο, μπορείτε να αφαιρέσετε πολλά κελιά από ένα κελί στο MS Excel και τα Φύλλα Google. Η συνάρτηση SUM μπορεί επίσης να χρησιμοποιηθεί με δύο τρόπους οριζόντια και κάθετα. Για παράδειγμα, εάν θέλετε να αφαιρέσετε τις δαπάνες από το εισόδημά σας, μπορείτε να χρησιμοποιήσετε αυτόν τον τύπο και λειτουργεί για εσάς.
Τα βήματα για τη συνάρτηση SUM είναι:
1. Εισάγετε = σύμβολο στο κελί όπου θέλετε την αφαίρεση.

2. Κάνε κλικ στο πρώτο κελί θέλετε να αφαιρέσετε άλλα πολλαπλά κελιά με.

3. Εισάγετε σύμβολο αφαίρεσης (-)..

4. Στη συνέχεια, πληκτρολογήστε τη συνάρτηση ΑΘΡΟΙΣΜΑ, όπως φαίνεται παρακάτω.

5. Εισαγάγετε το επόμενες αξίες σε παρένθεση ().
6. Επιλέγω άλλο κύτταρο να συμπεριληφθεί στην αφαίρεση.

7. Βάλτε άνω τελεία (:) μετά την επιλογή ενός κελιού.
8. Επίλεξε το τελευταίο κελί θέλετε την αφαίρεση του.

9. Πάτα το Εισάγετε κλειδί.
10. Σύρετε προς τα κάτω το κελί απάντησης για να λάβετε τις απαντήσεις για τα άλλα κελιά με τον ίδιο τύπο.

Εδώ ο τύπος SUM χρησιμοποιείται για την αφαίρεση πολλών κελιών και αν θέλετε να τον χρησιμοποιήσετε, μπορείτε. Είναι μια πολύ εύκολη και απλή μέθοδος στη χρήση.
Μέθοδος 3: Χρήση ειδικής λειτουργίας επικόλλησης
Για άτομα που θέλουν να κάνουν αφαίρεση στο Excel και θέλουν να αφαιρέσουν μόνο μία τιμή από άλλα πολλά κελιά, μπορούν να χρησιμοποιήσουν το Ειδική δυνατότητα επικόλλησης για να κάνετε την αφαίρεση. Έτσι, για να λύσετε τον υπολογισμό από αυτή τη μέθοδο, πρέπει να ακολουθήσετε τα βήματα που δίνονται παρακάτω.
1. Κάντε δεξί κλικ στο επιθυμητό κελί θέλετε να είναι άλλα κύτταρα αφαιρείται από.
2. Κάντε κλικ στο αντίγραφο από το μενού περιβάλλοντος.
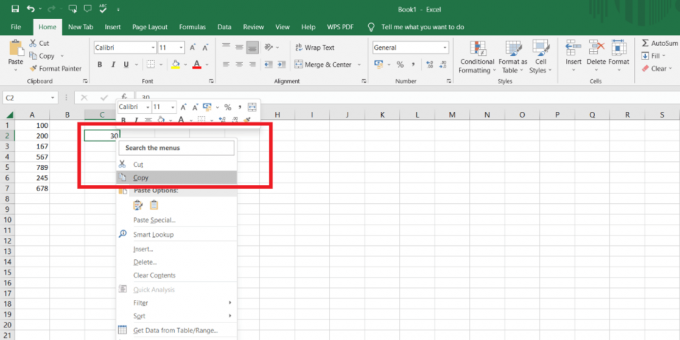
3. Επίλεξε το εύρος κυττάρων θέλετε να σας αφαιρέσετε.

4. Κάντε δεξί κλικ στο επιλεγμένο εύρος.
5. Κάνε κλικ στο Ειδική επικόλληση επιλογή.

6. Στη συνέχεια, κάντε κλικ στο Αφαιρώ επιλογή.
7. Κάντε κλικ στο Εντάξει για να εφαρμόσετε τις αλλαγές.

Τώρα, η αφαίρεση πολλαπλών τιμών έγινε από το πρώτο κελί που επιλέξατε και αντιγράψατε. Ολόκληρο το εύρος των κελιών έχει αφαιρεθεί από το πρώτο κελί και εδώ συζητήθηκαν και οι τρεις μέθοδοι. Έτσι, όποιος θέλει να κάνει αφαίρεση μπορεί να επιλέξει οποιαδήποτε από τις μεθόδους που φαίνεται να είναι εύκολη ή σύμφωνα με τις απαιτήσεις του.
Διαβάστε επίσης: Πώς να χωρίσετε το αρχείο Excel σε πολλά αρχεία ανά σειρά
Πώς αφαιρείτε 20 κελιά στο Excel;
Όσοι θέλουν να αφαιρέσουν 20 κελιά στο Excel μπορούν να εφαρμόσουν την πιο εύκολη μέθοδο από την οποία μπορείτε να λάβετε την απάντησή σας. Για παράδειγμα, εάν υπάρχει εισόδημα 40.000 και θέλετε να αφαιρέσετε τα έξοδά σας από τα έσοδά σας, μπορείτε να χρησιμοποιήσετε τα βήματα που δίνονται παρακάτω.
Σημείωση: Μπορείτε να αφαιρέσετε τα 20 κελιά στο Excel και με τις τρεις μεθόδους που συζητήθηκαν παραπάνω, καθώς όλες θα λειτουργούν για 20 κελιών αφαίρεση και αν θέλετε να αφαιρέσετε πολλά κελιά από ένα μόνο κελί, μπορείτε να χρησιμοποιήσετε την τρίτη μέθοδο επικόλλησης ειδικής χαρακτηριστικό.
1. Εισάγετε = σύμβολο στο κελί όπου θέλετε την αφαίρεση.

2. Επίλεξε το πρώτο κελί.
3. Εισάγετε αφαίρεση (-)σύμβολο.
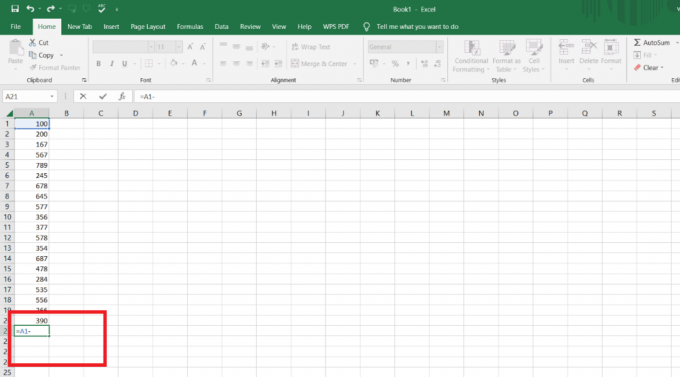
4. Επίλεξε το δεύτερο κελί.
5. Στη συνέχεια, εισάγετε ένα σύμβολο αφαίρεσης (-). και επιλέξτε το επόμενο κελί μέχρι εκεί που θέλετε την αφαίρεση.

6. Πάτα το Εισάγετε κλειδί για να πάρει την απάντηση.

7. Σύρετε το κελί απάντησης οριζόντια εάν για να λάβετε τις απαντήσεις για τις άλλες στήλες με τον ίδιο τύπο, εάν υπάρχουν.
Πώς να προσθέσετε πολλά κελιά στο Excel;
Η προσθήκη πολλών κελιών στο Excel είναι επίσης πολύ απλή και εύκολη. Μπορείτε να το κάνετε γρήγορα από τη φόρμουλα και χωρίς τη φόρμουλα είναι η πιο εύκολη μέθοδος. Οι μέθοδοι είναι:
- Χωρίς καμία φόρμουλα
- Χρησιμοποιώντας τη μέθοδο SUBTOTAL
Μέθοδος 1: Χρήση συμβόλου πρόσθεσης (+).
Αυτή είναι η ευκολότερη μέθοδος για τον υπολογισμό του τρόπου προσθήκης και αφαίρεσης πολλών κελιών στο Excel. Αυτή η μέθοδος είναι η ίδια που κάνουμε την αφαίρεση από τη Μέθοδο 1 παραπάνω. Χρειάζεται απλώς να τροποποιήσουμε κάποιες μικρές αλλαγές. Πρέπει να εισάγουμε σύμβολο συν (+). και η προσθήκη θα γίνει πολλαπλών κελιών με τον πιο εύκολο τρόπο, όπως φαίνεται παρακάτω.

Διαβάστε επίσης: Πώς να υπολογίσετε τη βαθμολογία Z στο Excel
Μέθοδος 2: Χρήση της συνάρτησης SUBTOTAL
Τα βήματα για να κάνετε πρόσθεση χρησιμοποιώντας τη συνάρτηση υποσύνολο δίνονται παρακάτω:
1. Εισάγετε = σύμβολο στο κελί.
2. Τύπος ΜΕΡΙΚΟ ΣΥΝΟΛΟ.
3. Εισαγάγετε το αξίες στην παρένθεση ().
4. Εισαγάγετε την τιμή 9 που είναι η συνάρτηση Sum.
5. Εισαγάγετε κόμμα (,) μετά την τιμή 9.
6. Επίλεξε το εύρος του κελιού.
7. Πάτα το Εισάγετε κλειδί.

Αυτός είναι ο τρόπος με τον οποίο μπορείτε να κάνετε όλους τους υπολογισμούς και τώρα μπορείτε να γνωρίζετε πώς να προσθέτετε και να αφαιρείτε πολλά κελιά στο Excel, επίσης οι ίδιες μέθοδοι αφαίρεσης και πρόσθεσης ισχύουν στα φύλλα Google.
Συνιστάται:
- Πώς να σταματήσετε τις απαντήσεις στις ιστορίες σας στο Instagram
- Οι χρήστες του Microsoft Outlook λαμβάνουν ανεπιθύμητα μηνύματα ηλεκτρονικού ταχυδρομείου στα Εισερχόμενα
- Πώς να απενεργοποιήσετε το Scroll Lock στο Excel
- Πώς να αντιγράψετε και να επικολλήσετε τιμές χωρίς τύπους στο Excel
Ελπίζουμε ότι έμαθες πώς να αφαιρέσετε πολλά κελιά στο Excel. Μη διστάσετε να επικοινωνήσετε μαζί μας με τις ερωτήσεις και τις προτάσεις σας μέσω της παρακάτω ενότητας σχολίων. Επίσης, ενημερώστε μας για το τι θέλετε να μάθετε στη συνέχεια.



