Διόρθωση σφαλμάτων ουράς εκτυπωτή στα Windows 10
Miscellanea / / November 28, 2021
Διόρθωση σφαλμάτων ουράς εκτυπωτή στα Windows 10: Δεν είναι απογοητευτικό που δίνετε στον εκτυπωτή σας εντολή να εκτυπώσει ορισμένα σημαντικά έγγραφα και κόλλησε; Ναι, είναι πρόβλημα. Αν σας εκτυπωτής αρνείται να εκτυπώσει κάτι, πιθανότατα είναι σφάλμα ουράς εκτυπωτή. Τις περισσότερες φορές όταν ο εκτυπωτής αντιστέκεται στην εκτύπωση στα Windows 10, πρόκειται για σφάλμα υπηρεσίας ουράς εκτύπωσης. Πολλοί από εμάς μπορεί να μην γνωρίζουμε αυτόν τον όρο. Ας ξεκινήσουμε λοιπόν με την κατανόηση του τι ακριβώς είναι η ουρά του εκτυπωτή.
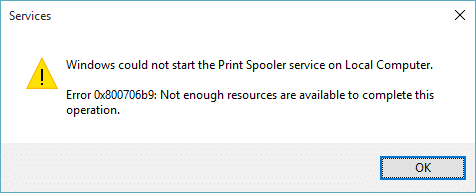
Η ουρά εκτύπωσης είναι α υπηρεσία Windows που διαχειρίζεται και χειρίζεται όλες τις αλληλεπιδράσεις εκτυπωτή που στέλνετε στον εκτυπωτή σας. Τα προβλήματα σε αυτήν την υπηρεσία είναι ότι θα σταματήσει τη λειτουργία εκτύπωσης στη συσκευή σας. Εάν προσπαθήσατε να επανεκκινήσετε τη συσκευή και τον εκτυπωτή σας αλλά το πρόβλημα παραμένει, δεν χρειάζεται να ανησυχείτε γιατί έχουμε τις λύσεις για Διόρθωση σφαλμάτων ουράς εκτυπωτή στα Windows 10.
Περιεχόμενα
- Διόρθωση σφαλμάτων ουράς εκτυπωτή στα Windows 10
- Μέθοδος 1 – Επανεκκινήστε την υπηρεσία Print Pooler
- Μέθοδος 2 – Βεβαιωθείτε ότι η υπηρεσία Print Spooler έχει οριστεί σε Αυτόματη εκκίνηση
- Μέθοδος 3 – Αλλάξτε τις επιλογές αποκατάστασης για το Print Spooler
- Μέθοδος 4 – Διαγραφή αρχείων ουράς εκτύπωσης
- Μέθοδος 5 – Ενημέρωση του προγράμματος οδήγησης εκτυπωτή
Διόρθωση σφαλμάτων ουράς εκτυπωτή στα Windows 10
Σιγουρέψου ότι δημιουργήστε ένα σημείο επαναφοράς μόνο σε περίπτωση που κάτι πάει στραβά.
Μέθοδος 1 – Επανεκκινήστε την υπηρεσία Print Pooler
Ας ξεκινήσουμε με την επανεκκίνηση της υπηρεσίας ουράς εκτυπωτή για να επιλύσουμε αυτό το πρόβλημα.
1.Πατήστε Windows +R και πληκτρολογήστε υπηρεσίες.msc και πατήστε Enter ή πατήστε το κουμπί OK.

2.Μόλις ανοίξει το παράθυρο υπηρεσιών, πρέπει να εντοπίσετε Ουρά εκτύπωσης και επανεκκινήστε το. Για να το κάνετε αυτό, κάντε δεξί κλικ στην υπηρεσία Print Spooler και επιλέξτε Επανεκκίνηση από το μενού περιβάλλοντος.

Τώρα δώστε ξανά την εντολή εκτύπωσης στον εκτυπωτή σας και ελέγξτε εάν μπορείτε να Fix Σφάλματα ουράς εκτυπωτή στα Windows 10. Ο εκτυπωτής σας θα αρχίσει να λειτουργεί ξανά. Εάν το πρόβλημα παραμένει, προχωρήστε στην επόμενη μέθοδο.
Μέθοδος 2 – Βεβαιωθείτε ότι η υπηρεσία Print Spooler έχει οριστεί σε Αυτόματη εκκίνηση
Εάν η υπηρεσία ουράς εκτύπωσης δεν έχει οριστεί σε αυτόματη, τότε δεν θα ξεκινήσει αυτόματα κατά την εκκίνηση των Windows. Σημαίνει ότι ο εκτυπωτής σας δεν θα λειτουργήσει. Αυτή θα μπορούσε να είναι μία από τις αιτίες του σφάλματος ουράς εκτυπωτή στη συσκευή σας. Πρέπει να το ρυθμίσετε χειροκίνητα σε αυτόματη, εάν δεν έχει ήδη ρυθμιστεί.
1.Πατήστε Windows Key + R και μετά πληκτρολογήστε υπηρεσίες.msc και πατήστε Enter.

2.Εντοπισμός Υπηρεσία ουράς εκτύπωσης μετά κάντε δεξί κλικ πάνω του και επιλέξτε Ιδιότητες.

3.Από Ξεκίνα πληκτρολογήστε αναπτυσσόμενη επιλογή Αυτόματο και στη συνέχεια κάντε κλικ στο Apply ακολουθούμενο από OK.
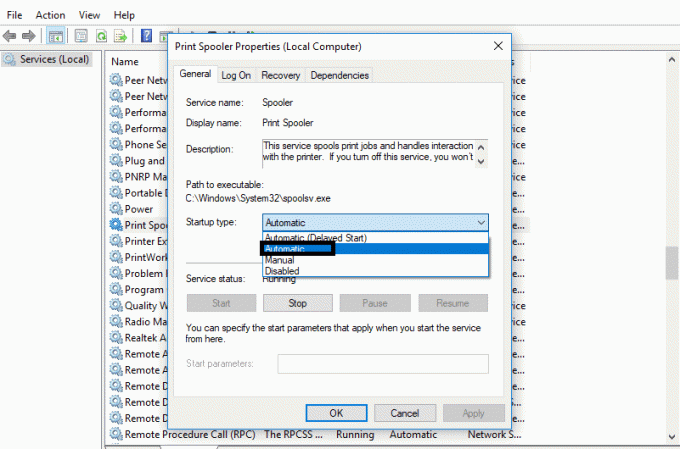
Τώρα ελέγξτε εάν ο εκτυπωτής σας έχει αρχίσει να λειτουργεί ή όχι. Εάν όχι, συνεχίστε με την επόμενη μέθοδο.
Μέθοδος 3 – Αλλάξτε τις επιλογές αποκατάστασης για το Print Spooler
Οποιαδήποτε εσφαλμένη διαμόρφωση ρυθμίσεων ανάκτησης της υπηρεσίας ουράς εκτύπωσης μπορεί επίσης να προκαλέσει το πρόβλημα με τη συσκευή σας. Επομένως, πρέπει να βεβαιωθείτε ότι οι ρυθμίσεις ανάκτησης είναι σωστές, διαφορετικά η ουρά του εκτυπωτή δεν θα ξεκινήσει αυτόματα.
1.Πατήστε Windows + R και πληκτρολογήστε υπηρεσίες.msc και πατήστε Enter.

2.Εντοπισμός Ουρά εκτύπωσης μετά κάντε δεξί κλικ πάνω του και επιλέξτε Ιδιότητες.

3.Μετάβαση στο Καρτέλα ανάκτησης και βεβαιωθείτε ότι έχουν ρυθμιστεί τρεις καρτέλες αποτυχίας Επανεκκινήστε την Υπηρεσία.
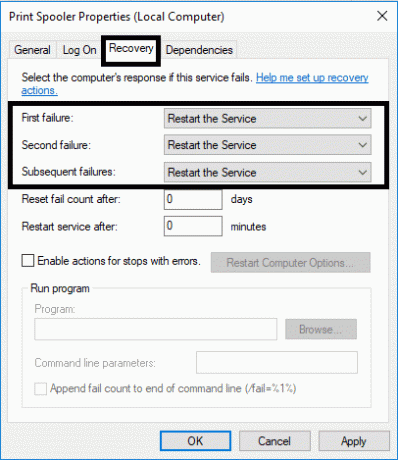
4.Κάντε κλικ στο Apply και στη συνέχεια στο OK για να αποθηκεύσετε τις ρυθμίσεις.
Τώρα δείτε αν μπορείτε Διόρθωση σφαλμάτων ουράς εκτυπωτή στα Windows 10.
Μέθοδος 4 – Διαγραφή αρχείων ουράς εκτύπωσης
Εάν υπάρχουν πολλές εκκρεμείς εργασίες εκτύπωσης, αυτό μπορεί να προκαλέσει προβλήματα στην εκτέλεση της εντολής εκτύπωσης του εκτυπωτή σας. Επομένως, η διαγραφή αρχείων ουράς εκτύπωσης μπορεί να λύσει το σφάλμα.
1.Πατήστε Windows + R και πληκτρολογήστε υπηρεσίες.msc και πατήστε Enter.

2. Κάντε δεξί κλικ στην υπηρεσία Print Spooler και, στη συνέχεια, επιλέξτε Ιδιότητες.

3. Κάντε κλικ στο Να σταματήσει προκειμένου να σταματήσει η Υπηρεσία ουράς εκτύπωσης στη συνέχεια ελαχιστοποιήστε αυτό το παράθυρο.

4.Πατήστε Windows + E για να ανοίξετε την Εξερεύνηση αρχείων των Windows.

5. Πλοηγηθείτε στην ακόλουθη τοποθεσία κάτω από τη γραμμή διευθύνσεων:
C:\Windows\System32\spool\PRINTERS:
Εάν τα Windows σας ζητήσουν άδεια, πρέπει να κάνετε κλικ στο Να συνεχίσει.
6. Πρέπει να διαγράψτε όλα τα αρχεία στο φάκελο PRINTER. Στη συνέχεια, ελέγξτε εάν αυτός ο φάκελος είναι εντελώς άδειος ή όχι.
7.Τώρα ανοίξτε τον Πίνακα Ελέγχου στη συσκευή σας. Πατήστε Windows + R και πληκτρολογήστε Ελεγχος και πατήστε Enter.

8.Εντοπίστε το Προβολή συσκευών και εκτυπωτών.
9. Κάντε δεξί κλικ στον Εκτυπωτή και επιλέξτε Αφαιρέστε τον εκτυπωτή επιλογή για να αφαιρέσετε τον εκτυπωτή από τη συσκευή σας.

10.Τώρα ανοίξτε το Παράθυρο υπηρεσιών ξανά από τη γραμμή εργασιών.
11. Κάντε δεξί κλικ στο Ουρά εκτύπωσης υπηρεσία και επιλέξτε Αρχή.

12.Επιστροφή πίσω to Συσκευή και εκτυπωτής τμήμα μέσα στον πίνακα ελέγχου.
13. Κάντε δεξί κλικ στην κενή περιοχή κάτω από το παραπάνω παράθυρο και επιλέξτε Προσθήκη εκτυπωτή επιλογή.
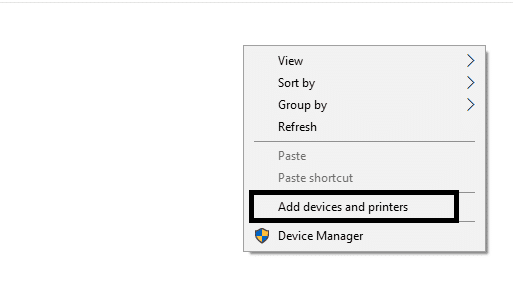
14.Τώρα ακολουθήστε προσεκτικά τις οδηγίες που εμφανίζονται στην οθόνη για να προσθέσετε έναν εκτυπωτή στη συσκευή σας.
Τώρα μπορείτε να ελέγξετε εάν ο εκτυπωτής σας άρχισε να λειτουργεί ξανά ή όχι. Ας ελπίσουμε ότι αυτό θα γίνει Διόρθωση σφαλμάτων ουράς εκτυπωτή στα Windows 10.
Μέθοδος 5 – Ενημέρωση του προγράμματος οδήγησης εκτυπωτή
Μία από τις πιο κοινές και ξεχασμένες περιοχές αυτής της αιτίας είναι μια παρωχημένη ή παλαιότερη έκδοση του προγράμματος οδήγησης του εκτυπωτή. Οι περισσότεροι άνθρωποι ξεχνούν να ενημερώσουν το πρόγραμμα οδήγησης του εκτυπωτή. Για να το κάνετε αυτό, πρέπει να ανοίξετε τη Διαχείριση συσκευών στη συσκευή σας
1.Πατήστε Windows + R και Πληκτρολογήστε devmgmt.msc για να ανοίξετε το παράθυρο διαχείρισης συσκευών.

2.Εδώ πρέπει να εντοπίσετε την ενότητα εκτυπωτές και κάντε δεξί κλικ σε αυτό για να επιλέξετε Ενημέρωση προγράμματος οδήγησης επιλογή.

Τα Windows θα βρουν αυτόματα τα αρχεία με δυνατότητα λήψης για το πρόγραμμα οδήγησης και θα ενημερώσουν το πρόγραμμα οδήγησης.
Συνιστάται:
- Το Google Chrome δεν ανταποκρίνεται; Εδώ είναι 8 τρόποι για να το διορθώσετε!
- Απενεργοποιήστε τον Έλεγχο λογαριασμού χρήστη (UAC) στα Windows 10
- Επιδιόρθωση Δεν είναι δυνατή η δημιουργία της αρχικής ομάδας στα Windows 10
- Πώς να διαγράψετε προσωρινά αρχεία στα Windows 10
Ας ελπίσουμε ότι όλες οι μέθοδοι που αναφέρθηκαν παραπάνω θα το κάνουν Διόρθωση σφαλμάτων ουράς εκτυπωτή στα Windows 10. Εάν εξακολουθείτε να αντιμετωπίζετε προβλήματα σχετικά με αυτόν τον οδηγό, μην διστάσετε να κάνετε οποιεσδήποτε ερωτήσεις στην ενότητα των σχολίων.



