Απενεργοποιήστε την αυτόματη τακτοποίηση σε φακέλους στα Windows 10
Miscellanea / / November 28, 2021
Εάν προσπαθήσετε να αναδιατάξετε αρχεία ή φακέλους στον Explorer στα Windows 10, τότε θα δείτε ότι θα τακτοποιηθούν αυτόματα και θα ευθυγραμμιστούν σε ένα πλέγμα. Σε προηγούμενες εκδόσεις των Windows, μπορούσατε να τακτοποιήσετε ελεύθερα εικονίδια μέσα σε φακέλους στον Explorer, αλλά αυτή η δυνατότητα δεν είναι διαθέσιμη στα Windows 10. Από προεπιλογή, δεν μπορούσατε να απενεργοποιήσετε την επιλογή αυτόματης διάταξης και ευθυγράμμισης στο πλέγμα στην Εξερεύνηση αρχείων των Windows 10 αλλά μην ανησυχείτε, καθώς σε αυτήν την ανάρτηση θα σας δείξουμε πώς να απενεργοποιήσετε την αυτόματη τακτοποίηση στους φακέλους στα Windows 10.

Περιεχόμενα
- Απενεργοποιήστε την αυτόματη τακτοποίηση σε φακέλους στα Windows 10
- Βήμα 1: Επαναφέρετε όλες τις προβολές φακέλων και τις προσαρμογές
- Βήμα 2: Απενεργοποιήστε την αυτόματη τακτοποίηση σε φακέλους στα Windows 10
- Βήμα 3: Ελέγξτε εάν μπορείτε να απενεργοποιήσετε την αυτόματη τακτοποίηση σε φακέλους
Απενεργοποιήστε την αυτόματη τακτοποίηση σε φακέλους στα Windows 10
Σιγουρέψου ότι δημιουργήστε ένα σημείο επαναφοράς μόνο σε περίπτωση που κάτι πάει στραβά.
Βήμα 1: Επαναφέρετε όλες τις προβολές φακέλων και τις προσαρμογές
1. Πατήστε Windows Key + R και μετά πληκτρολογήστε regedit και πατήστε Enter για να ανοίξει Επεξεργαστής Μητρώου.

2. Μεταβείτε στο ακόλουθο κλειδί μητρώου:
HKEY_CURRENT_USER\Software\Classes\Local Settings\Software\Microsoft\Windows\Shell
3. Σιγουρέψου ότι επέκταση Shell, όπου θα βρείτε ένα δευτερεύον κλειδί με το όνομα Τσάντες.
4. Επόμενο, κάντε δεξί κλικ στις Τσάντες στη συνέχεια επιλέξτε Διαγράφω.
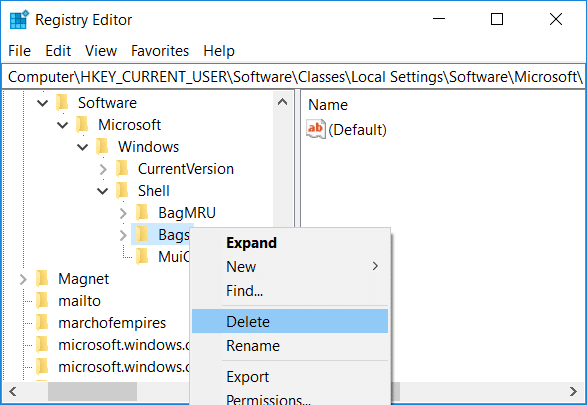
5. Ομοίως, μεταβείτε στις ακόλουθες τοποθεσίες και διαγράψτε το δευτερεύον κλειδί Τσάντες:
HKEY_CURRENT_USER\Software\Microsoft\Windows\Shell
HKEY_CURRENT_USER\Software\Microsoft\Windows\ShellNoRoam
6. Τώρα επανεκκινήστε την Εξερεύνηση των Windows για να αποθηκεύσετε τις αλλαγές ή μπορείτε να επανεκκινήσετε τον υπολογιστή σας.
Βήμα 2: Απενεργοποιήστε την αυτόματη τακτοποίηση σε φακέλους στα Windows 10
1. Ανοιξε Μπλοκ ΣΗΜΕΙΩΣΕΩΝ στη συνέχεια αντιγράψτε και επικολλήστε τα παρακάτω ως έχουν:
REM 1. Βήμα: Προσθήκη κλειδιών. REM 1a για Γενικούς φακέλους. REG ΠΡΟΣΘΗΚΗ "HKCU\Software\Classes\Local Settings\Software\Microsoft\Windows\Shell\Bags\AllFolders\Shell\{5C4F28B5-F869-4E84-8E60-F11DB97C5CC7}" /v FF_DW001 /t REG. REG ADD "HKCU\Software\Classes\Local Settings\Software\Microsoft\Windows\Shell\Bags\AllFolders\Shell\{5C4F28B5-F869-4E84-8E60-F11DB97C5CC7}" /v Λειτουργία /t REG_DWORD /d 0x00000004 /f REM 1b για φακέλους εγγράφων. REG ΠΡΟΣΘΗΚΗ "HKCU\Software\Classes\Local Settings\Software\Microsoft\Windows\Shell\Bags\AllFolders\Shell\{7D49D726-3C21-4F05-99AA-FDC2C9474656}" /v FF_DW01 /t REG. REG ADD "HKCU\Software\Classes\Local Settings\Software\Microsoft\Windows\Shell\Bags\AllFolders\Shell\{7D49D726-3C21-4F05-99AA-FDC2C9474656}" /v Λειτουργία /t REG_DWORD /d 0x00000004 /f REM 1c για φακέλους μουσικής. REG ΠΡΟΣΘΗΚΗ "HKCU\Software\Classes\Local Settings\Software\Microsoft\Windows\Shell\Bags\AllFolders\Shell\{94D6DDCC-4A68-4175-A374-BD584A510B78}" /v FF_D010 /t REG. REG ADD "HKCU\Software\Classes\Local Settings\Software\Microsoft\Windows\Shell\Bags\AllFolders\Shell\{94D6DDCC-4A68-4175-A374-BD584A510B78}" /v Λειτουργία /t REG_DWORD /d 0x00000004 /f REM 1d για φακέλους εικόνων. REG ΠΡΟΣΘΗΚΗ "HKCU\Software\Classes\Local Settings\Software\Microsoft\Windows\Shell\Bags\AllFolders\Shell\{B3690E58-E961-423B-B687-386EBFD83239}" /v FF_D83239} /v FF_D001 /D01 REG ADD "HKCU\Software\Classes\Local Settings\Software\Microsoft\Windows\Shell\Bags\AllFolders\Shell\{B3690E58-E961-423B-B687-386EBFD83239}" /v Λειτουργία /t REG_DWORD /d 0x00000004 /f REM 1e για φακέλους βίντεο. REG ΠΡΟΣΘΗΚΗ "HKCU\Software\Classes\Local Settings\Software\Microsoft\Windows\Shell\Bags\AllFolders\Shell\{5FA96407-7E77-483C-AC93-691D05850DE8}" /v FFlags /t REG. REG ΠΡΟΣΘΗΚΗ "HKCU\Software\Classes\Local Settings\Software\Microsoft\Windows\Shell\Bags\AllFolders\Shell\{5FA96407-7E77-483C-AC93-691D05850DE8}" /v Λειτουργία /t REG_004/t REG_004D 2. Βήμα: Εξάγετε τα πάντα κάτω από το κλειδί AllFolders σε ένα ξεχωριστό αρχείο AllFolders.reg. REG EXPORT "HKCU\Software\Classes\Local Settings\Software\Microsoft\Windows\Shell\Bags\AllFolders" AllFolders.reg REM 3. Βήμα: Διαγράψτε τα πάντα κάτω από το πλήκτρο Τσάντες. ΕΓΓΡΑΦΗ ΔΙΑΓΡΑΦΗ "HKCU\Software\Classes\Local Settings\Software\Microsoft\Windows\Shell\Bags" /f REM 4. Βήμα: Εισαγάγετε ξανά το εξαγόμενο αρχείο AllFolders.reg. REG IMPORT AllFolders.reg REM 5. Βήμα: Διαγράψτε το εξαγόμενο αρχείο AllFolders.reg. del AllFolders.reg
Πηγή: Αυτό το αρχείο BAT έχει δημιουργηθεί από το unawave.de.
2. Τώρα από το μενού Σημειωματάριο, κάντε κλικ στο Αρχείο στη συνέχεια επιλέξτε Αποθήκευση ως.

3. Ο "Αποθήκευση ως τύπος" αναπτυσσόμενη επιλογή Ολα τα αρχεία και ονομάστε το αρχείο ως Disable_Auto.bat (Η επέκταση .bat είναι πολύ σημαντική).

4. Τώρα μεταβείτε στο σημείο όπου θέλετε να αποθηκεύσετε το αρχείο και κάντε κλικ Αποθηκεύσετε.
5. Κάντε δεξί κλικ στο αρχείο στη συνέχεια επιλέγει Εκτελέστε ως διαχειριστής.

6. Κάντε επανεκκίνηση του υπολογιστή σας για να αποθηκεύσετε τις αλλαγές.
Βήμα 3: Ελέγξτε εάν μπορείτε να απενεργοποιήσετε την αυτόματη τακτοποίηση σε φακέλους
1. Ανοιξε Εξερεύνηση αρχείων στη συνέχεια μεταβείτε σε οποιονδήποτε φάκελο και αλλάξτε την προβολή σε "Μεγάλα εικονίδια“.
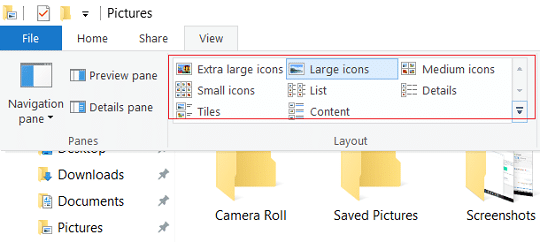
2. Τώρα κάντε δεξί κλικ σε μια κενή περιοχή μέσα στο φάκελο στη συνέχεια επιλέξτε Θέα και φροντίστε να κάνετε κλικ στο "Αυτόματη τακτοποίηση” για να το αποεπιλέξετε.
3. Προσπαθήστε να σύρετε ελεύθερα τα εικονίδια όπου θέλετε.
4. Για να αναιρέσετε αυτήν τη δυνατότητα εκτελέστε μια επαναφορά συστήματος.
Συνιστάται:
- Προσθήκη παραθύρου εντολής Άνοιγμα εδώ ως διαχειριστής στο μενού περιβάλλοντος των Windows 10
- Ενεργοποιήστε ή απενεργοποιήστε τις Ειδοποιήσεις εφαρμογών στην οθόνη κλειδώματος στα Windows 10
- Αλλάξτε τη λειτουργία συμβατότητας για εφαρμογές στα Windows 10
- Πώς να αλλάξετε τα προεπιλεγμένα προγράμματα στα Windows 10
Αυτό είναι όλο, και μάθατε με επιτυχία Πώς να απενεργοποιήσετε την αυτόματη τακτοποίηση σε φακέλους στα Windows 10 αλλά αν εξακολουθείτε να έχετε απορίες σχετικά με αυτό το σεμινάριο, μη διστάσετε να τις ρωτήσετε στην ενότητα των σχολίων.



