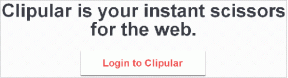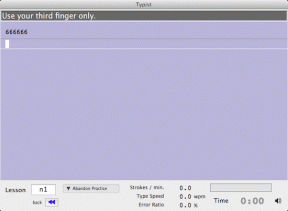Διόρθωση του φορητού υπολογιστή που δεν συνδέεται στο WiFi (με εικόνες)
Miscellanea / / November 28, 2021
Διορθώστε τη μη σύνδεση του φορητού υπολογιστή σε WiFi στα Windows 10: Εάν αντιμετωπίζετε προβλήματα αποσύνδεσης ή ο φορητός υπολογιστής σας δεν συνδέεται σε WiFi στα Windows 10, μην ανησυχείτε, καθώς σήμερα θα δούμε πώς να διορθώσετε αυτό το πρόβλημα. Εάν αντιμετωπίζετε αυτό το ζήτημα, το πιθανότερο είναι ότι έχετε αναβαθμίσει πρόσφατα στα Windows 10 ή έχετε ενημερώσει πρόσφατα Windows, σε αυτήν την περίπτωση, τα προγράμματα οδήγησης WiFi ενδέχεται να έχουν γίνει παλιά, κατεστραμμένα ή ασύμβατα με τη νεότερη έκδοση του Windows.

Ένα άλλο πρόβλημα που προκάλεσε αυτό το πρόβλημα είναι το WiFi Sense, το οποίο είναι ένα νέο χαρακτηριστικό που έχει σχεδιαστεί στα Windows 10 για να διευκολύνει τη σύνδεση σε δίκτυα WiFi, αλλά συνήθως το κάνει πιο δύσκολο. Το WiFi Sense σάς δίνει τη δυνατότητα να συνδέεστε αυτόματα σε ανοιχτό ασύρματο σημείο πρόσβασης στο οποίο έχει συνδεθεί και μοιραστεί προηγουμένως άλλος χρήστης των Windows 10. Τέλος πάντων, χωρίς να χάσουμε χρόνο, ας δούμε Πώς να διορθώσετε τη μη σύνδεση του φορητού υπολογιστή σε WiFi στα Windows 10 με τη βοήθεια του παρακάτω οδηγού.
Περιεχόμενα
- Διορθώστε τη μη σύνδεση του φορητού υπολογιστή σε WiFi στα Windows 10
- Μέθοδος 1: Εκτελέστε το Network Troubleshooter
- Μέθοδος 2: Επανεγκαταστήστε το πρόγραμμα οδήγησης ασύρματου προσαρμογέα
- Μέθοδος 3: Ενημερώστε το πρόγραμμα οδήγησης ασύρματου προσαρμογέα
- Μέθοδος 4: Απενεργοποιήστε το WiFi Sense
- Μέθοδος 5: Ξεπλύνετε το DNS και επαναφέρετε το TCP/IP
- Μέθοδος 6: Απενεργοποιήστε και ενεργοποιήστε το NIC (κάρτα διασύνδεσης δικτύου)
- Μέθοδος 7: Ενεργοποιήστε τις υπηρεσίες που σχετίζονται με το ασύρματο δίκτυο
- Μέθοδος 8: Εκτελέστε Επαναφορά Συστήματος
Διορθώστε τη μη σύνδεση του φορητού υπολογιστή σε WiFi στα Windows 10
Σιγουρέψου ότι δημιουργήστε ένα σημείο επαναφοράς μόνο σε περίπτωση που κάτι πάει στραβά.
Μέθοδος 1: Εκτελέστε το Network Troubleshooter
1.Πατήστε Windows Key + I για να ανοίξετε τις Ρυθμίσεις και μετά κάντε κλικ στο Ενημέρωση & Ασφάλεια.

2. Από το αριστερό μενού επιλέξτε Αντιμετώπιση προβλημάτων.
3. Κάτω από την Αντιμετώπιση προβλημάτων κάντε κλικ στο Συνδέσεις Διαδικτύου και μετά κάντε κλικ Εκτελέστε το εργαλείο αντιμετώπισης προβλημάτων.

4.Ακολουθήστε περαιτέρω οδηγίες στην οθόνη για να εκτελέσετε το πρόγραμμα αντιμετώπισης προβλημάτων.
5.Εάν τα παραπάνω δεν διόρθωσαν το πρόβλημα, τότε από το παράθυρο Αντιμετώπιση προβλημάτων, κάντε κλικ στο Προσαρμογέας δικτύου και μετά κάντε κλικ στο Εκτελέστε το εργαλείο αντιμετώπισης προβλημάτων.

5. Επανεκκινήστε τον υπολογιστή σας για να αποθηκεύσετε τις αλλαγές και να δείτε αν μπορείτε Διορθώστε τη μη σύνδεση του φορητού υπολογιστή στο WiFi στο ζήτημα των Windows 10.
Μέθοδος 2: Επανεγκαταστήστε το πρόγραμμα οδήγησης ασύρματου προσαρμογέα
1. Πατήστε Windows Key + R και μετά πληκτρολογήστε "devmgmt.msc” και πατήστε Enter για να ανοίξετε τη Διαχείριση Συσκευών.

2. Αναπτύξτε τους προσαρμογείς δικτύου και βρείτε το όνομα του προσαρμογέα δικτύου σας.
3. Βεβαιωθείτε ότι σημειώστε το όνομα του προσαρμογέα μόνο σε περίπτωση που κάτι πάει στραβά.
4. Κάντε δεξί κλικ στον προσαρμογέα δικτύου σας και επιλέξτε Απεγκατάσταση.

5.Επανεκκινήστε τον υπολογιστή σας και τα Windows θα εγκαταστήσουν αυτόματα τα προεπιλεγμένα προγράμματα οδήγησης για τον προσαρμογέα δικτύου.
6.Αν δεν μπορείτε να συνδεθείτε στο δίκτυό σας, σημαίνει ότι λογισμικό προγράμματος οδήγησης δεν εγκαθίσταται αυτόματα.
7.Τώρα πρέπει να επισκεφτείτε τον ιστότοπο του κατασκευαστή σας και κατεβάστε το πρόγραμμα οδήγησης από εκεί.

9. Εγκαταστήστε το πρόγραμμα οδήγησης και επανεκκινήστε τον υπολογιστή σας. Με την επανεγκατάσταση του προσαρμογέα δικτύου, μπορείτε να απαλλαγείτε από αυτό Ο φορητός υπολογιστής δεν συνδέεται σε WiFi στο ζήτημα των Windows 10.
Μέθοδος 3: Ενημερώστε το πρόγραμμα οδήγησης ασύρματου προσαρμογέα
1. Πατήστε το πλήκτρο Windows + R και πληκτρολογήστε "devmgmt.msc” και πατήστε Enter για να ανοίξει διαχειριστή της συσκευής.

2.Επέκταση Προσαρμογείς δικτύου, μετά κάντε δεξί κλικ στο δικό σας Ελεγκτής Wi-Fi(για παράδειγμα Broadcom ή Intel) και επιλέξτε Ενημέρωση προγραμμάτων οδήγησης.

3.Στο παράθυρο Ενημέρωση λογισμικού προγράμματος οδήγησης, επιλέξτε «Περιηγηθείτε στον υπολογιστή μου για λογισμικό προγράμματος οδήγησης.“

4. Τώρα επιλέξτε "Επιτρέψτε μου να επιλέξω από μια λίστα διαθέσιμων προγραμμάτων οδήγησης στον υπολογιστή μου.“

5. Προσπαθήστε να ενημερώστε τα προγράμματα οδήγησης από τις εκδόσεις που αναφέρονται.
Σημείωση: Επιλέξτε τα πιο πρόσφατα προγράμματα οδήγησης από τη λίστα και κάντε κλικ στο Επόμενο.
6.Αν τα παραπάνω δεν λειτούργησαν, μεταβείτε στο ιστοσελίδα του κατασκευαστή για ενημέρωση προγραμμάτων οδήγησης: https://downloadcenter.intel.com/
7. Κάντε επανεκκίνηση για να εφαρμόσετε αλλαγές.
Μέθοδος 4: Απενεργοποιήστε το WiFi Sense
1.Πατήστε Windows Key + I για να ανοίξετε τις Ρυθμίσεις και μετά κάντε κλικ στο Δίκτυο & Διαδίκτυο.

2.Τώρα κάντε κλικ Wi-Fi στο αριστερό παράθυρο του παραθύρου και βεβαιωθείτε ότι Απενεργοποιήστε τα πάντα στο Wi-Fi Sense στο δεξιό παράθυρο.

3.Επίσης, φροντίστε να απενεργοποιήσετε Δίκτυα Hotspot 2.0 και υπηρεσίες Wi-Fi επί πληρωμή.
Μέθοδος 5: Ξεπλύνετε το DNS και επαναφέρετε το TCP/IP
1. Κάντε δεξί κλικ στο κουμπί των Windows και επιλέξτε «Γραμμή εντολών (Διαχειριστής).“

2. Τώρα πληκτρολογήστε την ακόλουθη εντολή και πατήστε Enter μετά από κάθε μία:
ipconfig /releaseipconfig /flushdns. ipconfig / ανανέωση

3. Ανοίξτε ξανά τη Γραμμή εντολών Admin και πληκτρολογήστε τα παρακάτω και πατήστε enter μετά από κάθε μία:
ipconfig /flushdnsnbtstat –rnetsh int επαναφορά ipεπαναφορά netsh winsock

4.Επανεκκινήστε για να εφαρμόσετε αλλαγές. Το flushing DNS φαίνεται να Διορθώστε το πρόβλημα του φορητού υπολογιστή που δεν συνδέεται στο WiFi.
Μέθοδος 6: Απενεργοποιήστε και ενεργοποιήστε το NIC (κάρτα διασύνδεσης δικτύου)
1.Πατήστε Windows Key + R και μετά πληκτρολογήστε ncpa.cpl και πατήστε Enter.

2. Κάντε δεξί κλικ στο δικό σας ασύρματος προσαρμογέας και επιλέξτε Καθιστώ ανίκανο.

3.Κάντε ξανά δεξί κλικ στον ίδιο προσαρμογέα και αυτή τη φορά επιλέξτε Ενεργοποίηση.

4. Κάντε επανεκκίνηση και προσπαθήστε ξανά να συνδεθείτε στο ασύρματο δίκτυό σας και δείτε εάν το πρόβλημα "Ο φορητός υπολογιστής δεν συνδέεται σε WiFi” επιλύεται ή όχι.
Μέθοδος 7: Ενεργοποιήστε τις υπηρεσίες που σχετίζονται με το ασύρματο δίκτυο
1.Πατήστε Windows Key + R και μετά πληκτρολογήστε υπηρεσίες.msc και πατήστε Enter.

2.Τώρα βεβαιωθείτε ότι έχουν ξεκινήσει οι ακόλουθες υπηρεσίες και ότι ο τύπος εκκίνησης τους έχει οριστεί σε Αυτόματη:
Πελάτης DHCP
Αυτόματη ρύθμιση συσκευών συνδεδεμένων στο δίκτυο
Μεσίτης σύνδεσης δικτύου
Δικτυακές συνδέσεις
Βοηθός συνδεσιμότητας δικτύου
Υπηρεσία λίστας δικτύου
Επίγνωση τοποθεσίας δικτύου
Υπηρεσία εγκατάστασης δικτύου
Υπηρεσία διεπαφής καταστήματος δικτύου
WLAN AutoConfig

3. Κάντε δεξί κλικ σε καθένα από αυτά και επιλέξτε Ιδιότητες.
4.Βεβαιωθείτε ότι ο τύπος εκκίνησης έχει οριστεί σε Αυτόματο και κάντε κλικ Αρχή εάν η υπηρεσία δεν εκτελείται.

5. Κάντε κλικ στο Apply και στη συνέχεια στο OK.
6.Επανεκκινήστε τον υπολογιστή σας για να αποθηκεύσετε τις αλλαγές.
Μέθοδος 8: Εκτελέστε Επαναφορά Συστήματος
1. Πατήστε Windows Key + R και πληκτρολογήστε"sysdm.cpl” και μετά πατήστε enter.

2.Εναλλαγή σε Προστασία συστήματος καρτέλα και κάντε κλικ στο Επαναφοράς συστήματος κουμπί.

3. Κάντε κλικ Επόμενο και επιλέξτε το επιθυμητό Σημείο επαναφοράς συστήματος.

4. Ακολουθήστε τις οδηγίες στην οθόνη για να ολοκληρώσετε την επαναφορά συστήματος.
5.Επανεκκινήστε τον υπολογιστή σας για να αποθηκεύσετε τις αλλαγές.
Συνιστάται:
- Διορθώστε το σφάλμα μπλε οθόνης BSOD Ntoskrnl.exe
- Διορθώστε το σφάλμα ενημέρωσης των Windows 10 0x800705b4
- 5 καλύτερα εργαλεία παρακολούθησης και διαχείρισης εύρους ζώνης
- Πώς να διορθώσετε το σφάλμα Windows Update 0x80070643
Αυτό είναι που έχεις με επιτυχία Διορθώστε τη μη σύνδεση του φορητού υπολογιστή σε WiFi στα Windows 10 αλλά αν εξακολουθείτε να έχετε ερωτήσεις σχετικά με αυτήν την ανάρτηση, μη διστάσετε να τις ρωτήσετε στην ενότητα των σχολίων.