Πώς μπορείτε να διαγράψετε τον λογαριασμό Adobe
Miscellanea / / April 03, 2023
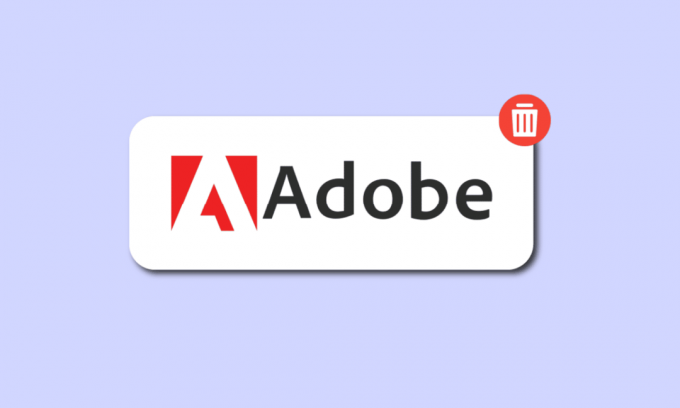
Η Adobe επιτρέπει στους χρήστες της να δημιουργούν σχέδια και να λαμβάνουν λύσεις ψηφιακής εμπειρίας. Μπορείτε να καταργήσετε τον λογαριασμό σας εάν δεν έχετε υπάρχουσα σύνδεση. Εναλλακτικά, εάν είστε χρήστης ομάδας ή επιχείρησης, πρέπει πρώτα να κλείσετε τους οργανισμούς στους οποίους είστε μέλος για να ακυρώσετε τον λογαριασμό σας. Δεν μπορείτε πλέον να έχετε πρόσβαση σε αρχεία που βασίζονται σε σύννεφο όταν καταργείτε τον λογαριασμό σας από τις εφαρμογές και τις υπηρεσίες της Adobe. Ο λογαριασμός σας θα διαγραφεί οριστικά και όλα τα χαμένα δεδομένα θα χαθούν για πάντα. Αν είστε κάποιος που ψάχνει συμβουλές για το πώς να διαγράψετε τον λογαριασμό Adobe, μείνετε συντονισμένοι μέχρι το τέλος! Φέρνουμε έναν χρήσιμο οδηγό που θα σας διδάξει πώς να απενεργοποιήσετε το Adobe. Επίσης, θα μάθετε πώς να αφαιρέσετε τα διαπιστευτήρια Adobe ID και να ανακτήσετε τον λογαριασμό Adobe αφού τον διαγράψετε.

Πίνακας περιεχομένων
- Πώς μπορείτε να διαγράψετε τον λογαριασμό Adobe
- Πού είναι αποθηκευμένο το Adobe ID σας;
- Πώς μπορείτε να σταματήσετε την είσοδο στο Adobe από το να εμφανιστεί;
- Πώς μπορείτε να διαγράψετε τον λογαριασμό σας Adobe;
- Πώς μπορείτε να απενεργοποιήσετε την Adobe;
- Πώς μπορείτε να διαγράψετε οριστικά το Adobe ID σας;
- Πώς μπορείτε να αφαιρέσετε τα διαπιστευτήρια του Adobe ID;
- Πώς μπορείτε να επαναφέρετε το Adobe ID σας;
- Τι συμβαίνει όταν διαγράφετε λογαριασμό Adobe;
- Μπορείτε να πάρετε πίσω το Adobe εάν το διαγράψετε;
- Πώς να ανακτήσετε έναν λογαριασμό Adobe μετά τη διαγραφή του;
Πώς μπορείτε να διαγράψετε τον λογαριασμό Adobe
Ένας λογαριασμός που δημιουργείται στον ιστότοπο Adobe.com είναι γνωστός ως αναγνωριστικό Adobe. Επιτρέπει τη λήψη και το άνοιγμα των ηλεκτρονικών βιβλίων με προστασία DRM (Digital Rights Management) από τους θαμώνες της βιβλιοθήκης. Εάν θέλετε να μεταφέρετε ηλεκτρονικά βιβλία σε ηλεκτρονικά προγράμματα ανάγνωσης χρησιμοποιώντας το λογισμικό Adobe Digital Editions στον υπολογιστή σας, θα χρειαστείτε αυτό το αναγνωριστικό. Θα μάθετε πώς μπορείτε να διαγράψετε ή να απενεργοποιήσετε τον λογαριασμό Adobe περαιτέρω σε αυτό το άρθρο. Συνεχίστε να διαβάζετε για να μάθετε περισσότερα σχετικά με αυτό λεπτομερώς.
Πού είναι αποθηκευμένο το Adobe ID σας;
Τα δεδομένα σας στο Adobe ID προστατεύονται και αποθηκεύονται στο Ο ιδιωτικός διακομιστής της Adobe.
Πώς μπορείτε να σταματήσετε την είσοδο στο Adobe από το να εμφανιστεί;
Για να αποφύγετε να εμφανιστεί η είσοδος στο Adobe, ακολουθήστε οποιαδήποτε από τις παρακάτω μεθόδους:
Μέθοδος 1: Ενημέρωση λογισμικού εφαρμογής Creative Cloud (Εάν υπάρχει)
Το Adobe Creative Cloud είναι μια συλλογή υπηρεσιών και λογισμικού από την Adobe Inc. Περιλαμβάνει το Adobe Acrobat για πρόσβαση σε αρχεία PDF και προγράμματα γραφικού σχεδιασμού όπως το Photoshop και το βίντεο εργαλεία επεξεργασίας σχεδιασμένα με γνώμονα τους YouTubers ή επαγγελματίες παραγωγούς με το Premiere Pro τους άδειες. Απαιτείται μία σύνδεση για πρόσβαση σε κάθε βοηθητικό πρόγραμμα. Υπάρχει εύλογος κίνδυνος το πρόβλημα που σας ζητά συνεχώς από το Acrobat να συνδεθείτε όταν χρησιμοποιείτε την εφαρμογή Creative Cloud για λίγο και παραμελείτε να την αναβαθμίσετε. Πρέπει να ενημερώσετε το πρόγραμμα για να το διορθώσετε.
Ακολουθούν τα βήματα για την αναβάθμιση οποιουδήποτε λογισμικού της Adobe μέσω του Adobe Creative Cloud λογισμικό:
1. Εισαγω Δημιουργικό σύννεφο στη γραμμή αναζήτησης των Windows και κάντε κλικ στο Ανοιξε.
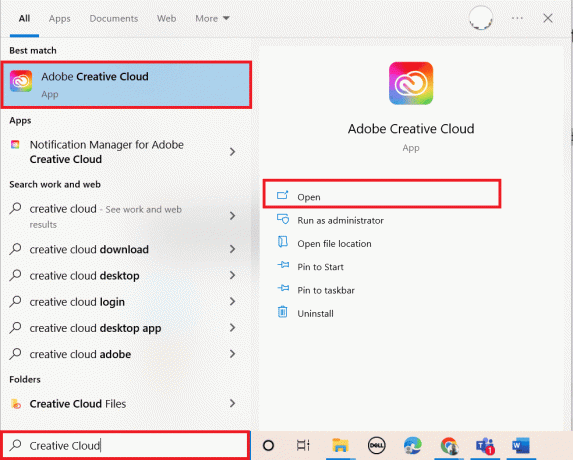
2. Κάνε κλικ στο εικονίδιο χάμπουργκερ από την επάνω αριστερή γωνία.
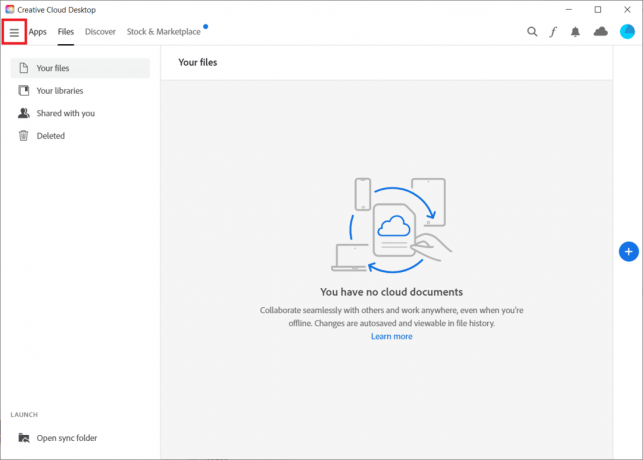
3. Επιλέγω Βοήθεια > Έλεγχος για ενημερώσεις.

4Α. Εάν υπάρχει διαθέσιμη ενημέρωση, κάντε κλικ στο Εκσυγχρονίζω.
4Β. Εάν το λογισμικό είναι ενημερωμένο, θα εμφανιστεί Μέχρι καιημερομηνία. Εδώ, δείξαμε το Premiere Pro ως παράδειγμα.
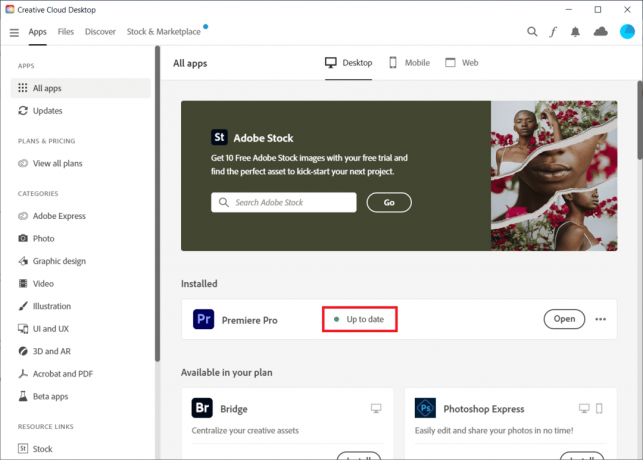
Συνεχίστε να διαβάζετε για να μάθετε τα βήματα για την απενεργοποίηση ή τη διαγραφή λογαριασμού Adobe.
Μέθοδος 2: Ενημερώστε τα Windows
Η πιο πρόσφατη έκδοση είναι εύκολα προσβάσιμη σε απαρχαιωμένους και σύγχρονους υπολογιστές με Windows. Ακόμα κι έτσι, συγκεκριμένες CPU δεν μπορούν να το χρησιμοποιήσουν. Ωστόσο, εάν εσείς δεν έχουν ενημερώσει τα Windows αλλά μόλις ενημερώσατε την έκδοση του Adobe Acrobat, θα λάβετε το αίτημα Adobe Acrobat για το πρόβλημα σύνδεσης. Ο καλύτερος τρόπος δράσης για την επίλυση του προβλήματος της Adobe είναι να αναβαθμίσετε την τρέχουσα έκδοση των Windows. Διαβάστε τον οδηγό μας Πώς να κατεβάσετε και να εγκαταστήσετε την τελευταία ενημέρωση των Windows 10 και να εφαρμόσει το ίδιο.

Διαβάστε επίσης: Πώς να ακυρώσετε τη συνδρομή Adobe Acrobat
Μέθοδος 3: Επανεκκινήστε την Υπηρεσία Credential Manager των Windows
Το Windows Credential Manager είναι ένα αποτελεσματικό εργαλείο που μπορείτε να χρησιμοποιήσετε για να χειριστείτε τις πληροφορίες σύνδεσής σας για δίκτυα, σχετικά προγράμματα και ιστότοπους. Εάν δεν μπορείτε να διατηρήσετε τις πληροφορίες σύνδεσης χρησιμοποιώντας τυπικές μεθόδους, μπορείτε να χρησιμοποιήσετε την εφαρμογή Credential Manager των Windows.
1. Πάτα το Windows και R πλήκτρα μαζί για την εκκίνηση του Εκτέλεση διαλόγου κουτί.
2. Τύπος υπηρεσίες.msc και κάντε κλικ στο Εντάξει.
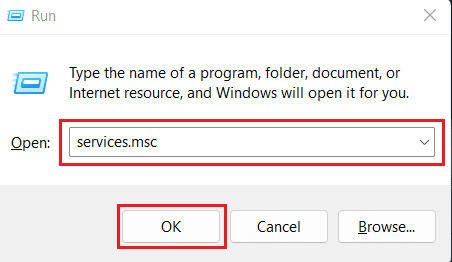
3. Κάντε διπλό κλικ στο Διαχειριστής Διαπιστευτηρίων επιλογή κάτω από το Υπηρεσίες (Τοπικές) μενού.

4. μεταβείτε στο Γενικός αυτί.
5. Κάντε κλικ στο Αρχή.
Σημείωση: Εάν το κουμπί Έναρξη είναι απενεργοποιημένο, κάντε κλικ στο Να σταματήσει. Περιμένετε μερικά δευτερόλεπτα και κάντε κλικ στο Αρχή.
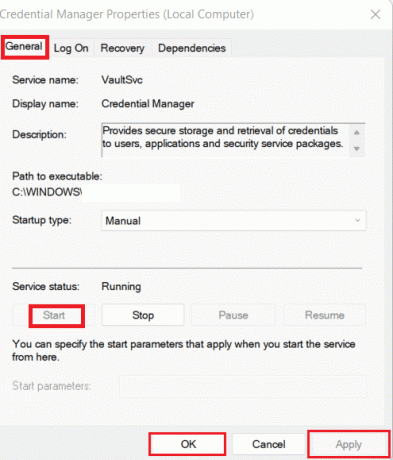
6. Κάντε κλικ στο Εφαρμογή >Εντάξει, όπως φαίνεται παραπάνω.
Συνεχίστε να διαβάζετε για να μάθετε πώς μπορείτε να απενεργοποιήσετε ή να διαγράψετε τον λογαριασμό Adobe.
Μέθοδος 4: Απενεργοποιήστε τη λειτουργία συμβατότητας
Εάν η Επιλογή συμβατότητας είναι ενεργοποιημένη, οι παλιές εκδόσεις λογισμικού μπορούν να εκτελούνται σε σύγχρονο υλικό. Ωστόσο, μπορεί επίσης να προκαλέσει πρόβλημα στο Acrobat που σας ζητά να συνδεθείτε. Για να διορθώσετε το πρόβλημα σύνδεσης της Adobe, είναι λογικό να απενεργοποιήσετε τη λειτουργία συμβατότητας και να επανεκκινήσετε το λογισμικό στο μηχάνημα.
Σημείωση: Εφαρμόστε το λογισμικό που αντιμετωπίζατε το πρόβλημα. Εδώ, επιλέξαμε το Adobe Acrobat.
1. Κάντε δεξί κλικ στο Adobe Acrobat εφαρμογή από την οθόνη επιφάνειας εργασίας και επιλέξτε Ιδιότητες.

2. Κάνε κλικ στο Συμβατότητα αυτί.
3. Καταργήστε την επιλογή το κουτί για Εκτελέστε αυτό το πρόγραμμα σε λειτουργία συμβατότητας για.

4. Κάντε κλικ στο Ισχύουν και μετά Εντάξει.
Μέθοδος 5: Λίστα επιτρεπόμενων εκτελέσιμων αρχείων Acrobat στο Τείχος προστασίας των Windows
Όταν έχετε εγκατεστημένο το Adobe Acrobat, είναι σχετικά απλό να το απενεργοποιήσετε από το Windows Defender ή το πρόγραμμα προστασίας από ιούς. Αυτό είναι δυνατό καθώς αυτά τα εκτελέσιμα αρχεία βρίσκονται πλέον σε μια τοποθεσία αντί να είναι διασκορπισμένα σε όλο το σύστημα. Βεβαιωθείτε ότι συγκεκριμένες εφαρμογές όπως το Adobe Acrobat ή οποιοδήποτε λογισμικό έχει επέκταση a.exe περιλαμβάνονται και στις δύο αυτόματες εξαιρέσεις λίστες και οι λίστες εξαιρέσεων για το πρόγραμμα προστασίας από ιούς του υπολογιστή σας για να αποφύγετε να επηρεαστείτε από αυτό το ζήτημα ή να εξαλείψετε το πρόβλημα σύνδεσης της Adobe εντελώς.
Για να επιτρέψετε τα εκτελέσιμα αρχεία του Acrobat στο τείχος προστασίας του Windows Defender, ακολουθήστε τον οδηγό μας Να επιτρέπονται ή να αποκλείονται εφαρμογές μέσω του Τείχους προστασίας των Windows και εφαρμόστε τα βήματα σύμφωνα με τις οδηγίες.
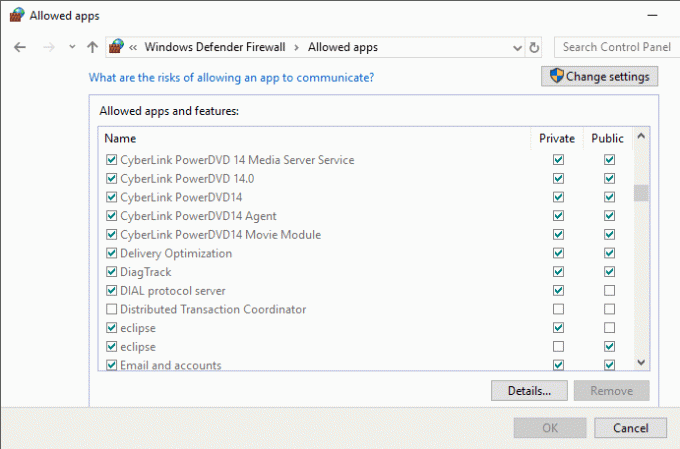
Διαβάστε επίσης: Πώς διαγράφετε οριστικά τον λογαριασμό σας στο Netflix
Πώς μπορείτε να διαγράψετε τον λογαριασμό σας Adobe;
Εάν δεν διαθέτετε ενεργή συνδρομή, μπορείτε να καταργήσετε τον λογαριασμό σας. Στην περίπτωση ομάδων ή εταιρικών χρηστών, πρέπει πρώτα να αποχωρήσετε από οποιονδήποτε οργανισμό στους οποίους είστε μέλος για να καταργήσετε τον λογαριασμό σας. Δεν μπορείτε πλέον να έχετε πρόσβαση σε έγγραφα που βασίζονται σε σύννεφο όταν καταργείτε τον λογαριασμό σας από τις εφαρμογές και τις υπηρεσίες της Adobe. Ο λογαριασμός σας θα διαγραφεί οριστικά και όλα τα χαμένα δεδομένα θα χαθούν για πάντα. Δείτε πώς μπορείτε να διαγράψετε τον λογαριασμό Adobe ή να απενεργοποιήσετε την Adobe από τον ιστότοπο της Adobe:
Σημείωση: Δημιουργήστε μια τοπική έκδοση ή αντίγραφο ασφαλείας των δεδομένων σας, φωτογραφίες από την Adobe Stock, ταινίες και άλλες δημιουργίες που φυλάσσονται εκεί.
1. Επισκέψου το Πλίθα ιστοσελίδα και Συνδεθείτε στον λογαριασμό σας.

2. Κάνε κλικ στο εικονίδιο προφίλ από την επάνω δεξιά γωνία και επιλέξτε Προβολή λογαριασμού.
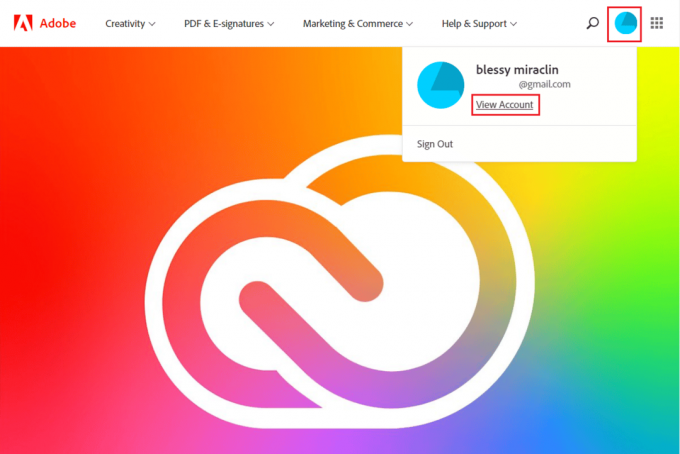
3. Κάντε κλικ στο Λογαριασμός και ασφάλεια > Απόρρητο και προσωπικόδεδομένα.
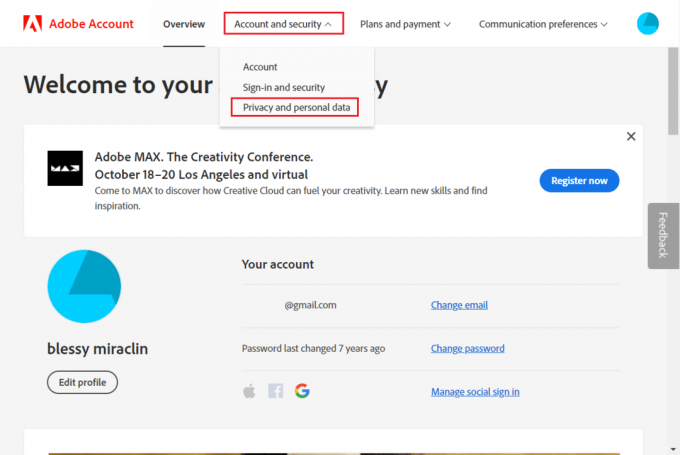
4. Κάντε κλικ στο Να συνεχίσει σύμφωνα με το Διαγραφή λογαριασμού Adobe Ενότητα.

5. Επιλέξτε το επιθυμητός λόγος για τη διαγραφή του λογαριασμού και κάντε κλικ στο Να συνεχίσει.
Σημείωση: Για να επιτρέψετε τη διαγραφή του λογαριασμού σας, ακυρώστε τα σχέδιά σας εάν σας ζητηθεί.

6. Σημειώστε το Ναι, καταλαβαίνω πλαίσιο ελέγχου και κάντε κλικ στο Επιβεβαιώστε τη διαγραφή του λογαριασμού Adobe για να οριστικοποιήσετε τη διαγραφή του λογαριασμού σας.

Διαβάστε επίσης: 25 καλύτερες δωρεάν εναλλακτικές λύσεις για το Adobe Premiere Pro
Πώς μπορείτε να απενεργοποιήσετε την Adobe;
Μπορείτε να ακολουθήσετε το βήματα που αναφέρονται παραπάνω για να απενεργοποιήσετε ή να διαγράψετε τον λογαριασμό σας Adobe από τον επίσημο ιστότοπο της Adobe.
Πώς μπορείτε να διαγράψετε οριστικά το Adobe ID σας;
Μπορείτε να διαγράψετε το Adobe ID μόνο εάν δεν έχετε ενεργή συνδρομή. Επίσης, αυτό δεν είναι δυνατό εάν είστε μέλος ενός οργανισμού. Πρέπει να εγκαταλείψετε τον οργανισμό για να καταργήσετε το αναγνωριστικό. Ακολούθησε το βήματα που αναφέρονται παραπάνω για να αφαιρέσετε το αναγνωριστικό της Adobe.
Πώς μπορείτε να αφαιρέσετε τα διαπιστευτήρια του Adobe ID;
Δείτε πώς μπορείτε να αφαιρέσετε τα διαπιστευτήρια αναγνωριστικού χρήστη Adobe από τον υπολογιστή σας:
1. Εισαγω Διαχειριστής Διαπιστευτηρίων στη γραμμή αναζήτησης των Windows και πατήστε το Εισάγετε κλειδί.
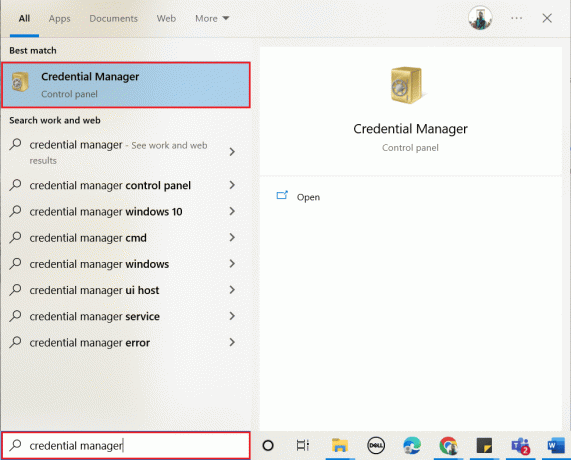
2. Κάντε κλικ στο Διαπιστευτήρια Windows.
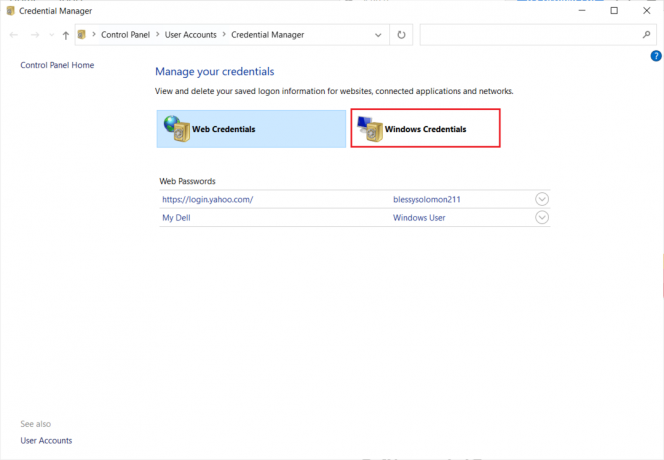
3. Επιλέξτε τυχόν πιστοποιήσεις που ξεκινούν με Adobe User ή Adobe App και κάντε κλικ στο Αφαιρώ.
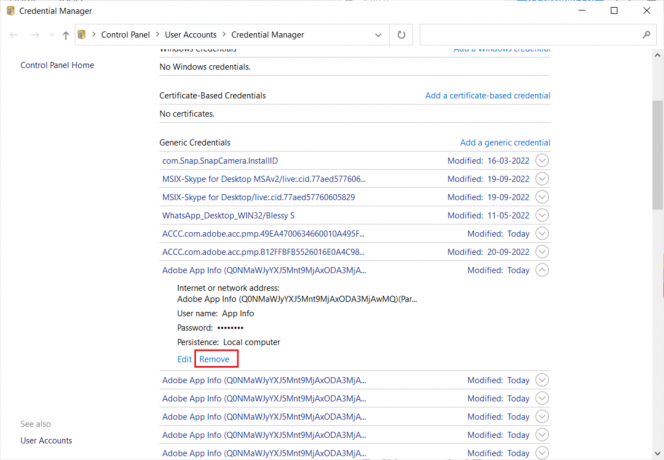
4. Κάντε κλικ στο Ναί από το αναδυόμενο παράθυρο.

5. Επαναλαμβάνω βήματα 3 και 4 Για όλες οι καταχωρήσεις της Adobe App.
Διαβάστε επίσης: Πώς να απενεργοποιήσετε το Adobe AcroTray.exe κατά την εκκίνηση
Πώς μπορείτε να επαναφέρετε το Adobe ID σας;
Η διεύθυνση email που χρησιμοποιήσατε για την εγγραφή χρησιμεύει ως το αναγνωριστικό σας στο Adobe. Η σύνδεση χρησιμοποιώντας τον κύριο ή τον εφεδρικό λογαριασμό email στη σελίδα σύνδεσης θα σας βοηθήσει. Δεν μπορείτε να επαναφέρετε το Adobe ID σας. Αντίθετα, μπορείτε απενεργοποιήστε τον λογαριασμό και δημιουργήστε νέο λογαριασμό. Κάντε κύλιση πάνω και βρείτε την επικεφαλίδα Πώς μπορείτε να διαγράψετε τον λογαριασμό σας Adobe; για να μάθετε τα βήματα για τη διαγραφή του λογαριασμού σας Adobe και την επαναφορά του Adobe ID σας.
Τι συμβαίνει όταν διαγράφετε λογαριασμό Adobe;
Εσείς δεν μπορεί να έχει πρόσβαση σε αρχεία που βασίζονται σε σύννεφο μετά τη διαγραφή του λογαριασμού σας Adobe. Ο λογαριασμός σας θα είναι διαγράφεται οριστικά, και όλα τα χαμένα δεδομένα θα χαθούν για πάντα.
Μπορείτε να πάρετε πίσω το Adobe εάν το διαγράψετε;
Οχι, δεν μπορείτε να λάβετε τον οριστικά διαγραμμένο λογαριασμό σας Adobe και τα δεδομένα που συνδέονται με αυτόν. Ο λογαριασμός Adobe διαγράφεται οριστικά μετά από 27 ημέρες διαγραφής. Μπορείτε να το ενεργοποιήσετε ξανά πριν από 27 ημέρες χρησιμοποιώντας το αναγνωριστικό email και τον κωδικό πρόσβασής σας. Εάν μόλις διαγράψατε την εφαρμογή Adobe από τον υπολογιστή ή το τηλέφωνό σας, μπορείτε να την επαναφέρετε εγκαθιστώντας την εφαρμογή ή ανοίγοντάς την σε ένα πρόγραμμα περιήγησης με το ίδιο αναγνωριστικό email και κωδικό πρόσβασης.
Πώς να ανακτήσετε έναν λογαριασμό Adobe μετά τη διαγραφή του;
Απλά συνδεθείτε ξανά στον λογαριασμό σας θα αναβιώσει τον λογαριασμό σας στην Adobe. Εντός 27 ημερών από τη διαγραφή του λογαριασμού σας, πρέπει να τον επαναφέρετε. Ακολουθήστε τα παρακάτω βήματα για να ανακτήσετε τον λογαριασμό Adobe αφού τον διαγράψετε:
1. Επισκέψου το Ιστοσελίδα της Adobe.
2. Εισάγετε το διεύθυνση ηλεκτρονικού ταχυδρομείου του λογαριασμού που θέλετε να ανακτήσετε και κάντε κλικ Να συνεχίσει.

3. Κάντε κλικ στο Ανακτώ.

4. Εισάγετε το Κωδικός πρόσβασης και κάντε κλικ στο Να συνεχίσει.
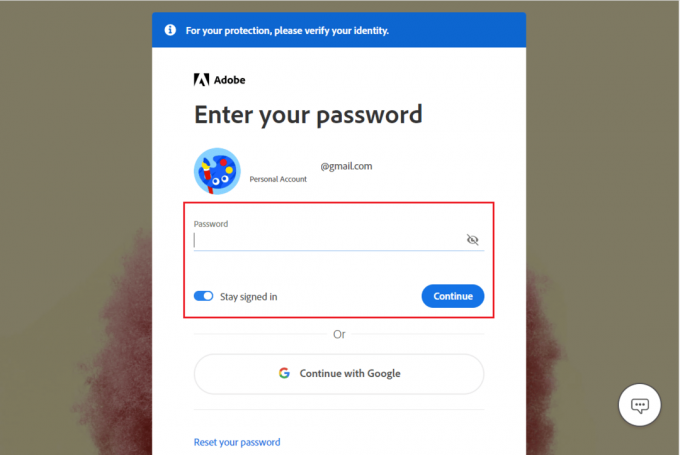
Σημείωση: Η επανενεργοποίηση ενός λογαριασμού Adobe απαιτεί να έχετε χρησιμοποιήσει κωδικό πρόσβασης για να συνδεθείτε. Η μόνη επιλογή για να αναβιώσετε τον λογαριασμό σας στην Adobe είναι να επικοινωνήσετε μαζί του Εξυπηρέτηση πελατών της Adobe εάν ο διαγραμμένος λογαριασμός δεν είχε κωδικό πρόσβασης.
Συνιστάται:
- Nintendo Switch Borderlands Pre Sequel Shift Codes: Εξαργυρώστε τώρα
- Πώς να διαγράψετε εικόνες Google Auto Backup
- Γιατί το Adobe Shockwave συντρίβεται συνεχώς;
- Κορυφαίες 21 καλύτερες εναλλακτικές λύσεις για το Adobe InDesign
Ελπίζουμε ότι αυτός ο οδηγός ήταν χρήσιμος και μπορέσατε διαγράψτε τον λογαριασμό Adobeκαι αποκτήστε πίσω τον λογαριασμό Adobe αφού τον διαγράψετε. Μη διστάσετε να επικοινωνήσετε μαζί μας με τις ερωτήσεις και τις προτάσεις σας μέσω της παρακάτω ενότητας σχολίων. Επίσης, ενημερώστε μας για το θέμα που θέλετε να μάθετε στο επόμενο άρθρο μας.



