Πώς να διορθώσετε προβλήματα Bluetooth στα Windows 10
Miscellanea / / November 28, 2021
Αντιμετωπίζετε προβλήματα με τη συσκευή σας Bluetooth στα Windows 10; Πολλοί χρήστες ανέφεραν το πρόβλημα με το Bluetooth κατά τη σύνδεσή του με άλλες συσκευές. Μπορεί να αντιμετωπίζετε αυτό το ζήτημα λόγω μιας πρόσφατης ενημέρωσης των Windows που μπορεί να έχει αντικαταστήσει τα τρέχοντα προγράμματα οδήγησης. Αυτό μπορεί να μην ισχύει για όλους, αλλά στις περισσότερες περιπτώσεις, μια πρόσφατη ενημέρωση ή πρόσφατες αλλαγές λογισμικού και υλικού είναι η βασική αιτία των προβλημάτων Bluetooth.

Το Bluetooth είναι χρήσιμο όταν πρόκειται για σύνδεση και μεταφορά αρχείων μεταξύ δύο συσκευών με δυνατότητα Bluetooth. Μερικές φορές χρειάζεται να συνδέσετε το υλικό σας, όπως πληκτρολόγιο ή ποντίκι μέσω Bluetooth στη συσκευή σας. Συνολικά, η ύπαρξη Bluetooth σε λειτουργία λειτουργίας στη συσκευή σας καθίσταται απαραίτητη. Μερικά από τα κοινά σφάλματα που μπορεί να παρατηρήσετε είναι Το Bluetooth δεν μπορεί να συνδεθεί, το Bluetooth δεν είναι διαθέσιμο, το Bluetooth δεν εντοπίζει συσκευές κ.λπ. Δεν χρειάζεται να ανησυχείτε γιατί σήμερα θα δούμε πώς να το κάνουμε
επιδιόρθωση προβλημάτων Bluetooth στα Windows 10 με τη βοήθεια του παρακάτω οδηγού αντιμετώπισης προβλημάτων.Περιεχόμενα
- Πώς να διορθώσετε προβλήματα Bluetooth στα Windows 10
- Μέθοδος 1: Ενημερώστε τα προγράμματα οδήγησης Bluetooth
- Μέθοδος 2: Επανεγκαταστήστε τη συσκευή Bluetooth
- Μέθοδος 3: Βεβαιωθείτε ότι το Bluetooth είναι ενεργοποιημένο
- Μέθοδος 4: Βεβαιωθείτε ότι το Bluetooth είναι ανιχνεύσιμο
- Μέθοδος 5: Ελέγξτε το υλικό Bluetooth
- Μέθοδος 6: Ενεργοποιήστε τις Υπηρεσίες Bluetooth
- Μέθοδος 7: Εκτελέστε το Bluetooth Troubleshooter
- Μέθοδος 8: Αλλάξτε τις ρυθμίσεις εξοικονόμησης ενέργειας
- Μέθοδος 9: Αφαιρέστε τη συνδεδεμένη συσκευή και συνδεθείτε ξανά
Πώς να διορθώσετε προβλήματα Bluetooth στα Windows 10
Σιγουρέψου ότι δημιουργήστε ένα σημείο επαναφοράς μόνο σε περίπτωση που κάτι πάει στραβά.
Μέθοδος 1: Ενημερώστε τα προγράμματα οδήγησης Bluetooth
Εάν αντιμετωπίζετε οποιοδήποτε είδος προβλήματος Bluetooth στα Windows 10, τότε ένας από τους καλύτερους τρόπους για να διορθώσετε το πρόβλημα είναι να ενημερώσετε τα προγράμματα οδήγησης Bluetooth. Ο λόγος είναι ότι τα προγράμματα οδήγησης μερικές φορές είναι κατεστραμμένα ή ξεπερασμένα, γεγονός που προκαλεί προβλήματα Bluetooth.
1.Πατήστε Windows Key + R και μετά πληκτρολογήστε devmgmt.msc και πατήστε Enter.

2.Αναπτύξτε το Bluetooth και, στη συνέχεια, κάντε δεξί κλικ στη συσκευή σας Bluetooth και επιλέξτε Ενημέρωση προγράμματος οδήγησης.
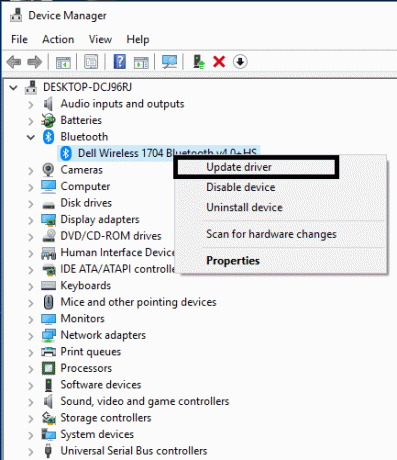
3. Επιλέξτε "Αυτόματη αναζήτηση για ενημερωμένο λογισμικό προγραμμάτων οδήγησης» και αφήστε το να ολοκληρώσει τη διαδικασία.

4.Εάν το παραπάνω βήμα μπόρεσε να διορθώσει το πρόβλημά σας, τότε καλό, αν όχι, συνεχίστε.
5.Επιλέξτε ξανά «Ενημέρωση λογισμικού προγράμματος οδήγησης" αλλά αυτή τη φορά στην επόμενη οθόνη επιλέξτε "Περιηγηθείτε στον υπολογιστή μου για λογισμικό προγράμματος οδήγησης.“

6. Τώρα επιλέξτε "Επιτρέψτε μου να επιλέξω από μια λίστα διαθέσιμων προγραμμάτων οδήγησης στον υπολογιστή μου.”

7. Τέλος, επιλέξτε το συμβατό πρόγραμμα οδήγησης από τη λίστα για εσάς Συσκευή Bluetooth και κάντε κλικ στο Επόμενο.
8. Αφήστε την παραπάνω διαδικασία να ολοκληρωθεί και επανεκκινήστε τον υπολογιστή σας για να αποθηκεύσετε τις αλλαγές.
Μέθοδος 2: Επανεγκαταστήστε τη συσκευή Bluetooth
Εάν η συσκευή σας Bluetooth δεν αποκρίνεται ή δεν λειτουργεί, τότε πρέπει να εγκαταστήσετε ξανά τα προγράμματα οδήγησης Bluetooth για να επιλύσετε αυτό το πρόβλημα.
1.Πατήστε Windows Key + R και μετά πληκτρολογήστε devmgmt.msc και πατήστε Enter.

2.Επέκταση Bluetooth στη συνέχεια κάντε δεξί κλικ στη συσκευή σας και επιλέξτε Απεγκατάσταση.
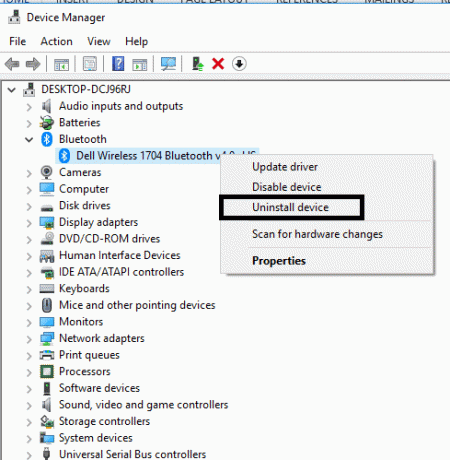
3.Εάν σας ζητηθεί επιβεβαίωση επιλέξτε Ναί να συνεχίσει.
4.Τώρα από το μενού Διαχείριση Συσκευών κάντε κλικ στο Ενέργεια και μετά επιλέξτε «Σάρωση για αλλαγές υλικού“. Αυτό θα εγκαταστήσει αυτόματα τα προεπιλεγμένα προγράμματα οδήγησης Bluetooth.

5. Στη συνέχεια, ανοίξτε τις Ρυθμίσεις των Windows 10 και δείτε εάν μπορείτε να αποκτήσετε πρόσβαση στις Ρυθμίσεις Bluetooth.
Τα Windows θα εγκαταστήσουν επίσης το απαιτούμενο ενημερωμένο πρόγραμμα οδήγησης. Ας ελπίσουμε ότι αυτό θα λύσει το πρόβλημα και θα επαναφέρετε τη συσκευή σας σε κατάσταση λειτουργίας.
Μέθοδος 3: Βεβαιωθείτε ότι το Bluetooth είναι ενεργοποιημένο
Ξέρω ότι αυτό μπορεί να ακούγεται λίγο ανόητο, αλλά μερικές φορές αυτά τα μικρά πράγματα μπορεί να είναι πολύ χρήσιμα. Επειδή υπάρχουν ορισμένοι χρήστες που είτε ξέχασαν να ενεργοποιήσουν το Bluetooth είτε το απενεργοποίησαν κατά λάθος. Επομένως, συνιστάται σε όλους να βεβαιωθούν πρώτα ότι το Bluetooth είναι σε λειτουργία.
1.Πατήστε Windows Key + I για να ανοίξετε τις Ρυθμίσεις και μετά κάντε κλικ στο Συσκευές.

2. Από το αριστερό μενού κάντε κλικ στο Bluetooth και άλλες συσκευές.
3. Τώρα στο δεξιό παράθυρο παραθύρου εναλλάξτε το διακόπτη κάτω από το Bluetooth σε ON ώστε να Ενεργοποιήστε το Bluetooth.

4.Όταν τελειώσετε, μπορείτε να κλείσετε το παράθυρο Ρυθμίσεις.
Μέθοδος 4: Βεβαιωθείτε ότι το Bluetooth είναι ανιχνεύσιμο
Σε πολλές περιπτώσεις, μπορεί να πιστεύετε ότι το Bluetooth δεν λειτουργεί όταν δεν μπορείτε να συνδεθείτε στη συσκευή σας. Αλλά αυτό μπορεί απλώς να συμβεί εάν η συσκευή σας ή το Bluetooth των Windows 10 δεν είναι ανιχνεύσιμο. Πρέπει να ενεργοποιήσετε τη λειτουργία εντοπισμού:
1.Πατήστε το πλήκτρο Windows + I για να ανοίξετε τις Ρυθμίσεις και, στη συνέχεια, μεταβείτε στο Συσκευές >Bluetooth και άλλες συσκευές.

2. Στη δεξιά πλευρά κάτω από τη Σχετική ρύθμιση, πρέπει να κάνετε κλικ Περισσότερες επιλογές Bluetooth.
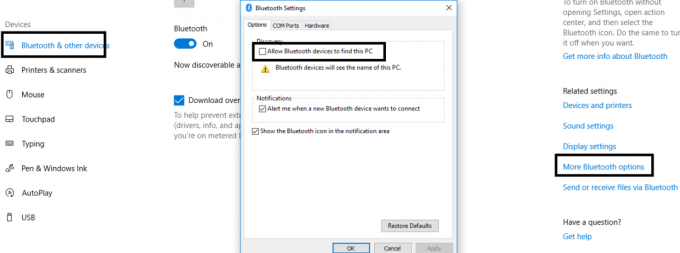
3.Εδώ πρέπει να επιλέξετε "Επιτρέψτε στις συσκευές Bluetooth να βρίσκουν αυτόν τον υπολογιστή“. Κάντε κλικ στο Apply και στη συνέχεια Ok.

Τώρα η συσκευή σας είναι ανιχνεύσιμη και μπορεί να αντιστοιχιστεί με άλλες συσκευές με δυνατότητα Bluetooth.
Μέθοδος 5: Ελέγξτε το υλικό Bluetooth
Ένας άλλος πιθανός λόγος θα μπορούσε να είναι ζημιά υλικού. Εάν το υλικό Bluetooth σας είναι κατεστραμμένο, δεν θα λειτουργήσει και θα εμφανίσει σφάλματα.
1.Ανοίξτε το Setting και μεταβείτε στο Συσκευές >Bluetooth και άλλες συσκευές.

2. Στη δεξιά πλευρά κάτω από τη Σχετική ρύθμιση, πρέπει να κάνετε κλικ Περισσότερες επιλογές Bluetooth.
3.Τώρα πρέπει να πλοηγηθείτε στο Καρτέλα υλικού και ελέγξτε το Ενότητα Κατάσταση συσκευής για τυχόν σφάλματα.
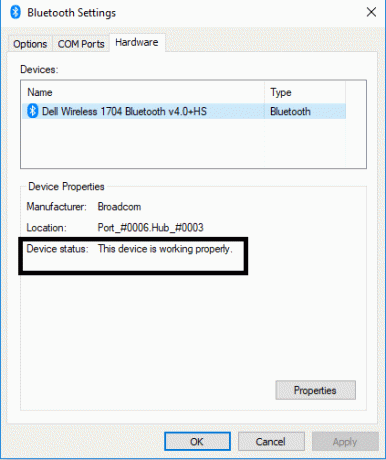
Μέθοδος 6: Ενεργοποιήστε τις Υπηρεσίες Bluetooth
1. Στη γραμμή αναζήτησης των Windows πληκτρολογήστε Services και ανοίξτε την. Ή πατήστε Πλήκτρο Windows + R στη συνέχεια πληκτρολογήστε υπηρεσίες.msc και πατήστε Enter για να ανοίξετε τις Υπηρεσίες.

2. Στη λίστα πολλών υπηρεσιών πρέπει να εντοπίσετε την Υπηρεσία υποστήριξης Bluetooth.
3. Κάντε δεξί κλικ Υπηρεσία υποστήριξης Bluetooth και επιλέξτε Επανεκκίνηση.

4.Κάντε ξανά δεξί κλικ πάνω του και επιλέξτε Ιδιότητες.
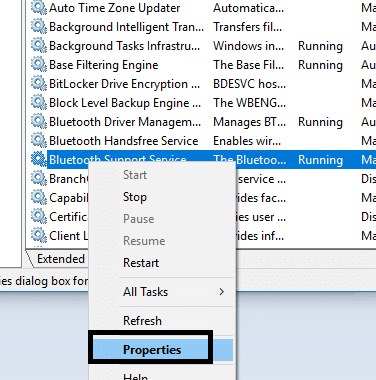
5. Φροντίστε να ρυθμίσετε το Τύπος εκκίνησης προς το Αυτόματο και αν η υπηρεσία δεν εκτελείται ήδη, κάντε κλικ στο Έναρξη.

6. Κάντε κλικ στο Apply και στη συνέχεια στο OK.
Ας ελπίσουμε ότι θα λύσετε τα προβλήματά σας με τις συσκευές Bluetooth στο σύστημά σας.
Μέθοδος 7: Εκτελέστε το Bluetooth Troubleshooter
1.Πατήστε Windows Key + I για να ανοίξετε τις Ρυθμίσεις και μετά κάντε κλικ στο Ενημέρωση & Ασφάλεια.

2. Από το αριστερό μενού επιλέξτε Αντιμετώπιση προβλημάτων.
3. Τώρα από το δεξί παράθυρο του παραθύρου κάντε κλικ στο «Bluetooth» στην ενότητα Εύρεση και επίλυση άλλων προβλημάτων.
4.Επόμενο, κάντε κλικ στο «Εκτελέστε το εργαλείο αντιμετώπισης προβλημάτων» και ακολουθήστε τις οδηγίες στην οθόνη για να εκτελέσετε το πρόγραμμα αντιμετώπισης προβλημάτων.

5. Επανεκκινήστε τον υπολογιστή σας για να αποθηκεύσετε τις αλλαγές και να δείτε αν μπορείτε Επιδιόρθωση Το Bluetooth δεν μπορεί να απενεργοποιηθεί στα Windows 10.
Μέθοδος 8: Αλλάξτε τις ρυθμίσεις εξοικονόμησης ενέργειας
1.Πατήστε Windows Key + R και μετά πληκτρολογήστε devmgmt.msc και πατήστε Enter για να ανοίξετε τη Διαχείριση Συσκευών. Ή Πατήστε Πλήκτρο Windows + X και επιλέξτε Διαχείριση Συσκευών από τη λίστα.

2. Στη συνέχεια, αναπτύξτε το Bluetooth διπλό κλικ πάνω στο ___ σου Συσκευή Bluetooth.
3.Στο παράθυρο Ιδιότητες Bluetooth, πρέπει να πλοηγηθείτε στο Διαχείριση ενέργειας καρτέλα και καταργήστε την επιλογή “Επιτρέψτε στον υπολογιστή να απενεργοποιήσει αυτήν τη συσκευή για εξοικονόμηση ενέργειας“.
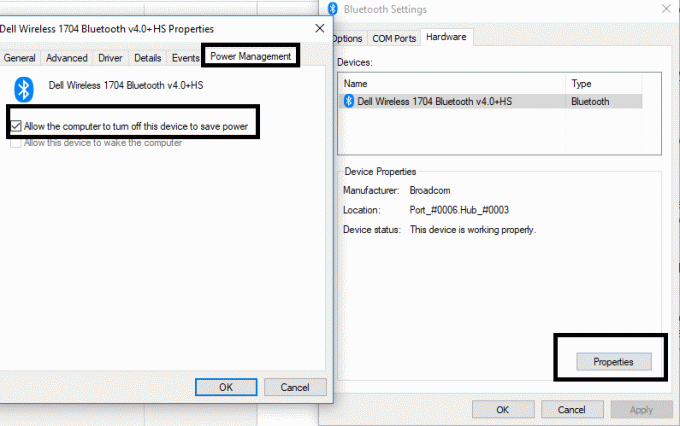
Μέθοδος 9: Αφαιρέστε τη συνδεδεμένη συσκευή και συνδεθείτε ξανά
Σε ορισμένες περιπτώσεις, οι χρήστες ανέφεραν ότι δεν ήταν σε θέση να συνδεθούν με τις ήδη αντιστοιχισμένες συσκευές. Απλά πρέπει να αφαιρέσετε τις συζευγμένες συσκευές και να τις συνδέσετε ξανά από την αρχή. Απλώς πρέπει να πλοηγηθείτε στις ρυθμίσεις Bluetooth, όπου στην ενότητα "Συζευγμένες συσκευές" πρέπει να επιλέξετε τη συσκευή και να κάνετε κλικ στο Αφαίρεση της συσκευής κουμπί.
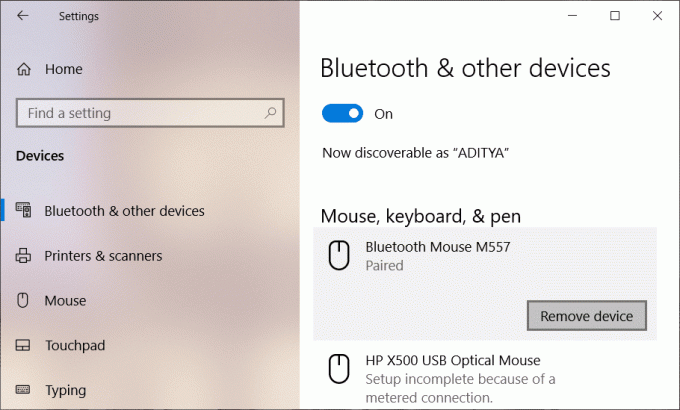
Συνιστάται:
- Διόρθωση Υπάρχει πρόβλημα με το πιστοποιητικό ασφαλείας αυτού του ιστότοπου
- Καταργήστε το Activate Windows Watermark από τα Windows 10
- Ενεργοποιήστε το Flash για συγκεκριμένους ιστότοπους στο Chrome
- Τρόπος πλευρικής φόρτωσης εφαρμογών στα Windows 10
Ελπίζω ότι τα παραπάνω βήματα ήταν χρήσιμα και τώρα μπορείτε εύκολα επίλυση προβλημάτων Bluetooth στα Windows 10, αλλά αν εξακολουθείτε να έχετε ερωτήσεις σχετικά με αυτό το σεμινάριο, μην διστάσετε να τις ρωτήσετε στην ενότητα των σχολίων.



