Αλλάξτε το επίπεδο κλιμάκωσης DPI για οθόνες στα Windows 10
Miscellanea / / November 28, 2021
Τα Windows 10 έχουν ένα σοβαρό σφάλμα από την έναρξή τους, το οποίο κάνει το κείμενο θολό στον υπολογιστή των χρηστών και το πρόβλημα αντιμετωπίζεται σε όλο το σύστημα από τον χρήστη. Επομένως, δεν έχει σημασία αν μεταβείτε στις Ρυθμίσεις συστήματος, στην Εξερεύνηση των Windows ή στον Πίνακα Ελέγχου, όλο το κείμενο θα είναι κάπως θολό λόγω της δυνατότητας DPI Scaling Level for Displays στα Windows 10. Έτσι, σήμερα θα συζητήσουμε πώς να αλλάξετε το επίπεδο κλιμάκωσης DPI για οθόνες στα Windows 10.
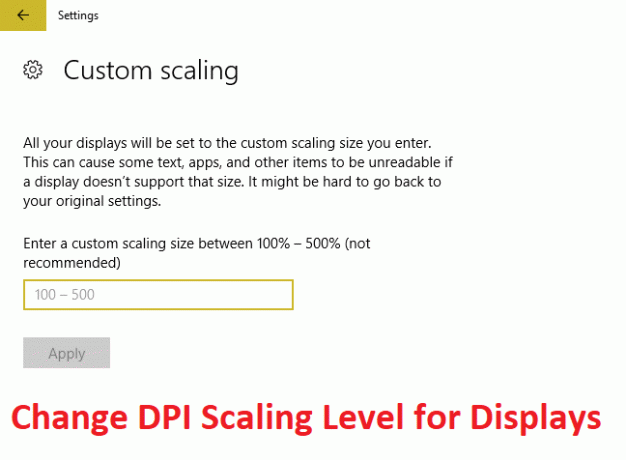
Περιεχόμενα
- Αλλάξτε το επίπεδο κλιμάκωσης DPI για οθόνες στα Windows 10
- Μέθοδος 1: Αλλάξτε το επίπεδο κλιμάκωσης DPI για οθόνες χρησιμοποιώντας την εφαρμογή Ρυθμίσεις
- Μέθοδος 2: Αλλάξτε το προσαρμοσμένο επίπεδο κλιμάκωσης DPI για όλες τις οθόνες στις Ρυθμίσεις
- Μέθοδος 3: Αλλαγή προσαρμοσμένου επιπέδου κλιμάκωσης DPI για όλες τις οθόνες στον Επεξεργαστή Μητρώου
Αλλάξτε το επίπεδο κλιμάκωσης DPI για οθόνες στα Windows 10
Σιγουρέψου ότι δημιουργήστε ένα σημείο επαναφοράς μόνο σε περίπτωση που κάτι πάει στραβά.
Μέθοδος 1: Αλλάξτε το επίπεδο κλιμάκωσης DPI για οθόνες χρησιμοποιώντας την εφαρμογή Ρυθμίσεις
1. Πατήστε Windows Key + I για να ανοίξετε τις Ρυθμίσεις και μετά κάντε κλικ στο Σύστημα.

2. Από το αριστερό μενού, βεβαιωθείτε ότι έχετε επιλέξει Απεικόνιση.
3. Εάν έχετε περισσότερες από μία οθόνες, επιλέξτε την οθόνη σας στο επάνω μέρος.
4. Τώρα κάτω Αλλάξτε το μέγεθος του κειμένου, των εφαρμογών και άλλων στοιχείων, επίλεξε το Ποσοστό DPI από το αναπτυσσόμενο μενού.

5. Κάντε κλικ στο σύνδεσμο Έξοδος τώρα για να αποθηκεύσετε τις αλλαγές.
Μέθοδος 2: Αλλάξτε το προσαρμοσμένο επίπεδο κλιμάκωσης DPI για όλες τις οθόνες στις Ρυθμίσεις
1. Πατήστε Windows Key + I για να ανοίξετε τις Ρυθμίσεις και μετά κάντε κλικ στο Σύστημα.
2. Από το αριστερό μενού, βεβαιωθείτε ότι έχετε επιλέξει Απεικόνιση.
3. Τώρα κάντε κλικ στην επιλογή Κλίμακα και διάταξη Προσαρμοσμένη κλιμάκωση.

4. Εισαγάγετε ένα προσαρμοσμένο μέγεθος κλιμάκωσης μεταξύ 100% – 500% για όλες τις οθόνες και κάντε κλικ στο Apply.

5. Κάντε κλικ στο Έξοδος τώρα για να αποθηκεύσετε τις αλλαγές.
Μέθοδος 3: Αλλαγή προσαρμοσμένου επιπέδου κλιμάκωσης DPI για όλες τις οθόνες στον Επεξεργαστή Μητρώου
1. Πατήστε Windows Key + R και μετά πληκτρολογήστε regedit και πατήστε Enter.

2. Μεταβείτε στο ακόλουθο κλειδί μητρώου:
HKEY_CURRENT_USER\Πίνακας Ελέγχου\Desktop
3. Βεβαιωθείτε ότι έχετε επισημάνει Επιφάνεια εργασίας στο αριστερό παράθυρο παραθύρου και, στη συνέχεια, στο δεξιό παράθυρο παραθύρου κάντε διπλό κλικ LogPixels DWORD.

Σημείωση: Εάν το παραπάνω DWORD δεν υπάρχει, πρέπει να δημιουργήσετε ένα, κάντε δεξί κλικ στο Desktop και επιλέξτε Νέο > Τιμή DWORD (32-bit).. Ονομάστε αυτό το DWORD που δημιουργήθηκε πρόσφατα ως LogPixels.
4. Επιλέγω Δεκαδικός κάτω από το Base, αλλάξτε την τιμή του σε οποιοδήποτε από τα ακόλουθα δεδομένα και, στη συνέχεια, κάντε κλικ στο OK:
| Επίπεδο κλιμάκωσης DPI | Δεδομένα αξίας |
| Μικρότερο 100% (προεπιλογή) | 96 |
| Μεσαία 125% | 120 |
| Μεγαλύτερο 150% | 144 |
| Extra Larg 200% | 192 |
| Προσαρμοσμένο 250% | 240 |
| Προσαρμοσμένο 300% | 288 |
| Προσαρμοσμένο 400% | 384 |
| Προσαρμοσμένο 500% | 480 |

5. Και πάλι βεβαιωθείτε ότι το Desktop είναι επισημασμένο και κάντε διπλό κλικ στο παράθυρο του δεξιού παραθύρου Win8DpiScaling.

Σημείωση: Εάν το παραπάνω DWORD δεν υπάρχει, πρέπει να δημιουργήσετε ένα, κάντε δεξί κλικ στο Desktop και επιλέξτε Νέο > Τιμή DWORD (32-bit).. Ονομάστε αυτό το DWORD ως Win8DpiScaling.
6. Τώρα αλλάξτε την τιμή του σε 0 αν έχετε επιλέξει 96 από τον παραπάνω πίνακα για LogPixels DWORD, αλλά αν έχετε επιλέξει οποιαδήποτε άλλη τιμή από τον πίνακα, ορίστε την τιμή σε 1.
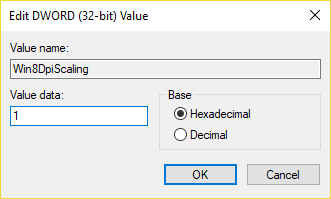
7. Κάντε κλικ στο OK και κλείστε τον Επεξεργαστή Μητρώου.
8. Επανεκκινήστε τον υπολογιστή σας για να αποθηκεύσετε τις αλλαγές.
Συνιστάται:
- Διορθώστε την υψηλή χρήση CPU από το TiWorker.exe
- Τα Windows απέτυχαν να ξεκινήσουν. Μια πρόσφατη αλλαγή υλικού ή λογισμικού μπορεί να είναι η αιτία
- Διόρθωση υψηλής χρήσης CPU από το svchost.exe (netsvcs)
- Διορθώστε την υψηλή χρήση CPU από το RuntimeBroker.exe
Αυτό είναι που έχεις μάθει με επιτυχία Πώς να αλλάξετε το επίπεδο κλιμάκωσης DPI για οθόνες στα Windows 10 αλλά αν εξακολουθείτε να έχετε ερωτήσεις σχετικά με αυτήν την ανάρτηση, μη διστάσετε να τις ρωτήσετε στην ενότητα των σχολίων.



