Πώς να καμπυλώσετε το κείμενο στο Photoshop
Miscellanea / / April 03, 2023

Το Photoshop είναι ένα από τα πιο ισχυρά εργαλεία επεξεργασίας εικόνων που είναι διαθέσιμα σήμερα. Ομοίως, είναι το βασικό εργαλείο για τους περισσότερους ισχυρούς χρήστες, επαγγελματίες και άλλους. Είτε σχεδιάζετε αφίσες, κονκάρδες, είτε απλώς επεξεργάζεστε μια φωτογραφία, είναι σημαντικό να γνωρίζετε πώς να χρησιμοποιείτε τα διαφορετικά εργαλεία στο Photoshop. Ένα πολύ χρήσιμο εργαλείο που μπορείτε να βρείτε στο Photoshop είναι η δυνατότητα καμπύλης κειμένου στο Photoshop. Επιπλέον, μπορεί επίσης να είναι πολύ χρήσιμο να γνωρίζετε πώς να αλλάξετε το μέγεθος του κειμένου στο Photoshop. Ο αριθμός των δυνατοτήτων, καθώς και των εργαλείων που μπορείτε να βρείτε μέσα στο πρόγραμμα, μπορεί να είναι συντριπτικός με την πρώτη ματιά. Έτσι, το να γνωρίζετε τον τύπο επεξεργασίας κειμένου που μπορείτε να κάνετε, όπως το πώς να κάνετε καμπύλες κείμενο, μπορεί να είναι δύσκολο στην αρχή. Ευτυχώς, αυτό το άρθρο έχει όλες τις πληροφορίες που χρειάζεστε με σαφήνεια και περιεκτικότητα σχετικά με τον τρόπο καμπύλης κειμένου στο Photoshop και τον τρόπο καμπύλης κειμένου γύρω από ένα αντικείμενο στο Photoshop.

Πίνακας περιεχομένων
- Πώς να καμπυλώσετε το κείμενο στο Photoshop
- Πώς να καμπυλώσετε το κείμενο στο Photoshop;
- Πώς να αλλάξετε το μέγεθος του κειμένου στο Photoshop;
- Πώς να καμπυλώσετε κείμενο γύρω από ένα αντικείμενο στο Photoshop;
Πώς να καμπυλώσετε το κείμενο στο Photoshop
Συνεχίστε να διαβάζετε περαιτέρω για να βρείτε τα βήματα που εξηγούν πώς να καμπυλώνετε κείμενο στο Photoshop και πώς να αλλάζετε το μέγεθος κειμένου στο Photoshop λεπτομερώς με χρήσιμες εικόνες για καλύτερη κατανόηση.
Πώς να καμπυλώσετε το κείμενο στο Photoshop;
Υπάρχουν τρεις μέθοδοι που μπορείτε να ακολουθήσετε για να καμπυλώσετε κείμενο στο Photoshop. Μπορείτε να βρείτε τον οδηγό βήμα προς βήμα για κάθε μέθοδο διαβάζοντας παρακάτω.
Μέθοδος 1: Χρησιμοποιήστε το Ellipse Tool
1. Ανοιξε το Adobe Photoshop εφαρμογή στον υπολογιστή ή τον φορητό υπολογιστή σας.
2. Κάνε κλικ στο Ελλειψηεικονίδιο εργαλείου από το αριστερό παράθυρο.

3. Πατήστε και κρατήστε πατημένο το Πλήκτρο Shift στο πληκτρολόγιό σας και χρησιμοποιήστε το δρομέας να σχεδιάσετε το Κύκλος.
Σημείωση: Το πλήκτρο Shift διασφαλίζει ότι το σχήμα είναι ανάλογο, σχεδιάζοντας έναν κύκλο, όχι ένα οβάλ ή ελλείψεις.
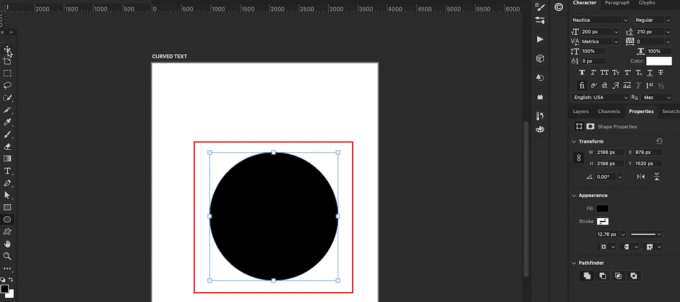
4. Προσαρμόζω ο Κύκλος στη σελίδα με τον επιθυμητό τρόπο.
5. Πάτα το κλειδί Τ στο πληκτρολόγιό σας για να επιλέξετε το Κείμενοεργαλείο.
6. Στη συνέχεια, τοποθετήστε το δείκτη του ποντικιού πληκτρολογήστε δρομέα πάνω από την άκρη του κύκλου και κάντε αριστερό κλικ στο κυκλική άκρη.

7. Επίλεξε το επιθυμητή γραμματοσειρά και χρώμα γραμματοσειράς από το δεξί παράθυρο.
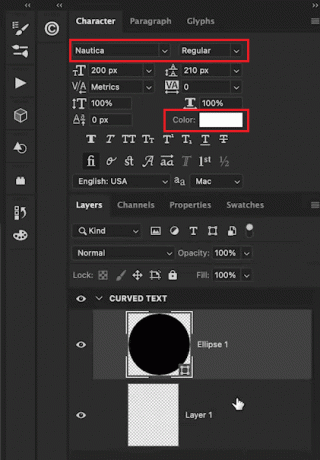
8. Πληκτρολογήστε το επιθυμητό κείμενο στο πλαίσιο κειμένου γύρω από τον κύκλο.
9. Τέλος, κάντε κλικ στο εικονίδιο ματιών από το δεξί παράθυρο δίπλα στο Ελλειψη καρτέλα για απόκρυψη του στρώματος έλλειψης.

Ας δούμε μερικές ακόμη μεθόδους για να μάθετε πώς να καμπυλώνετε κείμενο στο Photoshop.
Μέθοδος 2: Χρησιμοποιήστε το Warp Text
1. Πάτα το κλειδί Τ για να επιλέξετε το Εργαλείο κειμένου και πληκτρολογήστε το επιθυμητό κείμενο.
2. Πάτα το Πλήκτρα Ctrl + T στο πληκτρολόγιό σας και κάντε κλικ στο Στημόνιεικόνισμα από την επάνω γραμμή εργαλείων.
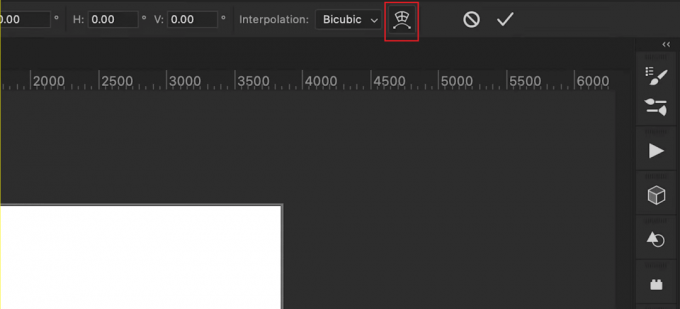
3. Από το Στημόνι πεδίο, επιλέξτε το Αψίδα επιλογή.
4. Από το Στροφή πεδίο, ορίστε το επιθυμητή τιμή κάμψης χρησιμοποιώντας το ρυθμιστικό.
Σημείωση: Μπορείτε να κάνετε την καμπύλη πιο ακραία αυξάνοντας την τιμή Bend.

Μέθοδος 3: Χρησιμοποιήστε το Layer
1. Επίλεξε το Εργαλείο κειμένου και πληκτρολογήστε a επιθυμητό κείμενο.
2. Στη συνέχεια, κάντε κλικ στο Επίπεδο > Έξυπνα αντικείμενα > Μετατροπή σε Έξυπνο αντικείμενο.
3. Στη συνέχεια, πηγαίνετε στο Επεξεργασία > Μετασχηματισμός > Στόρνωμα.
4. Κάντε κλικ και σύρετε το Στημόνιπλέγμα χρησιμοποιώντας το σημεία αγκύρωσης.
5. Τέλος, κάντε κλικ στο Δέσμευση Μετασχηματισμού εικονίδιο στη γραμμή εργαλείων.
Διαβάστε επίσης: Πώς να προσθέσετε κάποιον σε μια εικόνα χωρίς Photoshop
Πώς να αλλάξετε το μέγεθος του κειμένου στο Photoshop;
Αφού μάθετε πώς να καμπυλώνετε κείμενο στο Photoshop, ίσως αναζητάτε έναν οδηγό για την αλλαγή μεγέθους κειμένου. Αν και είναι σχετικά απλό να το κάνετε αυτό, η γνώση των ακριβών βημάτων μπορεί να είναι χρήσιμη. Ακολουθεί ένας οδηγός βήμα προς βήμα σχετικά με τις διάφορες μεθόδους.
Μέθοδος 1: Χρησιμοποιώντας το Move Tool
1. Επίλεξε το Κίνηση εργαλείο (V).
2. μεταβείτε στο Επιλογές Γραμμή και επιλέξτε το πλαίσιο Αυτόματη επιλογή.
3. Ρυθμίστε το Αυτόματη επιλογή πεδίο για να Στρώμα και σημειώστε το Εμφάνιση στοιχείων ελέγχου μετασχηματισμού πλαίσιο ελέγχου.
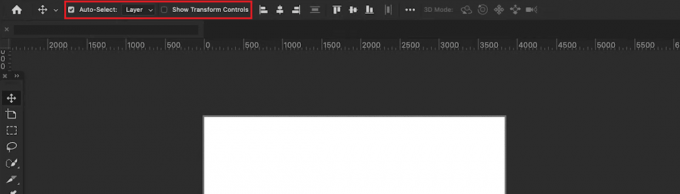
4. Επίλεξε το στρώμα κειμένου στο Επίπεδα αυτί.
5. Κάντε κλικ και σύρετε το σημεία αγκύρωσης προς τα μέσα ή προς τα έξω για αλλαγή μεγέθους.
Σημείωση: Χρησιμοποιήστε το πλήκτρο Shift για να κλειδώσετε την αναλογία διαστάσεων. Επίσης, χρησιμοποιήστε το πλήκτρο Alt στα Windows και Option στο Mac για να επεκτείνετε το κείμενο.
Μέθοδος 2: Χρησιμοποιήστε την επισήμανση και την αλλαγή κλίμακας
1. Επίλεξε το Εργαλείο τύπου (Τ) και επιλέξτε το στρώμα κειμένου στο Επίπεδα αυτί.
2. Επιλέξτε και επισημάνετε το επιθυμητό κείμενο θέλετε να αλλάξετε το μέγεθος.
3. μεταβείτε στο Μπάρα επιλογών και επιλέξτε το Μέγεθος γραμματοσειράς επιλογή.
4. Αλλαξε το αξία για το μέγεθος του κειμένου.
Σημείωση: Μπορείτε να πληκτρολογήσετε ένα νέο μέγεθος απευθείας ή να σύρετε στα βέλη που βλέπουν απέναντι, αφού τοποθετήσετε το δείκτη του ποντικιού πάνω από την επιλογή Μέγεθος κειμένου. Μπορείτε επίσης να χρησιμοποιήσετε το βέλος που βλέπει προς τα κάτω για να λάβετε μια αναπτυσσόμενη λίστα με τα διαφορετικά μεγέθη γραμματοσειράς.
Μέθοδος 3: Χρήση της καρτέλας χαρακτήρων
1. Επίλεξε το Εργαλείο τύπου (T) και σύρετε προς τα έξω ένα πλαίσιο κειμένου.
2. Τύπος Α κείμενο και πηγαίνετε στο παράθυρο.
3. Στη συνέχεια, μεταβείτε στο Χαρακτήρας αυτί.
4. Επίλεξε το στρώμα κειμένου στο Επίπεδα αυτί.
5. Στο Χαρακτήρας καρτέλα, κάντε κλικ στο μέγεθος γραμματοσειράς πεδίο.
6. Εισάγετε το επιθυμητή τιμή για το μέγεθος του κειμένου.

Διαβάστε επίσης: Πώς να κάνετε μια θολή εικόνα καθαρή στο Photoshop δωρεάν
Πώς να καμπυλώσετε κείμενο γύρω από ένα αντικείμενο στο Photoshop;
Αφού μάθετε πώς να καμπυλώνετε κείμενο στο Photoshop, πρέπει να καταλάβετε πώς να το κάνετε αυτό γύρω από ένα αντικείμενο. Υπάρχουν τρεις μέθοδοι που μπορείτε να ακολουθήσετε για τον τρόπο καμπύλης κειμένου γύρω από ένα αντικείμενο στο Photoshop. Μπορείτε να τα ελέγξετε παρακάτω.
Μέθοδος 1: Καμπύλη κειμένου γύρω από ένα σχήμα ή αντικείμενο
1. Πάτα το Πκλειδί ή επιλέξτε το Εργαλείο πένας από τη γραμμή εργαλείων στο αριστερό παράθυρο.
2. Δημιουργήστε ένα περίγραμμα του αντικειμένου για το κείμενο για αναδίπλωση περίπου.
3. Χρησιμοποιήστε το Εργαλείο πένας και κάντε κλικ για προσθήκη νέα σημεία αγκύρωσης. Σύρετε και δημιουργήστε ένα περίγραμμα του αντικειμένου.
4. Τύπος Command + R (Mac) ή Control + R (Windows) για πρόσβαση στο κυβερνήτης.
5. Βάλε ένα κατακόρυφος και ένα οριζόντιος οδηγός για να περιγράψετε το κείμενο.
6. Χρησιμοποιήστε το Εργαλείο πένας για να εντοπίσετε τους οδηγούς και να τους συνδέσετε με το σημείο εκκίνησης αγκύρωσης.
7. Επίλεξε το Εργαλείο κειμένου και τοποθετήστε το δείκτη του ποντικιού πάνω από το μέσα στο μονοπάτι.
8. Τέλος, κάντε κλικ μέσα στο μονοπάτι να γράψω το επιθυμητό κείμενο.
Μέθοδος 2: Καμπύλη κειμένου κατά μήκος της άκρης ενός σχήματος ή αντικειμένου
Επιλογή I: Για προκατασκευασμένο σχήμα
1. Κάντε κλικ και κρατήστε πατημένο το Εργαλείο σχήματος εικονίδιο για να επιλέξετε το Σχήμα επιλογή.
2. Στη συνέχεια, κάντε κλικ και σύρετε στον καμβά για να δημιουργήστε το σχήμα.
3. Επίλεξε το Εργαλείο κειμένου και τοποθετήστε το δείκτη του ποντικιού πάνω από το γραμμή της διαδρομής του σχήματος.
4. Όταν αυτός ο κέρσορας έχει μια σαθρή γραμμή, κάντε κλικ στο άκρη του σχήματος.

Επιλογή II: Για προσαρμοσμένο σχήμα
1. Επίλεξε το Εργαλείο πένας στη γραμμή εργαλείων.
2. Κάντε κλικ οπουδήποτε στον καμβά για να προσθέσετε ένα Αγκυροβόλι και ζωγραφίστε α μονοπάτι.
3. Κάντε κλικ και σύρετε μεταξύ τους κάθε σημείο αγκύρωσης να καμπυλώνει.
4. Επίλεξε το Εργαλείο κειμένου και τοποθετήστε το δείκτη του ποντικιού πάνω από το κυκλική άκρη.
5. Κάνε κλικ στο μονοπάτι και πληκτρολογήστε α καμπύλο κείμενο.
Διαβάστε από την αρχή για να μάθετε πώς να καμπυλώνετε κείμενο στο Photoshop.
Επιλογή III: Γύρω από το εσωτερικό άκρο του σχήματος
1. Χρησιμοποιήστε το Εργαλείο κειμένου για να επιλέξετε κείμενο και πατήστε Εντολή + Α (Mac) ή Έλεγχος + Α (PC) για επισήμανση.
2. πατήστε και κρατήστε πατημένο Έλεγχος (Windows) ή Πλήκτρο Command (Mac)..
3. Κάντε κλικ και σύρετε το κείμενο στο στο εσωτερικό του σχήματος.
Διαβάστε επίσης: Πώς να επισημάνετε κείμενο στις Παρουσιάσεις Google
Μέθοδος 3: Καμπύλη κειμένου στο εσωτερικό του σχήματος
1. Χρησιμοποιήστε το Εργαλείο σχήματος (U) για να δημιουργήσετε ένα σχήμα.
2. Επίλεξε το Μονοπάτι επιλογή για διάφανο σχήμα ή το Σχήμα επιλογή για α έγχρωμο φόντο.
3. Επίλεξε το Εργαλείο κειμένου από τη γραμμή εργαλείων.
4. Τοποθετήστε το δείκτη του ποντικιού μέσα στο σχήμα και κάντε κλικ στο Προσθέστε κείμενο.
Συχνές Ερωτήσεις (FAQ)
Q1. Είναι δυνατή η καμπύλη κειμένου στο Photoshop;
Απ. Ναί, είναι δυνατή η καμπύλη οποιουδήποτε κειμένου στο Photoshop.
Ε2. Χρειάζεστε πρόσθετα πρόσθετα για παραμόρφωση ή καμπυλότητα κειμένου στο Photoshop;
Απ. Οχι, μπορείτε να χρησιμοποιήσετε τις προεπιλεγμένες δυνατότητες στο Photoshop για να κάνετε καμπύλη το κείμενό σας.
Συνιστάται:
- 29 Καλύτερη ψηφιακή συσκευή λήψης σημειώσεων
- Πώς να ανακτήσετε το διαγραμμένο κανάλι YouTube
- Πώς να μετατρέψετε το Photoshop σε RGB
- Τι να χρησιμοποιήσετε το Adobe Photoshop έναντι του Illustrator;
Ελπίζουμε ότι αυτός ο οδηγός ήταν χρήσιμος και ότι μπορέσατε να μάθετε πώς να καμπυλώσετε κείμενο στο Photoshop και πώς να αλλάξετε το μέγεθος του κειμένου στο Photoshop. Μη διστάσετε να επικοινωνήσετε μαζί μας με τις ερωτήσεις και τις προτάσεις σας μέσω της παρακάτω ενότητας σχολίων. Επίσης, ενημερώστε μας για το τι θέλετε να μάθετε στη συνέχεια.



