Πώς να επισημάνετε κείμενο στις Παρουσιάσεις Google
Miscellanea / / April 03, 2023
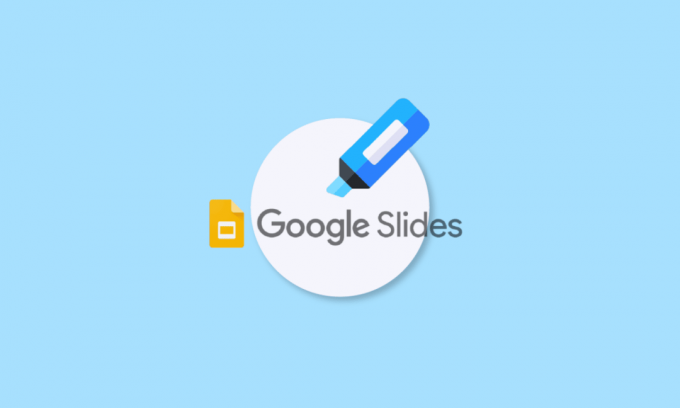
Υπάρχει ένα πράγμα που δεν έχει αλλάξει από τις σχολικές μέρες είναι η παρουσίαση. Ακριβώς όπως θα κάνατε τις παλιές καλές εποχές, οι παρουσιάσεις γίνονται τώρα μπροστά σε συναδέλφους και ηλικιωμένους. Για να μην αναφέρουμε τις διαφάνειες παρουσίασης που θα περιέχουν διαφορετικά σημεία και λίστες με επισήμανση. Όπως τονίστηκε σημαντικό τότε, είναι τόσο σημαντικό και βολικό τώρα. Η μόνη διαφορά είναι η χρήση λογισμικού τότε και τώρα. Για τους περισσότερους επαγγελματίες και εργαζομένους, το Google Slides είναι ένα μέρος όπου κάνουν όλη τη δουλειά και στη συνέχεια την παρουσιάζουν στην ομάδα τους. Εάν είστε κάποιος που μοιράζεται τη δουλειά του μέσω παρουσιάσεων, ίσως να είστε ήδη εξοικειωμένοι με τις επισημάνσεις στις Παρουσιάσεις Google. Το σημερινό μας έγγραφο επικεντρώνεται στη χρήση Επισήμανσης στις Παρουσιάσεις Google. Αν περιμένατε να χρησιμοποιήσετε αυτό το εργαλείο στις παρουσιάσεις σας, αυτό είναι το μέρος για να μάθετε τα πάντα σχετικά με τον τρόπο επισήμανσης κειμένου στις Παρουσιάσεις Google σε διαφορετικές πλατφόρμες. Μαζί με αυτό, θα σας εξοικειώσουμε επίσης με τη συντόμευση επισήμανσης των Παρουσιάσεων Google που μπορείτε να χρησιμοποιήσετε και τον τρόπο με τον οποίο μπορείτε να κάνετε κινούμενα σχέδια επισήμανσης κειμένου στις Παρουσιάσεις Google. Λοιπόν, ας ξεκινήσουμε με τον χρήσιμο αλλά δημιουργικό οδηγό μας για σήμερα και ας γεμίσουμε τη δουλειά σας με χρώματα αμέσως.
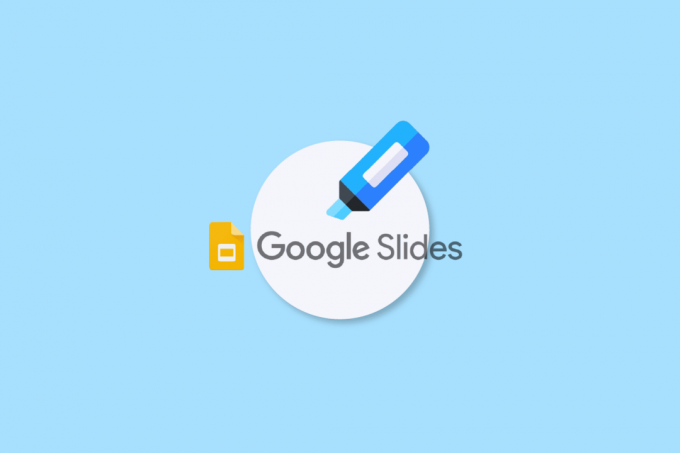
Πίνακας περιεχομένων
- Πώς να επισημάνετε κείμενο στις Παρουσιάσεις Google
- Τι είναι το Highlighter στις Παρουσιάσεις Google;
- Πλεονεκτήματα του κειμένου επισήμανσης στις Παρουσιάσεις Google
- Ποιος μπορεί να χρησιμοποιήσει το Highlight στις Παρουσιάσεις Google;
- Τρόπος επισήμανσης στις Παρουσιάσεις Google στην επιφάνεια εργασίας
- Πώς να χρησιμοποιήσετε το Highlighter στις Παρουσιάσεις Google σε μια συσκευή Android ή iOS
- Συντόμευση επισήμανσης Παρουσιάσεων Google
- Τρόπος κίνησης κειμένου επισήμανσης στις Παρουσιάσεις Google
Πώς να επισημάνετε κείμενο στις Παρουσιάσεις Google
Συνεχίστε να διαβάζετε αυτό το άρθρο για να μάθετε τους τρόπους επισήμανσης στις Παρουσιάσεις Google.
Τι είναι το Highlighter στις Παρουσιάσεις Google;
Το εργαλείο επισήμανσης στις Παρουσιάσεις Google χρησιμοποιείται για να επιστήσει την προσοχή σε σημαντικές πληροφορίες σε ένα κείμενο. Η επισήμανση είναι μια αποτελεσματική τεχνική, καθώς περιλαμβάνει τον χρήστη να επιλέγει πρώτα τα σημαντικά μέρη και στη συνέχεια να δώσει έναν τρόπο να ελέγξει αυτές τις πληροφορίες αργότερα. Επίσης, βοηθά τους χρήστες να παραλείψουν όλες τις διαφημίσεις ή τις παροτρύνσεις για δράση για να μεταβούν απευθείας στο σχετικό περιεχόμενο που αναζητούν.
Πλεονεκτήματα του κειμένου επισήμανσης στις Παρουσιάσεις Google
Το εργαλείο επισήμανσης στις Παρουσιάσεις Google σάς βοηθά να επισημάνετε λέξεις ή προτάσεις για να τονίσετε τη σημασία τους και να εκτελέσετε ορισμένες δραστηριότητες για μια δεδομένη πρόταση ή λέξη. Οι χρήστες μπορούν επίσης να μοιράζονται ένα σύνολο εξατομικευμένων επισημάνσεων με άλλους για να τους βοηθήσουν να βρίσκονται στην ίδια σελίδα. Ας εξερευνήσουμε ορισμένα κοινά οφέλη που παρέχει η επισήμανση:
- Προσφέρετε σχόλια για να βελτιώσετε την εργασία.
- Ταξινόμηση δηλωμένων ιδεών ή θεμάτων.
- Βοήθεια στη διαδικασία ανατροφοδότησης.
- Για να μοιράζεστε και να συνεργάζεστε εύκολα.
- Για να κρατήσει ανέπαφο το ενδιαφέρον των θεατών της παρουσίασης.
Ποιος μπορεί να χρησιμοποιήσει το Highlight στις Παρουσιάσεις Google;
Το εργαλείο επισήμανσης στις Παρουσιάσεις Google χρησιμοποιείται εκτενώς από πολλά άτομα για να μοιραστούν τις σημαντικές ιδέες και τα σημεία τους. Ας δούμε τη λίστα των παρακάτω ατόμων για τα οποία το highlighter είναι ένα αποτελεσματικό εργαλείο στις Παρουσιάσεις Google:
- Ειδικοί Επικοινωνίας
- Συντάκτες περιεχομένου
- Διευθυντές μάρκετινγκ
- Αναθεωρητές
- Δάσκαλοι
- Φοιτητές
Τρόπος επισήμανσης στις Παρουσιάσεις Google στην επιφάνεια εργασίας
Ας δούμε τώρα τις οδηγίες βήμα προς βήμα για τη χρήση του εργαλείου επισήμανσης στις Παρουσιάσεις Google πρώτα στην επιφάνεια εργασίας:
1. Εκκινήστε το δικό σας Παρουσίαση Google Slides στον υπολογιστή σας.
2. Τώρα, επιλέξτε το ολίσθηση στο οποίο θέλετε να επισημάνετε το κείμενο.
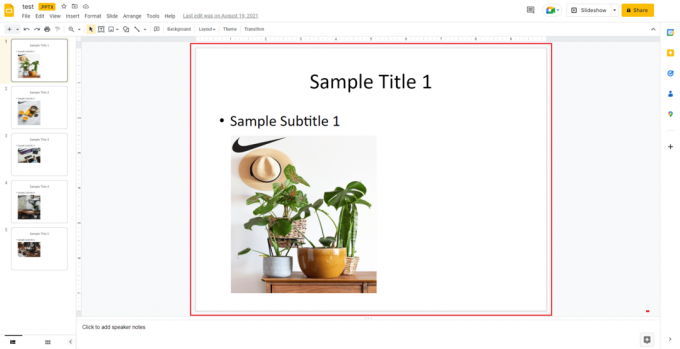
3. Τώρα, κάντε κλικ στο πλαίσιο κειμένου για να κάνετε αλλαγές και επιλέξτε το μέρος του κειμένου που θέλετε να τονίσετε.
4. Στη συνέχεια, μεταβείτε στο γραμμή μενού και κάντε κλικ στο εικονίδιο σε σχήμα μολυβιού.

5. Τώρα, από το μενού των χρωμάτων, μπορείτε να επιλέξετε το δικό σας αγαπημένη απόχρωση.
6. Μόλις επιλέξετε το χρώμα της επιλογής σας, θα είναι το κείμενο που επιλέξατε τονίζεται.

Διαβάστε επίσης:Διορθώστε το σφάλμα PowerPoint Not Saving File
Πώς να χρησιμοποιήσετε το Highlighter στις Παρουσιάσεις Google σε μια συσκευή Android ή iOS
Εάν δεν έχετε υπολογιστή ή φορητό υπολογιστή γύρω σας και θέλετε να επεξεργαστείτε το Google Slide σας, μπορείτε να επισημάνετε το κείμενό σας χρησιμοποιώντας επίσης ένα τηλέφωνο Android ή iOS. Τα παρακάτω απλά βήματα θα σας βοηθήσουν να το κάνετε αποτελεσματικά:
1. Εκκινήστε το Παρουσίαση Google Slides στο τηλέφωνό σας και ανοίξτε το ολίσθηση που θέλετε να επεξεργαστείτε.
2. Τώρα, πατήστε στο πλαίσιο κειμένου στη διαφάνειά σας για να την επιλέξετε.
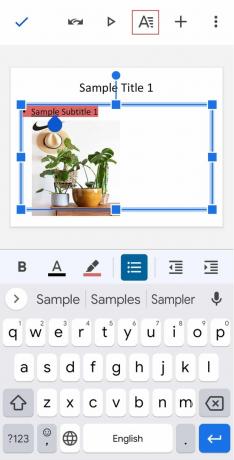
3. Στη συνέχεια, στο επάνω μέρος της οθόνης, πατήστε το κεφαλαίο ένα εικονίδιο γράμμα.
4. Τώρα, κάτω από το Κείμενο καρτέλα, μεταβείτε σε Επισήμανση χρώματος και ανοίξτε το.

5. Επιλέξτε το χρώμα της επιλογής σας και πατήστε στο σημάδι ελέγχου στην επάνω αριστερή γωνία της οθόνης σας για να αποθηκεύσετε τις αλλαγές.
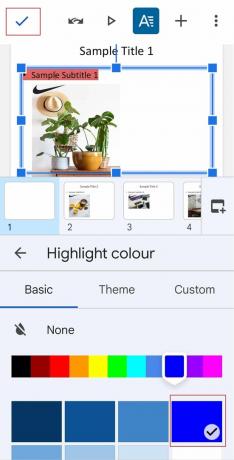
6. Μόλις τελειώσετε, το κείμενό σας θα είναι τονίζεται σύμφωνα με την επιλογή σας.
Συντόμευση επισήμανσης Παρουσιάσεων Google
Αν και δεν υπάρχει διαθέσιμη ειδική συντόμευση για την επισήμανση κειμένου στις Παρουσιάσεις Google, υπάρχουν μερικές συντομεύσεις πληκτρολογίου που δίνονται παρακάτω τις οποίες μπορείτε να χρησιμοποιήσετε για να επιλέξετε κείμενο:
- Πλήκτρα Ctrl + A για να επιλέξετε όλο το κείμενο.
- Πλήκτρα Shift + Αριστερό ή Δεξί βέλος για να επεκτείνετε την επιλογή κατά έναν χαρακτήρα αριστερά ή δεξιά.
- Πλήκτρα βέλους Shift + Πάνω ή Κάτω για να επεκτείνετε την επιλογή μία γραμμή πάνω ή κάτω.
- Ctrl + Shift + Αριστερό ή Δεξί βέλος για να επεκτείνετε την επιλογή μία λέξη αριστερά ή δεξιά.
- Πλήκτρα βέλους Ctrl + Shift + Πάνω ή Κάτω για να επισημάνετε τα πάντα στην αρχή ή στο τέλος της παραγράφου.
Διαβάστε επίσης:Πώς να κάνετε σμίκρυνση στα Έγγραφα Google
Τρόπος κίνησης κειμένου επισήμανσης στις Παρουσιάσεις Google
Η κινούμενη εικόνα στις Παρουσιάσεις Google είναι μια εύκολη διαδικασία. Για να προσθέσετε ένα απλό κινούμενο σχέδιο, μπορείτε να προσθέσετε ένα εφέ στο κείμενο ή μια εικόνα. Ενώ για να προσθέσετε μεγαλύτερη σημασία σε μια διαφάνεια, μπορείτε να προσθέσετε πολλές κινούμενες εικόνες σε αυτήν. Ας δούμε τη διαδικασία προσθήκης πολλαπλών κινούμενων εικόνων σε μια διαφάνεια:
1. Ανοιξε το ολίσθηση στο οποίο θέλετε να επισημάνετε το κείμενο και επιλέξτε το στοιχείο κειμένου.
2. Τώρα, στο Κινούμενα σχέδια παράθυρο, κάντε κλικ στο Προσθήκη κινουμένων σχεδίων.
3. Σε περίπτωση που δεν εμφανίζεται το παράθυρο Κινούμενα σχέδια, κάντε κλικ στο Εισάγετε και επιλέξτε Κινουμένων σχεδίων.

4. Τώρα, στο Τύπος κινούμενης εικόνας λίστα, επιλέξτε ένα κινουμένων σχεδίων.

5. Στη συνέχεια, στο Κατάσταση εκκίνησης λίστα, επιλέξτε πότε το ξεκινά το animation.
6. Τώρα, επιλέξτε και σύρετε το Ρυθμιστικό διάρκειας για να αλλάξετε την ταχύτητα κίνησης.
7. Μπορείτε επίσης να προσθέσετε μια δεύτερη κινούμενη εικόνα στο κείμενο επιλέγοντας Προσθήκη κινουμένων σχεδίων.
8. Μόλις τελειώσετε, κάντε κλικ στο Παίζω για να ελέγξετε πώς λειτουργεί το κινούμενο σχέδιο.
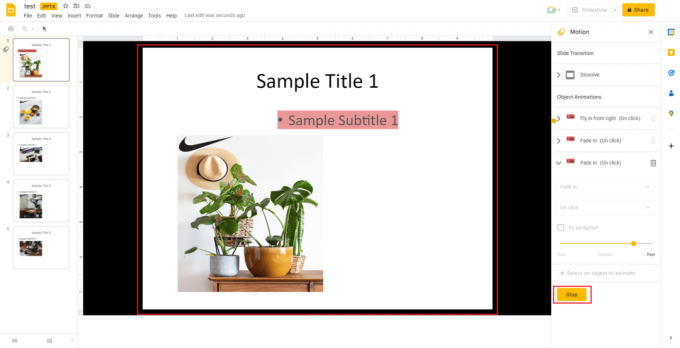
9. Μόλις τελειώσετε, επιλέξτε Να σταματήσει.
Διαβάστε επίσης:Πώς να ανακτήσετε ένα διαγραμμένο έγγραφο Google από το Google Drive
Συχνές Ερωτήσεις (FAQ)
Q1. Υπάρχει διαθέσιμο στυλό για επισήμανση στις Παρουσιάσεις Google;
Απ.Ναί, το εργαλείο επισήμανσης διατίθεται με τη μορφή α εικονίδιο στυλό που είναι διαθέσιμο στην επάνω μπάρα. Επιλέγοντας το εικονίδιο στυλό, μπορείτε εύκολα να προσθέσετε επισημάνσεις στο επιλεγμένο κείμενο.
Ε2. Πώς μπορώ να προσθέσω μια μετάβαση επισήμανσης στις Παρουσιάσεις Google;
Απ. Μπορείτε να προσθέσετε μια μετάβαση επισήμανσης με τη βοήθεια του Κίνηση παράθυρο στις Παρουσιάσεις Google. Κάτω από Μετάβαση διαφανειών, μπορείτε να ανοίξετε το αναπτυσσόμενο μενού και να επιλέξετε α μετάβαση εύκολα.
Ε3. Μπορώ να επισημάνω μια εικόνα στις Παρουσιάσεις Google;
Απ. Ναί, μπορείτε να επισημάνετε μια εικόνα.
Q4. Ποιοι είναι οι διαφορετικοί τρόποι επισήμανσης κειμένου;
Απ. Μπορείτε να επισημάνετε το κείμενο με τρεις διαφορετικούς τρόπους, ο πρώτος περιλαμβάνει τονίζοντας με κανόνες παραγράφου σύμφωνα με την οποία εάν όλο το κείμενο είναι σε μια παράγραφο μονής γραμμής, μπορείτε να επιλέξετε έναν κανόνα παραγράφου. Το δεύτερο περιλαμβάνει επισήμανση με σκίαση παραγράφου, και το τελευταίο περιλαμβάνει ανάδειξη με στυλ χαρακτήρων.
Q5. Πώς μπορώ να χρωματίσω ένα πλαίσιο κειμένου στις Παρουσιάσεις Google;
Απ. Στις Παρουσιάσεις Google, μπορείτε να χρωματίσετε ένα πλαίσιο κειμένου προσθέτοντας μια απόχρωση που γεμίζει το χρώμα πίσω από το κείμενο. Μπορείτε να το κάνετε εύκολα επιλέγοντας το αντικείμενο, επιλέγοντας το Χρώμα γεμίσματος κουμπί και επιλέγοντας το χρώμα της επιλογής σας. Μπορείτε επίσης να επιλέξετε ένα χρωματική διαβάθμιση για να συμπληρώσετε το πλαίσιο κειμένου.
Συνιστάται:
- 10 τρόποι για να διορθώσετε το πρόβλημα που δεν παίζουν τα βίντεο TikTok
- Διορθώστε τον κωδικό σφάλματος 403 του Google Play Store
- Πώς να προσθέσετε πολλές γραμμές σε ένα κελί στα Φύλλα Google
- Διορθώστε το σφάλμα βίντεο 5 στις Παρουσιάσεις Google
Ελπίζουμε ότι ο γιατρός μας επισημάνετε στις Παρουσιάσεις Google ήταν χρήσιμο να σας καθοδηγήσει σχετικά με το εργαλείο επισήμανσης, πού μπορεί να βρεθεί, συντομεύσεις για να το χρησιμοποιήσετε, πώς να το χρησιμοποιήσετε σε διαφορετικές πλατφόρμες, καθώς και σχετικά με την κινούμενη κίνηση του επισημασμένου κειμένου. Ενημερώστε μας ποιο μέρος του εγγράφου σας βοήθησε περισσότερο στο να κάνετε τη διαφάνεια της παρουσίασής σας δημιουργική και πολύχρωμη. Εάν έχετε οποιεσδήποτε άλλες απορίες για εμάς ή θέλετε να δώσετε προτάσεις, αφήστε τις στην ενότητα σχολίων.



