16 ρυθμίσεις που πρέπει να αλλάξετε για να προστατεύσετε το απόρρητό σας στα Windows 11
Miscellanea / / April 03, 2023

Όσον αφορά το απόρρητο στο Διαδίκτυο, την ασφάλεια της συσκευής, την ασφάλεια δεδομένων και άλλους υπερβολικούς όρους όπως αυτοί, είναι αλήθεια ότι στην εποχή της βελτιωμένης λειτουργικότητας, το απόρρητο είναι νομαδικό και λαϊκό. Ακόμα κι αν ο χρήστης προσπαθήσει να περιοριστεί, είναι πάντα πιθανό με τον ένα ή τον άλλο τρόπο, τουλάχιστον ένα μικρό μέρος των δεδομένων που είναι αποθηκευμένα σε μια συσκευή να καταλήγει να αποθηκευτεί στο cloud. Υπάρχουν φορές που, ενώ μεταμφιέζεται σε αυτοσχεδιασμό, οι πληροφορίες λαμβάνονται από τους χρήστες με πειστικό τρόπο. Οι παραβιάσεις δεδομένων είναι έντονες και το πιο δύσκολο είναι ότι οι άνθρωποι έχουν ουσιαστικά τοποθετήσει ορισμένες προσωπικές πληροφορίες στους υπολογιστές τους. Στο εξής, η ιδιωτικότητα και η ασφάλεια βρίσκονται στην κόψη του ξίφους. Ωστόσο, οι ρυθμίσεις απορρήτου και οι επιλογές για την προσαρμογή του στα Windows 11 είναι μερικές από τις καλύτερες. Έτσι, αν είστε κάποιος που αναζητά συμβουλές για το ίδιο, σας φέρνουμε έναν χρήσιμο οδηγό που θα σας διδάξει πώς να προστατεύσετε το απόρρητό σας στα Windows 11. Ας κάνουμε ρυθμίσεις για την προστασία του απορρήτου σας στα Windows 11. Συνεχίστε την ανάγνωση για να αλλάξετε τις ρυθμίσεις ασφαλείας των Windows 11.

Πίνακας περιεχομένων
- Ρυθμίσεις που πρέπει να αλλάξετε για να προστατεύσετε το απόρρητό σας στα Windows 11
- Ρυθμίσεις απορρήτου των Windows 11
- Ορισμένες ρυθμίσεις ασφαλείας στα Windows
Ρυθμίσεις που πρέπει να αλλάξετε για να προστατεύσετε το απόρρητό σας στα Windows 11
Ακολουθούν ορισμένες λύσεις που μπορείτε να εφαρμόσετε για να βελτιώσετε την ασφάλεια των Windows 11. Αυτές οι λύσεις θα προστατεύσουν τη συσκευή σας από κάθε είδους σφάλμα ασφαλείας και δεν θα συλλέγουν και θα αποθηκεύουν οποιοδήποτε είδος πληροφοριών χωρίς τη συγκατάθεσή σας.
Ρυθμίσεις απορρήτου των Windows 11
Η εκτέλεση αυτών των ρυθμίσεων θα αποτρέψει την αποθήκευση δεδομένων και πληροφοριών στη συσκευή σε διακομιστές cloud. Θα απενεργοποιήσει την πρόσβαση της Microsoft στα προσωπικά δεδομένα χωρίς τη ρητή συγκατάθεσή του από τον χρήστη. Αυτές είναι από τις πιο σημαντικές ρυθμίσεις ασφαλείας στα Windows 11.
1. Αλλάξτε τις Γενικές Ρυθμίσεις Απορρήτου
Οι γενικές ρυθμίσεις απορρήτου σχετίζονται με σχετικές διαφημίσεις και προτάσεις, προτάσεις, προτιμήσεις γλώσσας και τι όχι. Τα Windows δημιουργούν ένα αναγνωριστικό διαφήμισης που στέλνει κατάλληλες υποδηλωτικές διαφημίσεις και είναι μοναδικό για κάθε χρήστη με βάση τις αναζητήσεις και τις παρατηρήσεις του. Η απενεργοποίηση δεν καταργεί τις διαφημίσεις, αλλά δημιουργεί ένα εμπόδιο για το πρόγραμμα περιήγησης ή το λειτουργικό σύστημα να βλέπει στην ιδιωτική σας ζώνη ενδιαφέροντος. Για να τροποποιήσετε τις γενικές ρυθμίσεις απορρήτου:
1. Εκτόξευση Ρυθμίσεις στον υπολογιστή σας με Windows 11.
2. Μετακομίζω κάπου Απόρρητο και ασφάλεια από την πλαϊνή μπάρα.
3. Κάντε κλικ στο Γενικός σύμφωνα με το δικαιώματα Windows Ενότητα.
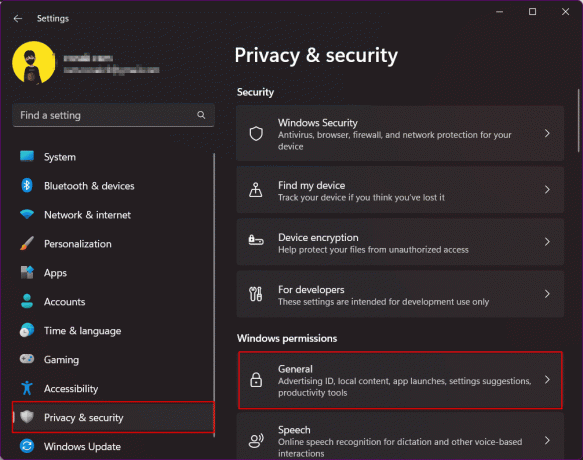
4. Εναλλαγή για απενεργοποίηση και απενεργοποιήστε όλα τα δικαιώματα που δίνονται στα Windows για την παρακολούθηση της εφαρμογής σας, εκτοξεύσεις κομματιών, μάθετε για τα ενδιαφέροντά σας, και εμφάνιση εξατομικευμένων διαφημίσεων με βάση αυτό. Επιπλέον, εμποδίζει τους ιστότοπους να έχουν πρόσβαση στην προεπιλεγμένη γλώσσα σας.
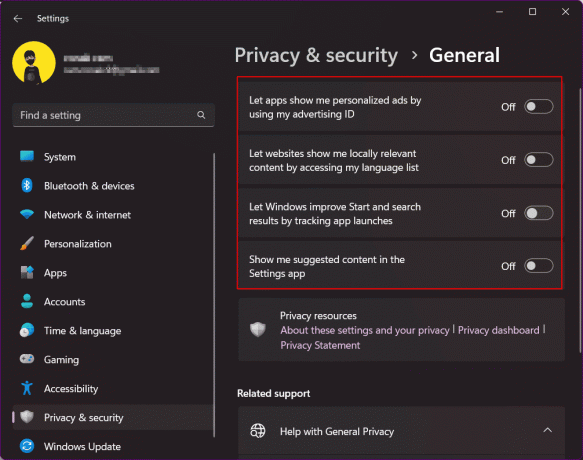
2. Απενεργοποιήστε τη διαδικτυακή αναγνώριση ομιλίας
Τα Windows 11 έλαβαν τις νέες δυνατότητες φωνητικής πληκτρολόγησης και φωνητικής πρόσβασης στο λειτουργικό τους σύστημα που χρησιμοποιούν την ηλεκτρονική αναγνώριση ομιλίας της Microsoft για να εκτελούν εντολές και να ενεργοποιούν επίσης την υπαγόρευση. Η απενεργοποίηση αυτή αποτρέπει τη Microsoft από την αποστολή δεδομένων στο χώρο αποθήκευσης cloud. Ως εκ τούτου, ως αποτέλεσμα, προστατεύστε το απόρρητό σας στο λειτουργικό σύστημα Windows 11.
1. Εκτόξευση Ρυθμίσεις στον υπολογιστή σας και μεταβείτε στο Privacy & Security.
2. Κάντε κύλιση και κάντε κλικ στοΟμιλία.
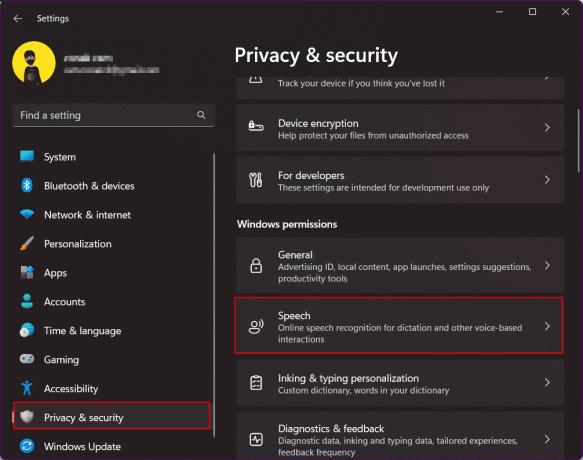
3. Εναλλαγή για απενεργοποίηση και απενεργοποιήστε την Online αναγνώριση ομιλίας.
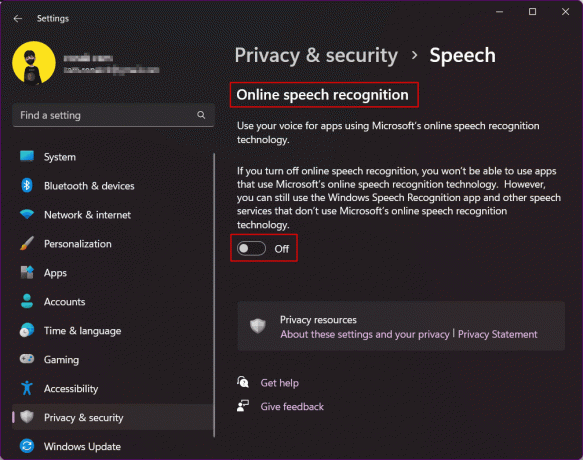
Διαβάστε επίσης:28 Το καλύτερο λογισμικό OCR δωρεάν στα Windows 10
3. Απενεργοποιήστε την αποστολή διαγνωστικών δεδομένων
Η Microsoft αποθηκεύει έναν περιορισμένο αριθμό προεπιλεγμένων δεδομένων που έχουν διαγνωστεί από τους υπολογιστές των χρηστών για να διασφαλίσει την ασφάλεια των Windows 11 καθώς και να διατηρήσει το λειτουργικό σύστημα ενημερωμένο. Ωστόσο, υπάρχει ένα σύνολο προαιρετικών διαγνωστικών δεδομένων που επιτρέπει τη διάγνωση του ιστορικού περιήγησής σας, της χρήσης μιας εφαρμογής ή μιας λειτουργίας και πράγματα όπως αυτό. Όπως αναφέρθηκε, αυτά είναι προαιρετικά διαγνωστικά δεδομένα, με την επιλογή σας μπορείτε να επιλέξετε να τα απενεργοποιήσετε από την πρόσβαση και αποστολή από τη Microsoft.
1. Κάντε κλικ στο Απόρρητο και ασφάλεια.
2. Πλοηγηθείτε στο Διαγνωστικά & σχόλια και κάντε κλικ σε αυτό.

3. Αναπτύξτε το Ενότητα διαγνωστικών δεδομένων και εναλλαγή σε καθιστώ ανίκανοΑποστολή προαιρετικών διαγνωστικών δεδομένων.
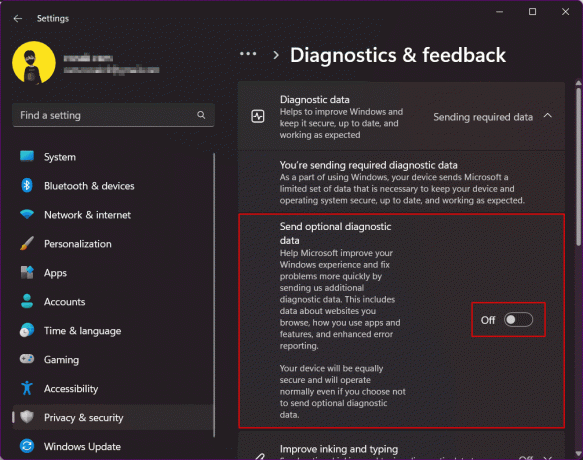
4. Απενεργοποιήστε τις ειδοποιήσεις προτάσεων
Δεν θα συμφωνούσατε ότι οι ειδοποιήσεις, είτε προέρχονται από smartphone είτε από υπολογιστή, είναι ήδη ενοχλητικές; Με τη διαθεσιμότητα και τη χρήση ολοένα και περισσότερων εφαρμογών στον υπολογιστή σας με Windows, οι ήχοι ειδοποιήσεων είναι πολύ περισσότεροι από πριν. Επιπλέον, προσθέτει προτάσεις και συμβουλές για Windows, βασικά, διαφημίσεις της Microsoft που προσπαθούν να συνδέσουν τα προγράμματά τους. Ένας αναστεναγμός ανακούφισης που οι προγραμματιστές επέλεξαν να παρέχουν έναν εύκολο τρόπο να μπλοκάρουν τις ειδοποιήσεις ή τις μεταμφιεσμένες διαφημίσεις για προτάσεις. Η απενεργοποίηση ορισμένων ειδοποιήσεων εκτός λειτουργίας θα μπορούσε να περιορίσει και να προστατεύσει το απόρρητό σας στα Windows 11.
1. Εκτόξευση Ρυθμίσεις στον υπολογιστή σας και κάντε κλικ στο Σύστημα.
2. Κάντε κλικ στο Ειδοποιήσεις.

3. Κάντε κύλιση προς τα κάτω προς τα κάτω και καταργήστε την επιλογή το ακόλουθο:
- Εμφανίστε την εμπειρία καλωσορίσματος των Windows μετά τις ενημερώσεις και όταν είστε συνδεδεμένοι για να δείξετε τι νέο υπάρχει και τι προτείνεται
- Λάβετε συμβουλές και προτάσεις όταν χρησιμοποιείτε τα Windows

Διαβάστε επίσης:Ενεργοποιήστε ή απενεργοποιήστε τις Ειδοποιήσεις εφαρμογών στην οθόνη κλειδώματος στα Windows 10
5. Απενεργοποιήστε το Ιστορικό δραστηριότητας
Η λειτουργία Timeline, η οποία αργότερα μετονομάστηκε σε Ιστορικό δραστηριότητας για να παρακολουθεί όλη τη δραστηριότητα των χρηστών στον υπολογιστή, εισήχθη στα Windows 10. Στα Windows 11, τροποποιήθηκε έτσι ώστε να μην υπάρχει χρονοδιάγραμμα για την εμφάνιση της δραστηριότητας του χρήστη στον υπολογιστή, ωστόσο, η Microsoft εξακολουθεί να αποθηκεύει τις λεπτομέρειες των δραστηριοτήτων. Από προεπιλογή, τα δεδομένα αποθηκεύονται στον υπολογιστή τοπικά, αλλά μπορούν να συγχρονιστούν με το cloud σε περίπτωση που κάποιος χρήστης αποφασίσει να συνδεθεί στον λογαριασμό Microsoft. Για τις ρυθμίσεις απορρήτου των Windows 11 και για την προστασία των δεδομένων σας στα Windows 11, θα πρέπει να απενεργοποιήσετε αυτήν τη δυνατότητα.
1. Εκτόξευση ρυθμίσεις των Windows και πηγαίνετε στο Απόρρητο και ασφάλεια.
2. Κάντε κλικ στο Ιστορικό δραστηριότητας στο δεξιό παράθυρο.

3. Εναλλαγή και Απενεργοποιήστε την αποθήκευση του ιστορικού δραστηριότητάς μου σε αυτήν τη συσκευή.
4. Κάντε κλικ στο Καθαρισμός ιστορικού για να αφαιρέσετε όλο το ιστορικό δραστηριοτήτων που ήταν αποθηκευμένο νωρίτερα.

6. Απενεργοποιήστε την κοινή χρήση σε συσκευές
Τα Windows 11 διαθέτουν αυτήν τη δυνατότητα για συγχρονισμό δεδομένων και δραστηριότητας εφαρμογών σε όλους τους υπολογιστές και τα smartphone στα οποία είστε συνδεδεμένοι. Αυτή η δυνατότητα βοηθά το χρήστη να έχει πρόσβαση σε δεδομένα κατά τη χρήση πολλαπλών συσκευών ή τη μετάβαση από τη μια συσκευή στην άλλη. Μπορείτε να το απενεργοποιήσετε εάν αμφιβάλλετε ότι πρόκειται για κίνδυνο ασφαλείας.
1. Ανοιξε Ρυθμίσεις και κάντε κλικ στο Εφαρμογές.
2. Κάντε κλικ στο Προηγμένες ρυθμίσεις εφαρμογής.
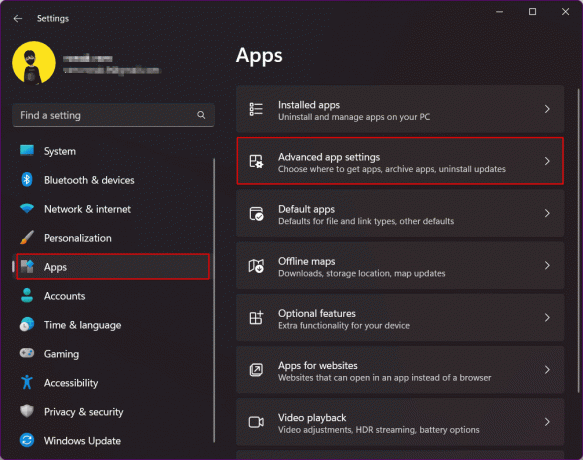
3. Κάντε κλικ στο Κοινή χρήση μεταξύ συσκευών.
4. Επιλέγω Μακριά από.

Διαβάστε επίσης:Κοινή χρήση αρχείων και εκτυπωτών χωρίς HomeGroup στα Windows 10
7. Απενεργοποιήστε την άδεια τοποθεσίας
Η τοποθεσία είναι αναμφισβήτητα εξαιρετικά ευαίσθητα δεδομένα και ευάλωτες πληροφορίες προς διαχείριση. Ενώ οι συσκευές τείνουν να ενεργοποιούν τις υπηρεσίες τοποθεσίας για λειτουργίες όπως GPS, παρακολούθηση, κοντινά μέρη κ.λπ., η κοινή χρήση μπορεί να μην είναι πάντα καλή ιδέα. Ο αποκλεισμός της πρόσβασης στην τοποθεσία στα Windows 11 δεν είναι χάος. Ωστόσο, βεβαιωθείτε ότι η πλήρης απενεργοποίηση των υπηρεσιών τοποθεσίας στα Windows 11 αποτρέπει την αναζήτηση και την εύρεση της συσκευής σε περίπτωση απειλής. Επομένως, θα σας προτείναμε να διατηρήσετε ενεργοποιημένη την άδεια τοποθεσίας για εφαρμογές που το χρειάζονται οπωσδήποτε.
1. Στο Απόρρητο και ασφάλεια μενού, μετακινηθείτε προς τα κάτω και κάντε κλικ στο Τοποθεσία.
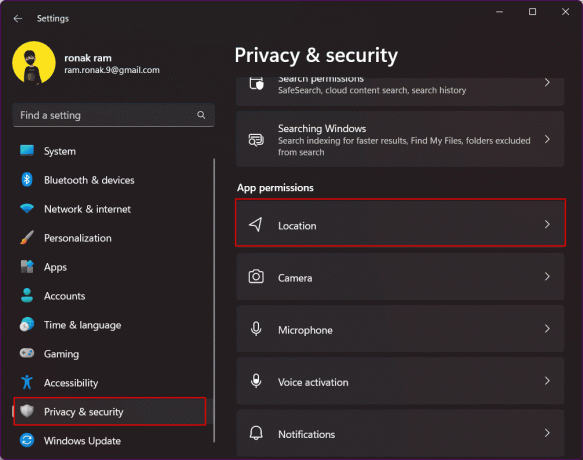
2. Εκχώρηση αδειών στο εφαρμογές που το χρειάζονται σύμφωνα με τη δέσμευσή σας και αφαιρέστε την άδεια από τις υπόλοιπες ανεπιθύμητες εφαρμογές.
3. Μπορείτε επίσης να απενεργοποιήστε τις υπηρεσίες τοποθεσίας εντελώς με την εναλλαγή.

8. Αλλάξτε τα δικαιώματα κάμερας και μικροφώνου στα Windows 11
Οι άδειες κάμερας και μικροφώνου είναι ζωτικής σημασίας και υπάρχει ανάγκη να σταματήσουν οι εφαρμογές να έχουν πρόσβαση στην κάμερα και μικρόφωνο στο παρασκήνιο εν αγνοία σας, για να κάνετε το σύστημά σας ιδιωτικό και καλύτερα. Αυτή είναι μια από τις ρυθμίσεις για την προστασία του απορρήτου σας στα Windows 11 που δεν μπορεί να αγνοηθεί.
1. Εκκινήστε το ρυθμίσεις των Windows.
2. Κάντε κλικ στο Απόρρητο και ασφάλεια στο αριστερό παράθυρο.
3. Για να διαχειριστείτε πρώτα τα δικαιώματα για την κάμερα, στα δεξιά, κάντε κλικ στο ΦΩΤΟΓΡΑΦΙΚΗ ΜΗΧΑΝΗ επιλογή.
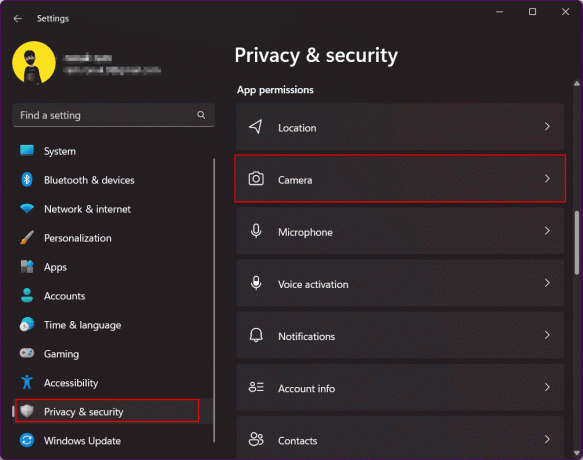
4. Εναλλαγή σε απενεργοποιήστε εντελώς την πρόσβαση στην κάμερα.
5. Εάν θέλεις μπορείς επιλέξτε να απενεργοποιήσετε τις επιλεγμένες εφαρμογές δεν θέλετε να έχετε πρόσβαση στην κάμερα της συσκευής σας.

6. Ομοίως, ακολουθήστε τα ίδια βήματα για Πρόσβαση στο μικρόφωνο.
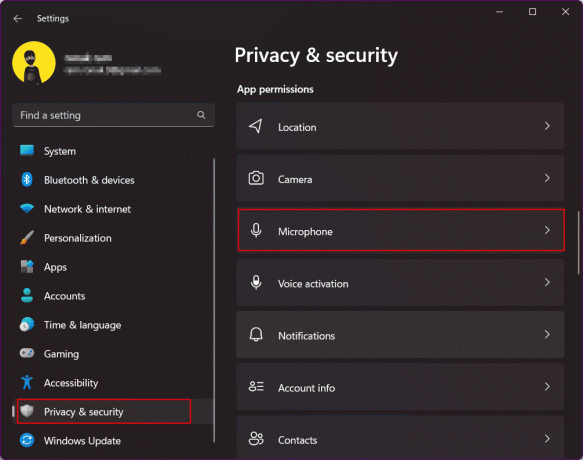
9. Ενεργοποίηση κρυπτογραφημένου DNS
Η κρυπτογράφηση που δημιουργείται στην κυκλοφορία Ιστού στη συσκευή σας Windows 11 διασφαλίζει ένα πρόσθετο επίπεδο ασφάλειας. Το κρυπτογραφημένο DNS (DNS-over-HTTPS) είναι ένα κοινό πρότυπο για την κρυπτογράφηση ερωτημάτων DNS. Η ανταλλαγή μεταξύ του διακομιστή ενός ιστότοπου και ενός διακομιστή DNS παραμένει μη κρυπτογραφημένη, μετατρέποντας έτσι μια πιθανή πηγή κινδύνου διαρροής. Επομένως, αυτό πρέπει να κρυπτογραφηθεί για την προστασία του απορρήτου σας στα Windows 11. Διαβάστε τον οδηγό μας Πώς να ενεργοποιήσετε το DNS μέσω HTTPS στο Chrome.
10. Μετακίνηση σε τοπικό λογαριασμό
Ένας τοπικός λογαριασμός είναι ένας λογαριασμός εκτός σύνδεσης που μπορεί να χρησιμοποιηθεί για να συνδεθείτε στον υπολογιστή σας. Οι πληροφορίες που σχετίζονται με τους λογαριασμούς αποθηκεύονται τοπικά στον υπολογιστή αντί να κοινοποιούνται από τη Microsoft ή να αποθηκεύονται στο cloud. Έτσι, ο χρήστης αποκτά περισσότερο έλεγχο στις υπηρεσίες της Microsoft. Η εναλλαγή από έναν ηλεκτρονικό λογαριασμό σε έναν τοπικό λογαριασμό διασφαλίζει μεγαλύτερο απόρρητο για όλα τα δεδομένα στον υπολογιστή σας. Ανατρέξτε στον οδηγό μας για Πώς να δημιουργήσετε έναν τοπικό λογαριασμό στα Windows 11.

Διαβάστε επίσης:Πώς να ενεργοποιήσετε ή να απενεργοποιήσετε τον έλεγχο λογαριασμού χρήστη στα Windows 11
11. Απενεργοποιήστε την Cortana
Η Cortana είναι ο ψηφιακός βοηθός της Microsoft. Εάν χρησιμοποιείτε την Cortana, τότε θα πρέπει να γνωρίζετε ότι έχει όλες τις πληροφορίες σχετικά με την τοποθεσία, την κατοικία, τον χώρο εργασίας, τις ώρες, τις διαδρομές και ό, τι όχι. Η παρουσία αυτών των πληροφοριών στην εφαρμογή μετατρέπεται σε σοβαρή ανησυχία για απειλές για το απόρρητο και την ασφάλεια. Στα Windows 11 δεν είναι ενεργοποιημένο από προεπιλογή και σας προτείνουμε να μην το ενεργοποιήσετε επίσης. Εάν είναι ενεργοποιημένο, αποσυνδεθείτε από αυτό και απενεργοποιήστε το. Αυτό θα βελτιώσει τις ρυθμίσεις απορρήτου των Windows 11.
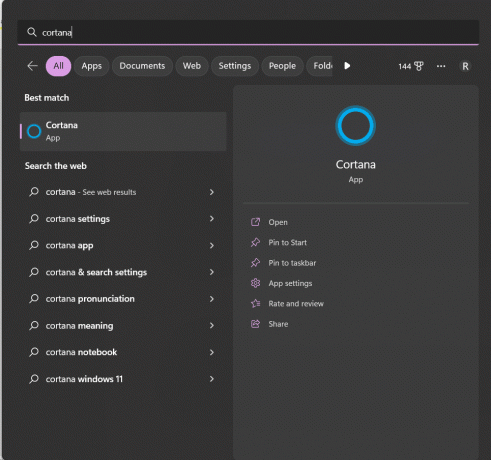
12. Μην χρησιμοποιείτε το OneDrive
Αυτή η λύση είναι για άτομα που είναι εξαιρετικά προσεκτικά σχετικά με τον τρόπο προστασίας του απορρήτου σας στα Windows 11. Οι ανήσυχοι χρήστες που δεν τους αρέσει να συγχρονίζουν τα δεδομένα και τα αρχεία τους με την υπηρεσία αποθήκευσης cloud OneDrive της Microsoft μπορούν να σταματήσουν να χρησιμοποιούν την υπηρεσία. Παρόλο που ο χρήστης δεν μπορεί να απεγκαταστήσει το OneDrive με οποιονδήποτε τρόπο, αυτά είναι τα βήματα που μπορούν να εκτελεστούν για να αποφευχθεί ο συγχρονισμός των αρχείων.
1. Κάντε δεξί κλικ στο εικονίδιο OneDrive στο δίσκος ειδοποιήσεων στη γραμμή εργασιών.
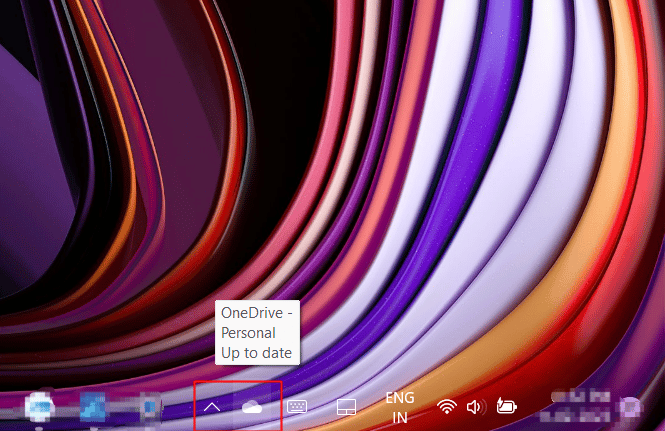
2. Κάνε κλικ στο εικονίδιο με το γρανάζι στην επάνω δεξιά γωνία του αναδυόμενου παραθύρου.
3. Επιλέγω Ρυθμίσεις από το αναπτυσσόμενο μενού.
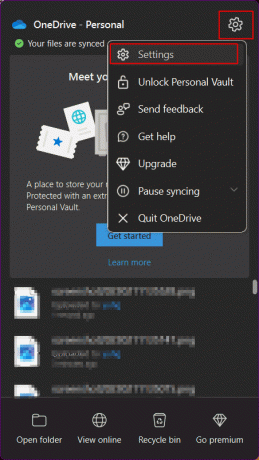
4. Μετακίνηση στο καρτελα ΛΟΓΑΡΙΑΣΜΟΥ.
5. Κάντε κλικ στο Αποσυνδέστε αυτόν τον υπολογιστή.

Διαβάστε επίσης:Διορθώστε το σφάλμα OneDrive 0x8004de40 στα Windows 10
13. Διαγράψτε τα δεδομένα του Microsoft Cloud
Μετά από όλα τα βήματα εκκαθάρισης και απενεργοποίησης, έχετε περάσει μέχρι αυτά τα βήματα, ακόμη και τώρα η Microsoft παρακολουθεί όλα τα δεδομένα σας και τα στέλνει πίσω στον διακομιστή της. Ανεξάρτητα από το ποια είναι η δικαιολογία τους για τη χρήση αυτών των δεδομένων για τη βελτίωση προϊόντων και υπηρεσιών, εξατομικεύστε την εμπειρία σας στο διαδίκτυο, κατανοήστε τη συμπεριφορά σας, προβάλετε στοχευμένες διαφημίσεις και αποδώστε καλύτερα συστάσεις. Μπορείτε να διαγράψετε όλα τα δεδομένα cloud, συμπεριλαμβανομένης της δραστηριότητας τοποθεσίας, του ιστορικού περιήγησης που συλλέγεται από την Αναζήτηση Edge ή των Windows, των εφαρμογών και των υπηρεσιών, της δραστηριότητας πολυμέσων και των δεδομένων απόδοσης.
1. Κάντε κλικ στον σύνδεσμο για να ανοίξετε Πίνακας ελέγχου απορρήτου της Microsoft.
2. Συνδεθείτε με τον λογαριασμό Microsoft που είναι συνδεδεμένος με τον υπολογιστή σας με Windows 11.

3. Αναπτύξτε το Δραστηριότητα τοποθεσίας Ενότητα.
4. Κάντε κλικ στο Διαγραφή όλων των δραστηριοτήτων τοποθεσίας.

5. Τώρα, το ιστορικό περιήγησης αποθηκεύει πληροφορίες για όλους τους ιστότοπους που έχετε επισκεφτεί χρησιμοποιώντας το πρόγραμμα περιήγησης Microsoft Edge. Αν θέλετε να προστατεύσετε το απόρρητό σας στα Windows 11, αναπτύξτε το Ιστορικό περιήγησης και κάντε κλικ στο Διαγραφή όλων των δραστηριοτήτων περιήγησης.

6. Το ιστορικό αναζήτησης αποθηκεύει πληροφορίες για όλες τις αναζητήσεις που πραγματοποιήθηκαν χρησιμοποιώντας την Αναζήτηση Bing, την Αναζήτηση των Windows, την Cortana κ.λπ. Επεκτείνουν Ιστορικό αναζήτησης.
7. Κάντε κλικ στο Διαγράψτε όλο το ιστορικό αναζήτησης.

8. Επεκτείνουν Δραστηριότητα εφαρμογών και υπηρεσιών και κάντε κλικ στο Διαγράψτε όλη τη δραστηριότητα εφαρμογών και υπηρεσιών.

9. Με τον ίδιο τρόπο, ξεκάθαρο Δραστηριότητα στα ΜΜΕ και Δεδομένα απόδοσης εφαρμογών και υπηρεσιών. Αυτό διασφαλίζει ότι όλα τα προσωπικά δεδομένα από τον διακομιστή cloud της Microsoft διαγράφονται.

Ορισμένες ρυθμίσεις ασφαλείας στα Windows
Τέλος, παραθέσαμε επίσης μερικές από αυτές τις βασικές ρυθμίσεις ασφαλείας επιπέδου στα Windows που πρέπει να αλλάξετε ή να ακολουθήσετε στο δικό σας συσκευή για να διασφαλιστεί ότι παραμένει ασφαλής εσωτερικά και επίσης ότι δεν θα μπορούσε να είναι προσβάσιμη από κανέναν άλλο εκτός από εσάς, χωρίς τη δική σας προθυμία.
1. Διατήρηση ενημερωμένου λειτουργικού συστήματος Windows
Γενικά, τα ζητήματα ασφαλείας σε οποιοδήποτε λειτουργικό σύστημα προκύπτουν από παραβίαση ασφαλείας που προκαλείται από οποιαδήποτε εφαρμογή ή πρόγραμμα ή από παραβίαση από σφάλμα ή κακόβουλο λογισμικό. Η διατήρηση του λογισμικού ενημερωμένο καθιστά το σύστημα λιγότερο ευάλωτο σε εξωτερικές απειλές και το προστατεύει με τις πιο πρόσφατες ενημερώσεις κώδικα ασφαλείας. Μπορείτε να διαβάσετε το άρθρο μας στο Τρόπος λήψης και εγκατάστασης προαιρετικών ενημερώσεων στα Windows 11.
2. Ρύθμιση επιλογών σύνδεσης
Με την εισαγωγή του Windows Hello, η εμπειρία σύνδεσης στη συσκευή Windows έχει βελτιωθεί. Οι επιλογές σύνδεσης στον υπολογιστή χρησιμοποιώντας δακτυλικό αποτύπωμα ή μέσω της δυνατότητας αναγνώρισης προσώπου μέσω της κάμερας web είναι πλέον ενεργοποιημένες στα Windows. Αυτοί είναι αναμφισβήτητα πιο ασφαλείς τρόποι για να προστατεύσετε τη συσκευή από τη χρήση της από κάποιον άλλο κατά την απουσία σας.
1. Εκκινήστε το Ρυθμίσεις εφαρμογή στον υπολογιστή σας με Windows.
2. Πλοηγηθείτε στο Λογαριασμοί στο αριστερό παράθυρο. Κάντε κύλιση στο δεξί παράθυρο και κάντε κλικ στο Επιλογές σύνδεσης.

3. Ρύθμιση και ενεργοποίηση Αναγνώριση δακτυλικών αποτυπωμάτων και Αναγνώριση προσώπου στον υπολογιστή σας.
Διαβάστε επίσης:Πώς να αφαιρέσετε τη σύνδεση PIN από τα Windows 10
3. Δυναμική κλειδαριά
Το Dynamic Lock στα Windows είναι μια δυνατότητα που κλειδώνει τον υπολογιστή όταν η συνδεδεμένη συσκευή Bluetooth, κατά προτίμηση ένα τηλέφωνο ή ένα wearable, βγει εκτός εμβέλειας και αποσυνδεθεί από τα Windows. Αυτή είναι μια δυνατότητα όταν τα Windows δημιουργούν μια αξιόπιστη συσκευή που συνδέεται με την οποία μέσω Bluetooth ενεργοποιεί αυτόματα τη σύνδεση με τον υπολογιστή και όταν βρίσκεστε μακριά από την αξιόπιστη πηγή, αποσυνδέεται και κλειδώνει τον υπολογιστή. Για να ενεργοποιήσετε το Δυναμικό κλείδωμα στις ρυθμίσεις ασφαλείας των Windows 11, ακολουθήστε αυτά τα βήματα.
1. Στο Ρυθμίσεις του υπολογιστή σας, κάντε κλικ στο Λογαριασμοί στο αριστερό παράθυρο.
2. Κάντε κλικ στο Επιλογές σύνδεσης όπως έγινε νωρίτερα.
3. Κάντε κλικ στο Δυναμική κλειδαριά και ενεργοποιήστε το.

Επομένως, αυτές είναι οι ρυθμίσεις για την προστασία του απορρήτου σας στα Windows 11.
Συνιστάται:
- Πώς να διαγράψετε τον λογαριασμό μου Venmo
- Halo Infinite Καλύτερες ρυθμίσεις υπολογιστή για αύξηση FPS
- Τρόπος διόρθωσης Ο καθορισμένος χρήστης δεν έχει έγκυρο προφίλ
- Διορθώστε την αποτυχία ρύθμισης των ρυθμίσεων χρήστη σε πρόγραμμα οδήγησης στα Windows 10
Με αυτό, τελειώνουμε το άρθρο. Ελπίζουμε ότι με τη βοήθεια αυτού του οδηγού, μπορέσατε να μάθετε για τις ρυθμίσεις ασφαλείας των Windows 11 και πώς να προστατεύσετε το απόρρητό σας στα Windows 11. Εάν έχετε απορίες ή προτάσεις, μην διστάσετε να τις αφήσετε στην παρακάτω ενότητα σχολίων.




