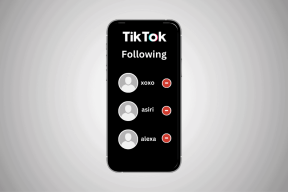Πώς να προσθέσετε κείμενο στο Photoshop
Miscellanea / / April 03, 2023

Υπάρχουν πολλοί λόγοι για τους οποίους το Photoshop είναι ένας από τους πιο προτιμώμενους επεξεργαστές φωτογραφιών. Είναι εξαιρετικά ευέλικτο, πλούσιο σε χαρακτηριστικά, ισχυρό και αρκετά προσιτό λόγω της διαισθητικής διεπαφής του. Ομοίως, υπάρχουν πολλά πράγματα που μπορείτε να κάνετε χρησιμοποιώντας το Photoshop, από βασική επεξεργασία φωτογραφιών έως επαγγελματικά ή προχωρημένα επίπεδα. Μπορεί να υπάρχει μια αρκετά απότομη καμπύλη εκμάθησης όταν πρόκειται για προηγμένη επεξεργασία φωτογραφιών. Ωστόσο, υπάρχουν αρκετές πολύ χρήσιμες βασικές τεχνικές επεξεργασίας φωτογραφιών. Μπορεί να αναζητάτε πληροφορίες σχετικά με τη βασική επεξεργασία φωτογραφιών, όπως τον τρόπο επεξεργασίας υπάρχοντος κειμένου στο photoshop. Σε αυτή την περίπτωση, έχετε έρθει στο σωστό μέρος. Ικανότητες όπως το να γνωρίζετε πώς να αλλάζετε κείμενο στο Photoshop και άλλα μπορεί να είναι πολύ χρήσιμες. Μπορείτε να μάθετε όλες αυτές τις βασικές δεξιότητες Photoshop σε ελάχιστο χρόνο. Αυτό το άρθρο έχει καλύψει όλες τις πληροφορίες που χρειάζεστε σχετικά με τον τρόπο προσθήκης κειμένου στο Photoshop και πώς μπορώ να αλλάξω το μέγεθος της γραμματοσειράς στο Photoshop.
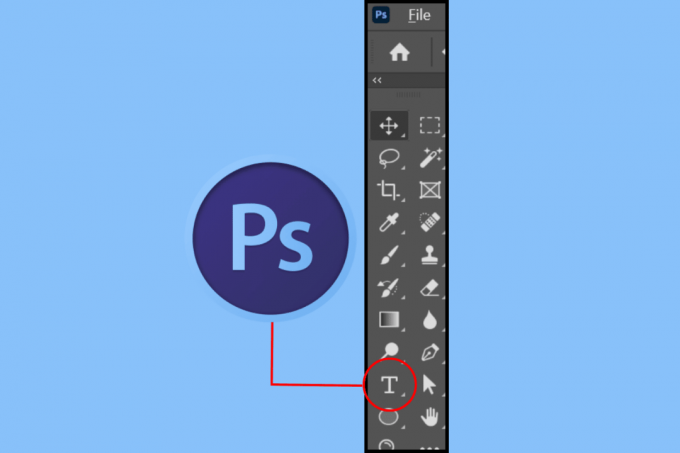
Πίνακας περιεχομένων
- Πώς να προσθέσετε κείμενο στο Photoshop
- Πώς να προσθέσετε κείμενο στο Photoshop;
- Πώς να επεξεργαστείτε το υπάρχον κείμενο στο Photoshop;
- Πώς να αλλάξετε το κείμενο στο Photoshop;
- Ποιοι είναι οι τύποι επεξεργασίας κειμένου στο Photoshop;
- Πώς να επιλέξετε κείμενο στο Photoshop;
- Πώς μπορώ να αλλάξω το μέγεθος της γραμματοσειράς στο Photoshop;
- Πώς να βρείτε και να αντικαταστήσετε κείμενο στο Photoshop;
Πώς να προσθέσετε κείμενο στο Photoshop
Διαβάστε αυτό το άρθρο μέχρι το τέλος για να μάθετε τα βήματα που δείχνουν πώς να προσθέτετε κείμενο στο Photoshop με λεπτομερή τρόπο χρησιμοποιώντας τις εικόνες για καλύτερη κατανόηση.
Πώς να προσθέσετε κείμενο στο Photoshop;
Ας δούμε τα βήματα για την προσθήκη κειμένου στο Adobe PS:
1. Ανοιξε το Adobe Photoshop εφαρμογή στον υπολογιστή ή τον φορητό υπολογιστή σας.
2. Πάτα το κλειδί Τ στο πληκτρολόγιό σας για να επιλέξετε το Κείμενοεργαλείο.
3Α. Κάνε κλικ στο εικόνα ή καμβά για ένα μονή γραμμή του κειμένου.
3Β. Ή σύρετε α ορθογώνιο παραλληλόγραμμο στον καμβά για α παράγραφος του κειμένου.
4. Επίλεξε το επιθυμητή γραμματοσειρά και χρώμα γραμματοσειράς από το Χαρακτήρας αυτί.
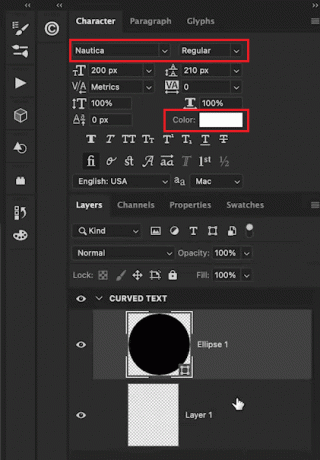
5. Πληκτρολογήστε το επιθυμητό κείμενο στο πλαίσιο κειμένου.
Σημείωση: Μπορείτε να δείτε το επίπεδο κειμένου μέσα Λειτουργία ειδικού πατώντας το F11κλειδί.
6. Πάτα το Escκλειδί ή κάντε κλικ στο Δέσμευση (✓) επιλογή για αποθήκευση των αλλαγών στο επίπεδο κειμένου.
Σημείωση: Μπορείτε επίσης να χρησιμοποιήσετε το πλήκτρο Enter στο αριθμητικό πληκτρολόγιο, να επιλέξετε ένα διαφορετικό εργαλείο επεξεργασίας ή να κάνετε κλικ έξω από το πλαίσιο κειμένου στην εικόνα.
ΕπίσηςΑνάγνωση: Τι να χρησιμοποιήσετε το Adobe Photoshop έναντι του Illustrator;
Πώς να επεξεργαστείτε το υπάρχον κείμενο στο Photoshop;
Αφού μάθετε πώς μπορείτε να προσθέσετε κείμενο στο Photoshop, είναι επίσης σημαντικό να γνωρίζετε διαφορετικές δεξιότητες, συμπεριλαμβανομένης της επεξεργασίας υπάρχοντος κειμένου. Ακολουθεί ένας οδηγός βήμα προς βήμα για το πώς μπορείτε να το κάνετε αυτό:
1. Πάτα το κλειδί Τ για να επιλέξετε το Εργαλείο κειμένου και πληκτρολογήστε το επιθυμητό κείμενο.
2. Κάντε κλικ στο κείμενο και πατήστε Πλήκτρα Ctrl + A για να επισημάνετε το κείμενο.
Σημείωση: Οι χρήστες macOS μπορούν να χρησιμοποιήσουν τα πλήκτρα συντόμευσης Εντολή + Α.
3. Μεταβείτε στην επάνω γραμμή ρυθμίσεων για να διαφοροποιηθείτε επιλογές επεξεργασίας για αλλαγές.
Σημείωση: Μπορείς αλλάξτε τη γραμματοσειρά, χρώμα, μέγεθος και στοίχιση του κειμένου.
4. Τέλος, πατήστε το Κλειδί Esc για να αποθηκεύσετε τις αλλαγές.
Πώς να αλλάξετε το κείμενο στο Photoshop;
Διαβάστε και ακολουθήστε το βήματα που αναφέρονται παραπάνω για να αλλάξετε το κείμενο στο Adobe PS.
Ποιοι είναι οι τύποι επεξεργασίας κειμένου στο Photoshop;
Υπάρχουν διαφορετικά επεξεργασία κειμένου που μπορείτε να κάνετε στο Photoshop.
- Αλλαγή τύπου κειμένου
- Αλλαγή χρώματος κειμένου
- Προσαρμογή μεγέθους γραμματοσειράς
- Αλλαγή στοίχισης κειμένου
- Υπογράμμιση κειμένου
Πώς να επιλέξετε κείμενο στο Photoshop;
1. Επίλεξε το Εργαλείο τύπου (Τ) και επιλέξτε το στρώμα κειμένου στο Επίπεδα αυτί.
2. Επιλέξτε α λέξη με διπλό κλικ το.
Σημείωση: Μπορείτε να κάνετε τριπλό κλικ για να επιλέξετε ολόκληρη τη γραμμή, να κάνετε τετραπλό κλικ για να επιλέξετε μια παράγραφο και να κάνετε κλικ πέντε φορές για να επιλέξετε όλο το κείμενο.
3. Εναλλακτικά, επιλέξτε το Κίνηση εργαλείο στη γραμμή εργαλείων.
4. Κάντε διπλό κλικ στο κείμενο επέλεξε.
Πώς μπορώ να αλλάξω το μέγεθος της γραμματοσειράς στο Photoshop;
Αφού μάθετε πώς μπορείτε να επιλέξετε κείμενο στο Adobe PS, μπορεί επίσης να είναι χρήσιμο να μάθετε πώς να αλλάξετε το μέγεθος μιας γραμματοσειράς. Μπορείτε να αλλάξετε το μέγεθος της γραμματοσειράς σας ακολουθώντας τα παρακάτω βήματα:
1. Επίλεξε το Κίνηση εργαλείο (V).
2. μεταβείτε στο επιλογές γραμμή και σημειώστε το Αυτόματη επιλογή πλαίσιο ελέγχου.
3. Ρυθμίστε το Αυτόματη επιλογή πεδίο για να Στρώμα και σημειώστε το Εμφάνιση στοιχείων ελέγχου μετασχηματισμού πλαίσιο ελέγχου.
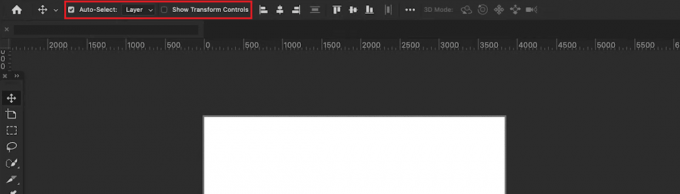
4. Επίλεξε το στρώμα κειμένου στο Επίπεδα αυτί.
5. Κάντε κλικ και σύρετε το σημεία αγκύρωσης προς τα μέσα ή προς τα έξω για αλλαγή μεγέθους.
Σημείωση: Χρησιμοποιήστε το πλήκτρο Shift για να κλειδώσετε την αναλογία διαστάσεων. Επίσης, χρησιμοποιήστε το πλήκτρο Alt στα Windows και Option στο Mac για να επεκτείνετε το κείμενο.
ΕπίσηςΑνάγνωση: Πώς να προσθέσετε κείμενο στους κυλίνδρους του Instagram
Πώς να βρείτε και να αντικαταστήσετε κείμενο στο Photoshop;
Αφού προσθέσετε κείμενο στο Photoshop και μάθετε πώς να αλλάζετε κείμενο στο Photoshop, ίσως θελήσετε να το αντικαταστήσετε. Σε αυτήν την περίπτωση, είναι σημαντικό να γνωρίζετε πώς να βρείτε και να αντικαταστήσετε ένα κείμενο. Μπορείτε να μάθετε τη διαδικασία βήμα προς βήμα παρακάτω.
1. Επίλεξε το επιθυμητό επίπεδο κειμένου από το Στρώμα καρτέλα στο δεξιό παράθυρο.

2. Παω σε Επεξεργασία > Εύρεση και αντικατάσταση κειμένου.
3. Πληκτρολογήστε ή επικολλήστε ο κείμενο για να βρείτε και να αντικαταστήσετε στο κουτί.
4. Κάντε κλικ Εύρεση επόμενου για να ξεκινήσει η αναζήτηση.
Συχνές Ερωτήσεις (FAQ)
Q1. Είναι δυνατή η προσθήκη κειμένου στο Photoshop;
Απ. Ναί, είναι δυνατή η προσθήκη κειμένου στο Adobe PS.
Ε2. Είναι δυνατή η επεξεργασία υπάρχοντος κειμένου στο Photoshop;
Απ. Ναί, μπορείτε να κάνετε αλλαγές σε υπάρχον κείμενο στο Photoshop.
Ε3. Μπορείτε να αλλάξετε το μέγεθος του κειμένου στο Photoshop;
Απ. Ναί, είναι δυνατή η αλλαγή μεγέθους κειμένου στο Adobe PS.
Q4. Μπορείτε να αλλάξετε τη γραμματοσειρά στο Photoshop;
Απ. Ναί, μπορείς αλλάξτε τον τύπο γραμματοσειράς στο Photoshop.
Συνιστάται:
- Άρθρωση Vs. Tinder: Ποια εφαρμογή γνωριμιών είναι καλύτερη;
- Πώς να καμπυλώσετε το κείμενο στο Photoshop
- Πώς να προσθέσετε κάποιον σε μια εικόνα χωρίς Photoshop
- Πώς να μετατρέψετε το Photoshop σε RGB
Ελπίζουμε να το μάθατε πώς να προσθέσετε κείμενο στο Photoshop και αλλαγή μεγέθους γραμματοσειράς. Μη διστάσετε να επικοινωνήσετε μαζί μας με τις ερωτήσεις και τις προτάσεις σας μέσω της παρακάτω ενότητας σχολίων. Επίσης, ενημερώστε μας για το τι θέλετε να μάθετε στη συνέχεια.