Πώς να διορθώσετε το Trackpad που δεν λειτουργεί σε Mac
Miscellanea / / April 03, 2023
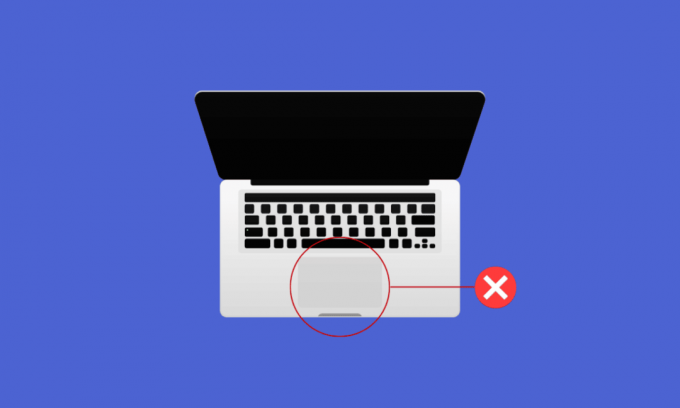
Το Trackpad είναι μια συσκευή κατάδειξης εισόδου που είναι κατασκευασμένη με μια εξειδικευμένη και επίπεδη επιφάνεια ώστε να μπορεί να ανιχνεύσει την επαφή με τα δάχτυλα. Το trackpad είναι απαραίτητο για κάθε επιφάνεια εργασίας, καθώς επιτρέπει στους χρήστες να αλληλεπιδρούν με τη γραφική διεπαφή χρήστη και μας καθοδηγεί να μετακινηθούμε σε πολλά αρχεία και φακέλους στο Mac μας. Από τώρα, όλοι έχουμε συνηθίσει να χρησιμοποιούμε τις συσκευές μας με τη βοήθεια ενός trackpad, οπότε αν κάποια μέρα σταματήσει να λειτουργεί, μπορεί να είναι απογοητευτικό. Εάν αντιμετωπίζετε επίσης πρόβλημα με το trackpad που δεν λειτουργεί Mac, μείνετε συντονισμένοι μέχρι το τέλος! Σε αυτό το άρθρο, θα συζητήσουμε πώς μπορείτε να διορθώσετε το Mac trackpad που δεν λειτουργεί και πώς να διορθώσετε το πληκτρολόγιο MacBook και το trackpad που δεν λειτουργούν. Αλλά πριν από αυτό, θα μάθετε γιατί το touchpad μου δεν λειτουργεί Mac.
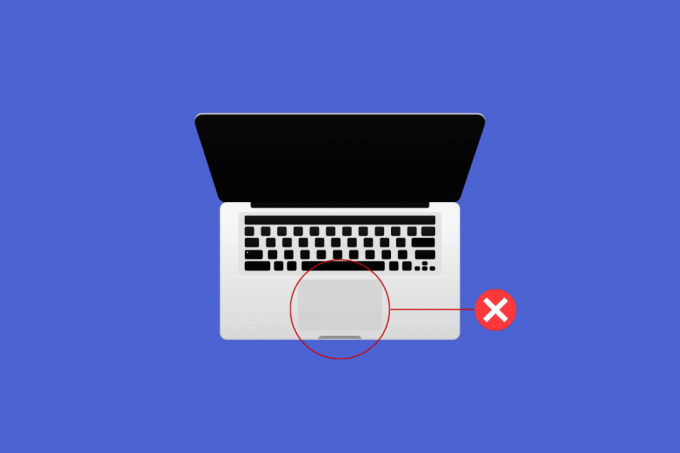
Πίνακας περιεχομένων
- Πώς να διορθώσετε το Trackpad που δεν λειτουργεί σε Mac
- Γιατί το Touchpad μου δεν λειτουργεί Mac;
- Πώς να διορθώσετε το Trackpad που δεν λειτουργεί σε Mac;
- Πώς να διορθώσετε το πληκτρολόγιο MacBook που δεν λειτουργεί;
Πώς να διορθώσετε το Trackpad που δεν λειτουργεί σε Mac
Βρίσκεστε στο σωστό μέρος για να επιλύσετε το πρόβλημά σας, επειδή, σε αυτό το άρθρο, προσπαθήσαμε να καλύψουμε όλες τις πιθανές μεθόδους με τις οποίες μπορείτε να προσπαθήσετε να διορθώσετε το πρόβλημα. Συνεχίστε να διαβάζετε το άρθρο για να μάθετε σχετικά με τις αιτίες καθώς και τις επιδιορθώσεις για το ότι το trackpad δεν λειτουργεί στο πληκτρολόγιο MacBook και MacBook και το trackpad δεν λειτουργεί.
Γιατί το Touchpad μου δεν λειτουργεί Mac;
Πριν συζητήσουμε πώς να διορθώσετε το trackpad Mac που δεν λειτουργεί, ας μιλήσουμε πρώτα για τις αιτίες για τις οποίες το touchpad μου δεν λειτουργεί Mac.
- Μπορείτε να αντιμετωπίσετε αυτό το πρόβλημα εάν σας το σύστημα είναι καταπονημένοκαι το trackpad δεν μπορεί να συμβαδίσει με τις εντολές και τα κλικ σας.
- ΕΝΑ βρώμικο trackpad είναι επίσης μία από τις αιτίες για τις οποίες αντιμετωπίζετε το trackpad που δεν λειτουργεί σε πρόβλημα MacBook Air. ο βρωμιά ή ένα παχύ στρώμα κάποιας ουσίας σε αυτά μπορεί να προκαλέσει αυτό το πρόβλημα.
- Εάν το Mac σας Πρόγραμμα οδήγησης trackpad, το υλικολογισμικό δεν έχει ενημερωθεί, επίσης μπορείτε να αντιμετωπίσετε αυτό το πρόβλημα. Και αυτός είναι ο λόγος που το touchpad μου δεν λειτουργεί Mac.
- Υπάρχουν ορισμένες εφαρμογές που μπορεί να διαταράξουν τη λειτουργικότητα του trackpad σας. Επομένως, εάν το πρόβλημα ξεκίνησε μετά την εγκατάσταση μιας συγκεκριμένης εφαρμογής, τότε αυτή η εφαρμογή μπορεί να προκαλεί αυτό το πρόβλημα.
- ΕΝΑ σφάλμα στο σύστημα macOS ή α δυσλειτουργία λογισμικού μπορεί να οδηγήσει στο να μην λειτουργεί το trackpad στο πρόβλημα του Mac. Επομένως, η ενημέρωση του Mac σας στην πιο πρόσφατη έκδοση μπορεί να επιλύσει το πρόβλημα.
- Αυτό το ζήτημα μπορεί επίσης να συμβεί λόγω α πρόβλημα υλικού. Για παράδειγμα, ένα ατύχημα μπορεί να έχει καταστρέψει το εσωτερικό εξάρτημα.
Αυτός είναι ο λόγος που το touchpad μου δεν λειτουργεί Mac. Τώρα, ας πάμε στις μεθόδους επίλυσης αυτού του προβλήματος.
Πώς να διορθώσετε το Trackpad που δεν λειτουργεί σε Mac;
Για να μάθετε πώς να διορθώσετε ένα trackpad που δεν λειτουργεί στο Mac ή ένα trackpad που δεν λειτουργεί MacBook air ακολουθήστε τις παρακάτω μεθόδους:
Μέθοδος 1: Καθαρίστε το Mac Trackpad
Πριν ξεκινήσετε την αντιμετώπιση προβλημάτων, βεβαιωθείτε ότι έχετε καθαρίσει το trackpad. Πριν καθαρίσετε το trackpad σας, βεβαιωθείτε ότι απενεργοποιήστε το Mac σας. Για να το κάνετε αυτό θα πρέπει να επιλέξετε το ΤΕΡΜΑΤΙΣΜΟΣ ΛΕΙΤΟΥΡΓΙΑΣ επιλογή από το Μενού Apple, και τηρήστε το οδηγίες στην οθόνη για να απενεργοποιήσετε το Mac σας.
Μετά από αυτό, βρέξτε ένα μαλακό πανί που δεν αφήνει χνούδι με νερό, και σκουπίστε το απαλά στο trackpad σας για να το καθαρίσετε.
Σημείωση: Μην κάνετε χρήση προϊόντων που έχουν υπεροξείδιο του υδρογόνου ή λευκαντικό για να καθαρίσετε το Mac σας. Και ενώ καθαρίζετε το Mac σας, να είστε πολύ προσεκτικοί ώστε να μην υπάρχει υγρασία στις άκρες του trackpad σας και σε τυχόν ανοίγματα που βλέπετε.
Μέθοδος 2: Επανεκκινήστε το Mac
Όταν κάνετε επανεκκίνηση του Mac σας, μπορείτε πιθανώς να διορθώσετε το πρόβλημα χωρίς να μπείτε σε περίπλοκες λύσεις. Ακολουθήστε τα παρακάτω βήματα για να μάθετε πώς να το κάνετε αυτό:
1. Πρώτα, κάντε κλικ στο Εικονίδιο μενού Apple στο Mac σας.
2. Στη συνέχεια, κάντε κλικ στο Επανεκκίνηση… επιλογή.

Μέθοδος 3: Αφαιρέστε όλες τις περιφερειακές συσκευές
Το πληκτρολόγιο, το ποντίκι, ο εκτυπωτής και άλλα περιφερειακά που είναι κατεστραμμένα ή δεν λειτουργούν σωστά ευθύνονται επίσης για το πρόβλημα που δεν λειτουργεί το πληκτρολόγιο MacBook και το trackpad. Για να προσδιορίσετε ποια περιφερειακή είναι το πρόβλημα, αποσυνδέστε όλα τα περιφερειακά και, στη συνέχεια, επανασυνδέστε το κάθε ένα κάθε φορά.
Ακολουθήστε τα παρακάτω βήματα για να αφαιρέσετε όλα τα περιφερειακά:
1. Πρώτα, σβήνω Mac σας επιλέγοντας ΤΕΡΜΑΤΙΣΜΟΣ ΛΕΙΤΟΥΡΓΙΑΣ από το Μενού Apple στην επάνω αριστερή γωνία της οθόνης.
2. Μετά από αυτό, αποσυνδέστε όλα τα συνδεδεμένα αξεσουάρ και μετά επανεκκίνηση Mac σας.
3. Τώρα, συνδεθείτε κάθε περιφερειακή συσκευή ένα κάθε φορά μετά την επανεκκίνηση. Για παράδειγμα, συνδέστε το πληκτρολόγιοκαι περιμένετε λίγο.
Εάν ένα περιφερειακό κάνει το Mac σας να επανεκκινήσει αμέσως μετά τη σύνδεση, αυτό συγκεκριμένη συσκευή μπορεί να φταίει.
Μέθοδος 4: Εκτελέστε το Apple Diagnostics
Καθώς μαθαίνετε γιατί η επιφάνεια αφής μου δεν λειτουργεί Mac, πολλά προβλήματα μπορεί να προκαλέσουν αυτό το ζήτημα στο Mac σας. Το Apple Diagnostics, γνωστό και ως Apple Hardware Test, είναι ένα βασικό εργαλείο όταν πρόκειται για την εύρεση τυχόν προβλημάτων με Mac. Οι επαγγελματίες βασίζονται σε αυτό για να βρουν την πηγή ενός προβλήματος εξαιτίας αυτού. Έτσι, για να εντοπίσετε το προβληματικό στοιχείο και πώς να διορθώσετε το trackpad του Mac που δεν λειτουργεί, θα πρέπει επίσης να αξιοποιήσετε στο έπακρο τα εξελιγμένα βοηθητικά προγράμματα της Apple.
Για να εκτελέσετε τα διαγνωστικά Apple, πρέπει να ακολουθήσετε τα παρακάτω βήματα:
Επιλογή I: Σε συσκευές Intel Mac
1. Επίλεξε το Μενού Apple και κάντε κλικ στο Επανεκκίνηση για να απενεργοποιήσετε το Mac σας.
2. Στη συνέχεια, πατήστε και κρατήστε πατημένο το ρεκλειδί ενώ ο υπολογιστής σας κάνει επανεκκίνηση.
3. Απελευθερώστε το κλειδί D μόλις δεις α γραμμή προόδου ή όταν του ζητηθεί επιλέξτε μια γλώσσα.
Επιλογή II: Σε συσκευές Mac που βασίζονται σε πυρίτιο Apple
1. Κάνε κλικ στο Επανεκκίνηση επιλογή από το Μενού Apple.
2. Τώρα, πατήστε και κρατήστε πατημένο το εξουσίακουμπί κατά την εκκίνηση του Mac σας.
3. Στη συνέχεια, απελευθερώστε το κουμπί ενεργοποίησης - απενεργοποίησης μια φορά το ξεκίναεπιλογές έχουν εμφανιστεί.
4. Στη συνέχεια, στο πληκτρολόγιό σας, πατήστε Πλήκτρα Command + D.
Τώρα, Apple Diagnostics θα ξεκινήσει αυτόματα και θα αρχίσει να εξετάζει το υλικό σας. Θα λάβετε μια ενδελεχή αναφορά για τυχόν ζητήματα που εντοπίσει.
Διαβάστε επίσης: Πώς να διορθώσετε το σφάλμα Kernel Panic Mac
Μέθοδος 5: Ενημέρωση υλικολογισμικού Trackpad
Εάν θέλετε να επιλέξετε τη μέθοδο υλικολογισμικού ενημέρωσης για να διορθώσετε το πρόβλημα, ακολουθήστε τις παρακάτω μεθόδους:
1. Πρώτα, μεταβείτε στο App Store στη συσκευή Mac σας.
2. Στη συνέχεια, κάντε κλικ στο Ενημερώσεις επιλογή από το αριστερό παράθυρο.

3. Στη συνέχεια, κάντε κλικ στο ΕΚΣΥΓΧΡΟΝΙΖΩ για την επιλογή Trackpad.
Μέθοδος 6: Ενημέρωση macOS
Εάν θέλετε να αφαιρέσετε όλα τα σφάλματα από το Mac σας που μπορεί να προκαλούν το πρόβλημα Mac που δεν λειτουργεί το trackpad, μπορείτε να δοκιμάσετε να ενημερώσετε το macOS σας στην πιο πρόσφατη έκδοση. Δοκιμάστε τα παρακάτω βήματα για να ενημερώσετε το Mac σας:
1. Από το Προκυμαία, κάντε κλικ στο Επιλογές συστήματος.

2. Στη συνέχεια, κάντε κλικ στο Αναβάθμιση λογισμικού.
3. Τέλος, εάν υπάρχει διαθέσιμη ενημέρωση, κάντε κλικ στο Αναβάθμισε τώρα.

Μέθοδος 7: Απενεργοποίηση αναγκαστικού κλικ και απτικής ανάδρασης
Απενεργοποιώντας το αναγκαστικό κλικ και την απτική ανάδραση, μπορείτε να προσπαθήσετε να επιλύσετε το πρόβλημα. Για να μάθετε πώς μπορείτε να απενεργοποιήσετε το αναγκαστικό κλικ και την απτική ανάδραση, ακολουθήστε τα παρακάτω βήματα:
1. Πρώτα, επιλέξτε το Trackpad επιλογή από το Επιλογές συστήματος στο Mac σας.

2. Στη συνέχεια, καταργήστε την επιλογή του πλαίσιο ελέγχου με την ένδειξη Αναγκαστικό κλικ και απτική ανάδραση.

Διαβάστε επίσης: Τι σημαίνει Απενεργοποίηση και λήψη μηνυμάτων στο iCloud;
Μέθοδος 8: Προσαρμόστε την ταχύτητα παρακολούθησης Trackpad
Μπορείτε επίσης να προσαρμόσετε την ταχύτητα παρακολούθησης της επιφάνειας αφής για να διορθώσετε το πρόβλημα του Mac που δεν λειτουργεί. Για να μάθετε πώς να το κάνετε αυτό, ακολουθήστε τα βήματα που αναφέρονται παρακάτω:
1. Αρχικά, μεταβείτε στο Επιλογές συστήματος εφαρμογή και κάντε κλικ στο Trackpad επιλογή.

2. Μετά από αυτό, σύρετε το Ταχύτητα παρακολούθησης ολισθητής:
- Στο αριστερά, αν θέλετε το η ταχύτητα παρακολούθησης να είναι αργή
- Στο σωστά, αν θέλετε το ταχύτητα παρακολούθησης για να είναι πιο γρήγορη

Μέθοδος 9: Προσαρμόστε την ταχύτητα διπλού κλικ στο Trackpad
Μπορείτε επίσης να προσπαθήσετε να προσαρμόσετε την ταχύτητα διπλού κλικ στο trackpad για να επιλύσετε το πρόβλημα που αντιμετωπίζετε. Ακολουθήστε τα βήματα που αναφέρονται παρακάτω εάν θέλετε να το επιλέξετε:
1. Εκτόξευση Επιλογές συστήματος στο Mac σας από το Dock.

2. Στη συνέχεια, επιλέξτε το Προσιτότητα επιλογή.
3. Στη συνέχεια, κάντε κλικ στο Έλεγχος δείκτη από το αριστερό παράθυρο.
4. Στη συνέχεια, μετακινήστε το Ταχύτητα διπλού κλικ ρυθμιστικό στο σωστά ή αριστερά για να ενεργοποιήσετε περισσότερο ή λιγότερο χρόνο μεταξύ των κλικ κατά την εκτέλεση ενός διπλού κλικ.

Μέθοδος 10: Επαναφορά ελεγκτή διαχείρισης συστήματος (SMC)
Η επαναφορά του ελεγκτή διαχείρισης συστήματος (SMC) είναι μια άλλη μέθοδος με την οποία μπορείτε να διορθώσετε το πρόβλημα. Για να επαναφέρετε τον Ελεγκτή Διαχείρισης Συστήματος, ακολουθήστε τα παραπάνω βήματα:
1. Κάνε κλικ στο ΤΕΡΜΑΤΙΣΜΟΣ ΛΕΙΤΟΥΡΓΙΑΣ… επιλογή στο Mac σας από το Μενού Apple.

2Α. Στη συνέχεια, αφαιρέστε το Μακ από το πηγή ενέργειας και το μεταθέσιμοςμπαταρία, εάν το Mac σας έχει. Στη συνέχεια, πατήστε και κρατήστε πατημένο το Κουμπί ενεργοποίησης - απενεργοποίησης για πέντε δευτερόλεπτα. Επανατοποθετήστε το μπαταρία και ενεργοποίηση Mac σας.
2Β. Ή για ένα μη αφαιρούμενη μπαταρία Mac, πατήστε και κρατήστε πατημένο το Control+ Option + Shift + Power κουμπιά στο πληκτρολόγιό σας για δέκα δευτερόλεπτα.
3. Επειτα, απελευθερώστε όλα τα κουμπιά και επανεκκίνηση Mac σας.
Αυτό θα πρέπει να επαναφέρει τον ελεγκτή διαχείρισης συστήματος και η επιφάνεια αφής θα αρχίσει να λειτουργεί ξανά.
Σημείωση: Εάν το Mac σας διαθέτει Τ2 τσιπ ασφαλείας, επαναφέρετε τον ελεγκτή διαχείρισης συστήματος πατώντας παρατεταμένα Control + Shift + Option και το Εξουσίακουμπί για επτά δευτερόλεπτα. Επειτα, επανεκκίνηση Mac σας.
Μέθοδος 11: Επαναφορά παραμέτρου RAM (PRAM) ή μη πτητική RAM (NVRAM)
Για να επαναφέρετε την παράμετρο RAM (PRAM) ή Non-Volatile RAM (NVRAM) προκειμένου να επιλύσετε το πρόβλημα, μπορείτε να ακολουθήσετε τα παρακάτω βήματα:
1. Κάνε κλικ στο Εικονίδιο Apple > Τερματισμός… επιλογή στο Mac σας από την επάνω γραμμή μενού.

2. Στη συνέχεια, να επανεκκίνηση ενώ το Mac σας εκκινεί, πατήστε παρατεταμένα το Επιλογή + Εντολή + P + R συνδυασμό πλήκτρων για περίπου 20 δευτερόλεπτα.
3. Αφού τα MacBooks θα παίξουν το ήχος εκκίνησης, απελευθέρωση όλα τα κλειδιά για να επαναφέρετε το PRAM/NVRAM.
Σημείωση: Για MacBook που είναι νέα με το Τ2 τσιπ ασφαλείας, θα έπρεπε αφήστε τα κλειδιά μετά το Λογότυπο Apple εμφανίζεταικαι εξαφανίζεται για το δεύτερη φορά. Αυτό θα πρέπει να επαναφέρει το PRAM/NVRAM.
Διαβάστε επίσης: 12 τρόποι για να διορθώσετε τον κέρσορα Mac εξαφανίζεται
Μέθοδος 12: Διαγραφή αρχείων λίστας ιδιοτήτων του Trackpad
Για να διαγράψετε αρχεία λίστας ιδιοτήτων trackpad, ακολουθήστε τα παρακάτω βήματα:
1. Ανοιξε Ευρίσκων και κάντε κλικ στο Πήγαινε > Μεταβείτε στο φάκελο επιλογές από την επάνω γραμμή μενού.

2. Στη συνέχεια, εισάγετε το ακολουθώντας το μονοπάτι και κάντε κλικ στο Πηγαίνω.
/Library/Preferences
3. Εντοπίστε το παρακάτω αρχεία στον φάκελο και κάντε δεξί κλικ πάνω τους. Στη συνέχεια, κάντε κλικ στο Μετακίνηση στον Κάδο απορριμμάτων.
- com.apple. AppleMultitouchTrackpad.plist
- com.apple.preference.trackpad.plist
4. Τελικά, αδειάζω ο φάκελο απορριμμάτων και επανεκκίνηση το MacBook σας.
Μέθοδος 13: Επαναφέρετε το Trackpad στις εργοστασιακές ρυθμίσεις
Για να μάθετε πώς να επαναφέρετε το trackpad στις εργοστασιακές ρυθμίσεις, μπορείτε να ακολουθήσετε τα παρακάτω βήματα:
1. Παω σε Επιλογές συστήματος στο Mac σας.
2. Κάνε κλικ στο Trackpad επιλογή.

3. Στη συνέχεια, αποεπιλέξτε το Πατήστε για κλικ κουτί στο Σημειώστε και κάντε κλικ αυτί.

4. Στη συνέχεια, μεταβείτε στο Κύλιση & Ζουμ καρτέλα και σημειώστε το Κατεύθυνση κύλισης: Φυσικό κουτί.

Μπορείτε να διαβάσετε αυτό το άρθρο από την αρχή για να καταλάβετε γιατί το touchpad μου δεν λειτουργεί Mac. Διαβάστε από την αρχή για να μάθετε τις μεθόδους για να διορθώσετε το πρόβλημα Mac που δεν λειτουργεί το trackpad.
Πώς να διορθώσετε το πληκτρολόγιο MacBook που δεν λειτουργεί;
Για να μάθετε πώς να διορθώστε το πληκτρολόγιο που δεν λειτουργεί στο MacBook, ακολουθήστε τις παρακάτω μεθόδους:
Μέθοδος 1: Καθαρίστε το πληκτρολόγιο Mac
Η πιο συνηθισμένη αιτία του προβλήματος του πληκτρολογίου MacBook και της επιφάνειας αφής είναι η σκόνη, οπότε προσπαθήστε να καθαρίσετε το πληκτρολόγιό σας. Για να μάθετε πώς να καθαρίζετε το πληκτρολόγιο Mac σας, ακολουθήστε τα παραπάνω βήματα:
1. Πρώτα, κρατήστε το MacBook με τρόπο που το βάση βρίσκεται σε α Γωνία 75 μοιρών με το τραπέζι.
2. Στη συνέχεια, χρησιμοποιήστε το πεπιεσμένο αέρα και ψεκασμό ανάμεσα σε κλειδιά με κατεύθυνση από αριστερά προς τα δεξιά και από πάνω προς τα κάτω.
3. Επειτα, περιστρέψτε το Mac σας με τρόπο που το η δεξιά πλευρά είναι στραμμένη προς τα κάτω, και είναι ακόμα περίπου στο α Γωνία 75 μοιρών. Και επαναλάβετε τα παρόμοια από αριστερά προς τα δεξιά και από πάνω προς τα κάτω μέθοδοι ψεκασμού χρησιμοποιούσες πριν.
4. Επόμενο, περιστρέψτε το Mac σας πάλι, έτσι το η αριστερή πλευρά είναι στραμμένη προς τα κάτω, και ακόμα σε α Γωνία 75 μοιρών. Εκτελέστε το παρόμοιο μοτίβο ψεκασμού χρησιμοποιήσατε νωρίτερα.
Μέθοδος 2: Σύνδεση για φόρτιση MacBook
Εάν η στάθμη της μπαταρίας είναι χαμηλή, το πληκτρολόγιο ενδέχεται να μην λειτουργεί. Επομένως, συνδέστε το Mac σας για φόρτιση και περιμένετε να γίνει φορτίστε πλήρως. Και μετά δείτε αν λειτουργεί το πληκτρολόγιο.
Διαβάστε επίσης: Διορθώστε το MacBook που δεν φορτίζεται όταν είναι συνδεδεμένο
Μέθοδος 3: Απενεργοποιήστε τα αργά πλήκτρα
Εάν αυτή η δυνατότητα είναι ενεργοποιημένη, ίσως χρειαστεί να κρατήσετε πατημένο κάθε πλήκτρο για μεγαλύτερη διάρκεια από ό, τι συνήθως πριν να εγγραφεί. Έτσι, αυτό μπορεί να σας κάνει να νιώσετε ότι το πληκτρολόγιο δεν λειτουργεί εάν πατάτε κάθε πλήκτρο για σύντομο χρονικό διάστημα. Για να απενεργοποιήσετε τα αργά πλήκτρα, ακολουθήστε τις παρακάτω μεθόδους:
1. Πρώτα, μεταβείτε στο Επιλογές συστήματος και κάντε κλικ στο Προσιτότητα επιλογή.
2. Στη συνέχεια, κάντε κλικ στο Πληκτρολόγιο > Σκεύη, εξαρτήματα καρτέλα και αποεπιλέξτε το Ενεργοποίηση αργών πλήκτρων πλαίσιο ελέγχου.

Διαβάστε από την αρχή για να μάθετε τις μεθόδους για να διορθώσετε το πρόβλημα Mac που δεν λειτουργεί το trackpad.
Μέθοδος 4: Αλλαγή διάταξης πληκτρολογίου
Μπορείτε να διορθώσετε το πρόβλημα που δεν λειτουργεί το πληκτρολόγιο MacBook και το trackpad αλλάζοντας τη διάταξη του πληκτρολογίου στη σωστή.
1. Κάντε κλικ στο Επιλογές συστήματος από το Dock.

2. Στη συνέχεια, κάντε κλικ στο Πληκτρολόγιο επιλογή.

3. Μετά από αυτό, επιλέξτε το Πηγές εισόδου >Εμφάνιση εισόδου επιλογή στη γραμμή μενού.
4. Στη συνέχεια, ανοίξτε το Εισαγωγή μενού και επιλέξτε το σωστό πληκτρολόγιοδιάταξη για σας περιοχή και Γλώσσα.
Μέθοδος 5: Απενεργοποιήστε τα πλήκτρα του ποντικιού
Για να μάθετε πώς μπορείτε να απενεργοποιήσετε τα πλήκτρα του ποντικιού για να διορθώσετε το πρόβλημα, ακολουθήστε τα παρακάτω βήματα:
1. Πλοηγηθείτε στο Επιλογές συστήματος εφαρμογή στο Mac σας.
2. Κάντε κλικ στο Προσβασιμότητα > ΔείκτηςΕλεγχος.
3. Εναλλαγή στο Εναλλακτικός έλεγχοςΜέθοδοι καρτέλα και αποεπιλέξτε το Ενεργοποίηση πλήκτρων ποντικιού επιλογή.
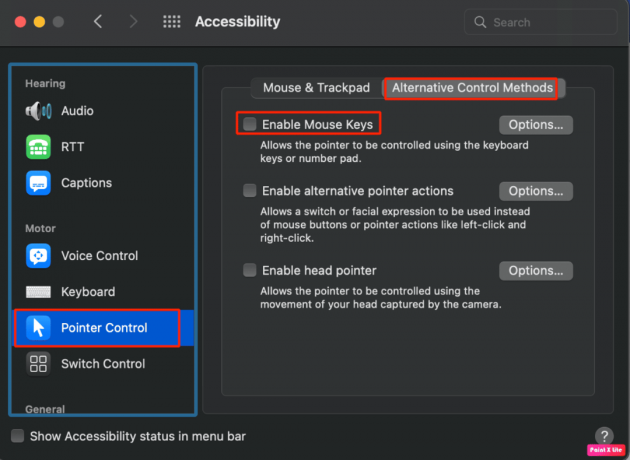
Διαβάστε αυτό το άρθρο από την αρχή για να μάθετε γιατί το touchpad μου δεν λειτουργεί Mac.
Διαβάστε επίσης: 8 τρόποι για να διορθώσετε το Touchpad του φορητού υπολογιστή που δεν λειτουργεί
Μέθοδος 6: Επανεκκινήστε τη γραμμή αφής
Εάν η γραμμή αφής είναι το μέρος του πληκτρολογίου MacBook Pro που δεν λειτουργεί, μπορείτε να χρησιμοποιήσετε το τερματικό για να το επαναφέρετε.
1. Ανοιξε Ευρίσκων και κάντε κλικ στο Εφαρμογές > Βοηθητικά προγράμματα.

2. Στη συνέχεια, όπως το Τερματικό ανοίγει, εισάγετε το παρακάτω εντολή και πατήστε το ΕΠΙΣΤΡΟΦΗ κλειδί.
sudo pkill TouchBarServer;
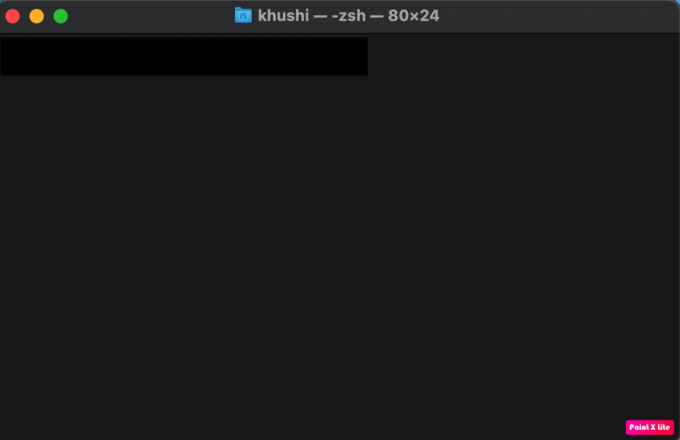
3. Μετά από αυτό, πληκτρολογήστε το παρακάτω εντολή και πατήστε ΕΠΙΣΤΡΟΦΗ.
sudo killall ControlStrip;
4. Στη συνέχεια, εισάγετε το δικό σας Κωδικός πρόσβασης και πατήστε ΕΠΙΣΤΡΟΦΗ.
Κατά συνέπεια, η γραμμή αφής θα κλείσει και θα επανεκκινηθεί.
Μέθοδος 7: Διαγράψτε τις πρόσφατα εγκατεστημένες εφαρμογές
Για να διορθώσετε το πρόβλημα, μπορείτε να δοκιμάσετε να διαγράψετε τις εφαρμογές που έχετε εγκαταστήσει πρόσφατα για να επιλύσετε το πρόβλημα. Για να μάθετε πώς να διαγράφετε τις εφαρμογές, ακολουθήστε τα παρακάτω βήματα:
1. Κάνε κλικ στο Εικονίδιο Launchpad από το Dock.
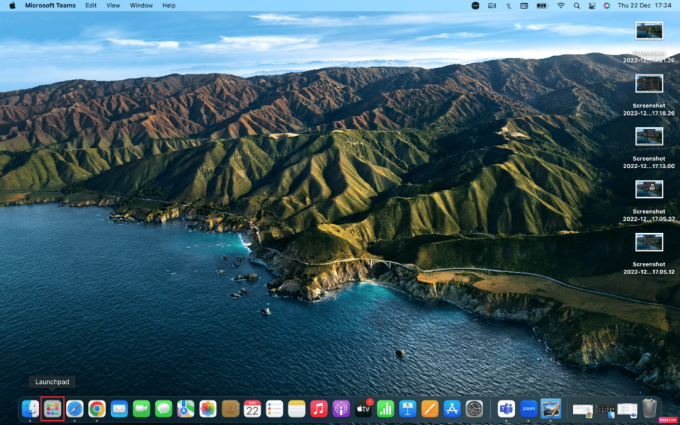
2. Μετά από αυτό, τοποθετήστε το δείκτης πάνω από το επιθυμητή εφαρμογή θέλετε να απαλλαγείτε από.
3. Πατήστε και κρατήστε πατημένο το Εντολή + Επιλογή πλήκτρα ταυτόχρονα μέχρι όλα τα τα εικονίδια αρχίζουν να κουνάνε,
4. Κάνε κλικ στο Διαγράφω επιλογή.
Έτσι, αυτές ήταν οι μέθοδοι για να διορθώσετε τα προβλήματα που δεν λειτουργούν το πληκτρολόγιο MacBook και το trackpad.
Συνιστάται:
- Πώς να δημιουργήσετε Slack Channel
- Πώς να ανοίξετε το φάκελο "Εφαρμογές" σε Mac
- Γιατί το Mac μου Internet είναι τόσο αργό ξαφνικά;
- Πώς να απενεργοποιήσετε τις χειρονομίες της επιφάνειας αφής στα Windows 11
Ελπίζουμε να σας άρεσε η ανάγνωση του άρθρου μας καθώς συζητήσαμε πώς να το διορθώσετε Το trackpad δεν λειτουργεί Mac και προβλήματα που δεν λειτουργούν το πληκτρολόγιο και το trackpad MacBook. Οι διορθώσεις, καθώς και οι αιτίες αυτού του ζητήματος, αντιμετωπίζονται έτσι ώστε οι αναγνώστες μας να γνωρίζουν τις αιτίες πίσω από αυτό το ζήτημα. Μπορείτε να μας ενημερώσετε για τυχόν απορίες ή προτάσεις σχετικά με οποιοδήποτε άλλο θέμα θέλετε να κάνουμε ένα άρθρο. Ρίξτε τα στην παρακάτω ενότητα σχολίων για να τα γνωρίζουμε.




