Διορθώστε το League of Legends Υπήρξε ένα απροσδόκητο σφάλμα με την περίοδο σύνδεσης
Miscellanea / / April 03, 2023

Πολλοί χρήστες έχουν παραπονεθεί Παρουσιάστηκε ένα απροσδόκητο σφάλμα με την περίοδο σύνδεσης του League of Legends πρόβλημα κατά την εκκίνηση του παιχνιδιού ή την απόλαυσή του στη μέση του παιχνιδιού. Εάν αντιμετωπίζετε κι εσείς το ίδιο πρόβλημα, αυτός ο οδηγός θα σας βοηθήσει πολύ. Οι μέθοδοι αντιμετώπισης προβλημάτων θα σας βοηθήσουν να διορθώσετε το σφάλμα LoL Παρουσιάστηκε ένα απροσδόκητο σφάλμα με το πρόβλημα της περιόδου σύνδεσης σύνδεσης χωρίς καμία φασαρία. Συνεχίστε λοιπόν να διαβάζετε!

Πίνακας περιεχομένων
- Πώς να διορθώσετε το League of Legends Υπήρξε ένα απροσδόκητο σφάλμα με την περίοδο σύνδεσης
- Μέθοδος 1: Βασικές μέθοδοι αντιμετώπισης προβλημάτων
- Μέθοδος 2: Εκτελέστε το League of Legends ως διαχειριστής
- Μέθοδος 3: Εκτελέστε το League of Legends με μη αυτόματο τρόπο
- Μέθοδος 4: Διαγραφή φακέλου LoL_air_client (Εάν υπάρχει)
- Μέθοδος 5: Tweak Host File
- Μέθοδος 6: Εκκαθάριση προσωρινής μνήμης και δεδομένων DNS
- Μέθοδος 7: Εκκαθάριση χώρου μονάδας δίσκου
- Μέθοδος 8: Αλλάξτε τη διεύθυνση DNS
- Μέθοδος 9: Χρησιμοποιήστε το εικονικό ιδιωτικό δίκτυο
- Μέθοδος 10: Επανεγκαταστήστε το DirectX μέσω μητρώου
- Μέθοδος 11: Επανεγκατάσταση του παιχνιδιού
Πώς να φτιάξεις Λεγεώνα των Θρύλων Παρουσιάστηκε ένα απροσδόκητο σφάλμα με την περίοδο σύνδεσης
Διάφοροι λόγοι συμβάλλουν στο απροσδόκητο σφάλμα LoL With Login Session στον υπολογιστή σας Windows 10. Εδώ είναι μερικά από αυτά.
- Το παιχνίδι που κυκλοφόρησε δεν έχει δικαιώματα διαχειριστή, επομένως ο υπολογιστής σας δεν του επιτρέπει την ενημέρωση κώδικα.
- Δεν υπάρχει αρκετός χώρος στον υπολογιστή σας. Η ενημέρωση κώδικα (η πράξη της συμπερίληψης πρόσθετων κωδικών για τη βελτίωση του παιχνιδιού) χρειάζεται λίγο χώρο.
- Τα αρχεία εγκατάστασης και τα αρχεία διαμόρφωσης του παιχνιδιού είναι κατεστραμμένα και πρέπει να αντικατασταθούν.
- Το πρόγραμμα-πελάτης του παιχνιδιού είναι κατεστραμμένο ή κατεστραμμένο στον υπολογιστή σας.
- Το υπερπροστατευτικό πρόγραμμα προστασίας από ιούς ή το τείχος προστασίας μπλοκάρει το παιχνίδι.
- Ξεπερασμένο λειτουργικό σύστημα και προγράμματα οδήγησης Windows 10.
- Δεν υπάρχει σταθερή σύνδεση στο Διαδίκτυο για να ξεκινήσετε και να παίξετε το παιχνίδι.
- Εσφαλμένα αρχεία εγκατάστασης παιχνιδιών.
- Ακατάλληλες ρυθμίσεις δικτύου και διαμορφώσεις διευθύνσεων DNS.
Ακολουθεί μια λίστα μεθόδων αντιμετώπισης προβλημάτων που θα σας βοηθήσουν να διορθώσετε το απροσδόκητο σφάλμα LoL Με την περίοδο σύνδεσης. Ακολουθήστε τα με την ίδια σειρά για να επιτύχετε τα καλύτερα αποτελέσματα.
Μέθοδος 1: Βασικές μέθοδοι αντιμετώπισης προβλημάτων
Ακολουθούν μερικές βασικές μέθοδοι αντιμετώπισης προβλημάτων για την επίλυση του προβλήματος.
1Α. Κάντε επανεκκίνηση του υπολογιστή
Το γενικό κόλπο για την επίλυση όλων των προσωρινών δυσλειτουργιών που σχετίζονται με το League of Legends είναι να επανεκκινήσετε τον υπολογιστή σας. Μπορείτε να επανεκκινήσετε τον υπολογιστή σας ακολουθώντας τα βήματα.
1. Πλοηγηθείτε στα Windows Μενού Power User πατώντας το Κλειδιά Windows και X ΤΑΥΤΟΧΡΟΝΑ.
2. Επιλέγω Κλείστε ή αποσυνδεθείτε.
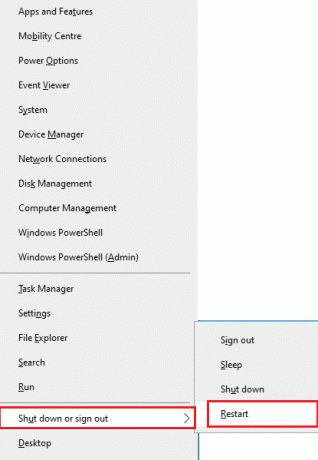
3. Τέλος, κάντε κλικ στο Επανεκκίνηση.
1Β. Κάντε επανεκκίνηση του δρομολογητή
Αυτός είναι ένας απλός τρόπος αντιμετώπισης προβλημάτων που θα σας βοηθήσει να διορθώσετε το απροσδόκητο σφάλμα LoL με απλά βήματα. Μπορείτε να κάνετε επανεκκίνηση του δρομολογητή σας ακολουθώντας τον οδηγό μας για Κάντε επανεκκίνηση του δρομολογητή ή του μόντεμ. Μόλις επανεκκινηθεί ο δρομολογητής σας, ελέγξτε εάν μπορείτε να διορθώσετε το σφάλμα που συζητήθηκε.

1C. Ελέγξτε την κατάσταση διακομιστή
Πολύ συχνά, ενδέχεται να αντιμετωπίσετε την αποτυχία επιδιόρθωσης απόπειρας συμμετοχής στην ουρά λόγω προβλημάτων από την πλευρά του διακομιστή. Για να ελέγξετε εάν ο διακομιστής είναι εκτός σύνδεσης ή έχει κάποια τεχνικά προβλήματα, ακολουθήστε τα παρακάτω βήματα.
1. Επισκεφθείτε τον επίσημο Σελίδα ενημέρωσης κατάστασης διακομιστή Riot.
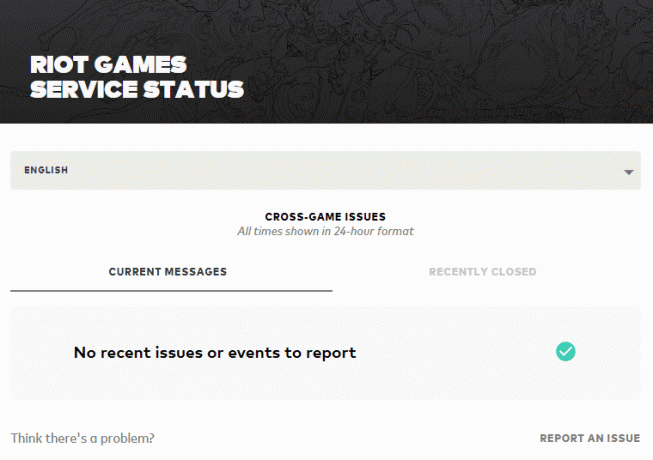
2. Στη συνέχεια, μετακινηθείτε προς τα κάτω και επιλέξτε Λεγεώνα των Θρύλων.
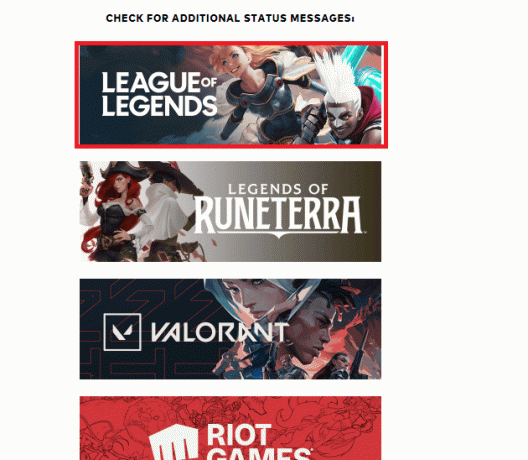
3. Στη συνέχεια, επιλέξτε την περιοχή και τη γλώσσα σας για να συνεχίσετε.
4. Στην επόμενη σελίδα, μπορείτε να δείτε τυχόν ειδοποιήσεις για σφάλματα τερματισμού διακομιστή. Εάν υπάρχουν, πρέπει να περιμένετε μέχρι να επιλυθούν.
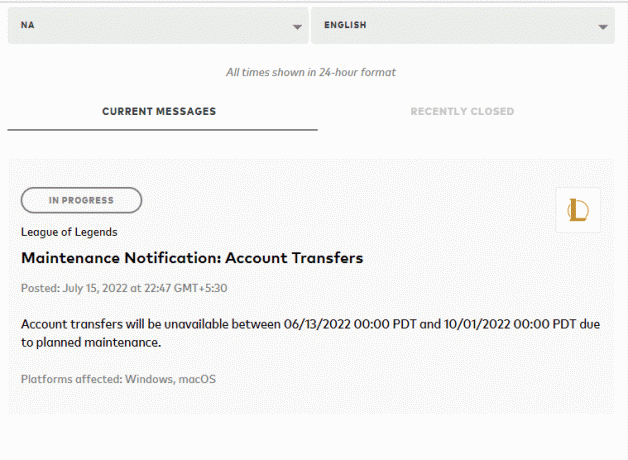
1Δ. Αποσυνδεθείτε πριν εμφανιστεί το σφάλμα
Μπορείτε επίσης να διορθώσετε το σφάλμα που συζητήθηκε αποσυνδεόμενοι από το παιχνίδι πριν εμφανιστεί οποιοδήποτε μήνυμα σφάλματος. Στη συνέχεια, μπορείτε να περιμένετε για λίγο ή να επανεκκινήσετε τον υπολογιστή σας. Στη συνέχεια, συνδεθείτε ξανά σύμφωνα με τις οδηγίες παρακάτω.
1. Όταν είστε στο παιχνίδι, πατήστε το Πλήκτρα Alt + F4 ταυτόχρονα και κάντε κλικ στο Αποσύνδεση.
2. Βγείτε από το παιχνίδι και επανεκκίνηση το PC.

3. Εισαγάγετε τα διαπιστευτήριά σας και Σύνδεση στο παιχνίδι ξανά.
1Ε. Ορίστε τις σωστές ρυθμίσεις ημερομηνίας και ώρας
Οι λανθασμένες ρυθμίσεις ημερομηνίας και ώρας στον υπολογιστή σας ενδέχεται να συμβάλουν στο Παρουσιάστηκε ένα απροσδόκητο σφάλμα κατά την περίοδο σύνδεσης στο –Windows PC. Για να συγχρονίσετε τις ρυθμίσεις ημερομηνίας, περιοχής και ώρας στον υπολογιστή σας με Windows 10, ακολουθήστε τις παρακάτω οδηγίες.
1. Χτύπα το Πλήκτρα Windows + I μαζί να ανοίξουν Ρυθμίσεις των Windows.
2. Τώρα, επιλέξτε το Χρόνος & Γλώσσα επιλογή όπως φαίνεται.
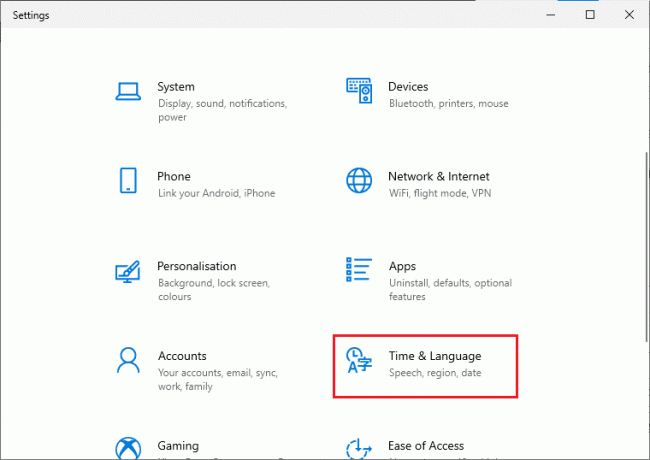
3. Στη συνέχεια, στο Ημερομηνία ώρα καρτέλα, εξασφαλίστε τις δύο τιμές Ρυθμίστε την ώρα αυτόματα και Ρυθμίστε αυτόματα τη ζώνη ώρας οι επιλογές είναι ενεργοποιημένες.
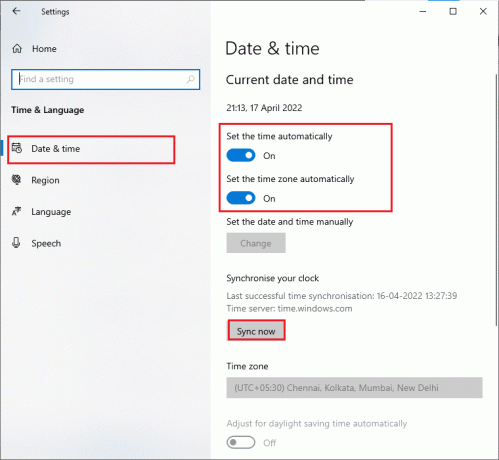
4. Στη συνέχεια, κάντε κλικ στο Συγχρονισμός τώρα όπως τονίστηκε παραπάνω. Ελέγξτε εάν το πρόβλημα έχει επιλυθεί ή όχι.
1ΣΤ. Κλείστε όλες τις διεργασίες φόντου
Εάν υπάρχουν πάρα πολλές διεργασίες στο παρασκήνιο στον υπολογιστή σας Windows 10, δεν μπορείτε να αποκτήσετε πρόσβαση στη σύνδεση δικτύου σας τόσο εύκολα, καθώς όλες αυτές οι εργασίες θα καταλάβουν ένα μερίδιο του δικτύου. Επίσης, η κατανάλωση RAM θα είναι μεγαλύτερη και η απόδοση του παιχνιδιού θα επιβραδυνθεί προφανώς.
Ακολουθήστε τον οδηγό μας Πώς να τερματίσετε την εργασία στα Windows 10 για να κλείσετε όλες τις άλλες διαδικασίες παρασκηνίου στον υπολογιστή σας Windows 10.

Αφού κλείσετε όλες τις διεργασίες παρασκηνίου, ελέγξτε εάν το σφάλμα που συζητήθηκε στο League of Legends έχει διορθωθεί ή όχι.
1G. Επαναφορά ρυθμίσεων δικτύου
Αρκετοί χρήστες έχουν δηλώσει ότι η επαναφορά των ρυθμίσεων δικτύου θα επιλύσει περίεργα προβλήματα σύνδεσης δικτύου. Αυτή η μέθοδος θα ξεχάσει όλες τις ρυθμίσεις διαμόρφωσης δικτύου, τα αποθηκευμένα διαπιστευτήρια και πολύ περισσότερο λογισμικό ασφαλείας όπως το VPN και τα προγράμματα προστασίας από ιούς. Για να το κάνετε αυτό, ακολουθήστε τον οδηγό μας Πώς να επαναφέρετε τις ρυθμίσεις δικτύου στα Windows 10
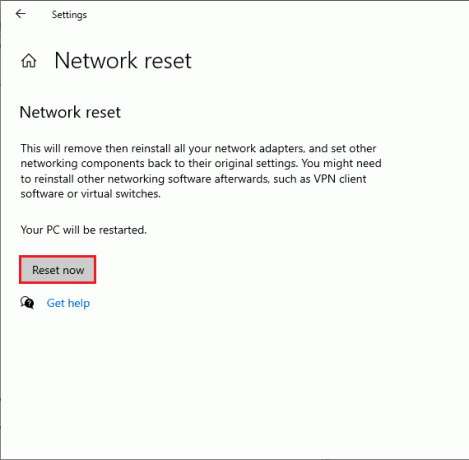
1Η.Ενημερώστε τα Windows
Όλα τα σφάλματα και οι λανθασμένες ενημερώσεις κώδικα στον υπολογιστή σας μπορούν να διορθωθούν με Ενημερωμένη έκδοση για Windowsμικρό. Η Microsoft εκδίδει συχνές ενημερώσεις για να διορθώσει όλα αυτά τα προβλήματα. Επομένως, βεβαιωθείτε ότι χρησιμοποιείτε την ενημερωμένη έκδοση του λειτουργικού συστήματος Windows και εάν εκκρεμούν ενημερώσεις, χρησιμοποιήστε τον οδηγό μας Πώς να κατεβάσετε και να εγκαταστήσετε την τελευταία ενημέρωση των Windows 10

Μετά την ενημέρωση του λειτουργικού σας συστήματος Windows, ελέγξτε αν μπορείτε να διορθώσετε το σφάλμα απόπειρας σύνδεσης στην ουρά απέτυχε στο LoL.
1I. Ενημέρωση προγραμμάτων οδήγησης GPU
Εάν θέλετε να απολαύσετε οποιαδήποτε παιχνίδια γραφικών χωρίς σφάλματα, οι οδηγοί σας πρέπει να είναι σε άριστη κατάσταση. Εάν τα προγράμματα οδήγησης είναι παλιά ή ελαττωματικά, φροντίστε να τα ενημερώσετε. Μπορείτε να αναζητήσετε τις πιο πρόσφατες εκδόσεις προγραμμάτων οδήγησης από τις επίσημες ιστοσελίδες της ή μπορείτε να τις ενημερώσετε χειροκίνητα.
Ακολουθήστε τον οδηγό μας 4 τρόποι για να ενημερώσετε τα προγράμματα οδήγησης γραφικών στα Windows 10 για να ενημερώσετε το πρόγραμμα οδήγησης και να ελέγξετε αν έχετε διορθώσει το πρόβλημα που συζητήθηκε στο LoL.

1J. Προγράμματα οδήγησης GPU με επαναφορά
Μερικές φορές, η τρέχουσα έκδοση των προγραμμάτων οδήγησης γραφικών σας μπορεί να προκαλέσει διενέξεις στο παιχνίδι σας και σε αυτήν την περίπτωση, πρέπει να επαναφέρετε προηγούμενες εκδόσεις των εγκατεστημένων προγραμμάτων οδήγησης. Αυτή η διαδικασία ονομάζεται επαναφορά των οδηγών και μπορείτε εύκολα να επαναφέρετε τα προγράμματα οδήγησης του υπολογιστή σας στην προηγούμενη κατάστασή τους ακολουθώντας τον οδηγό μας Πώς να επαναφέρετε τα προγράμματα οδήγησης στα Windows 10.
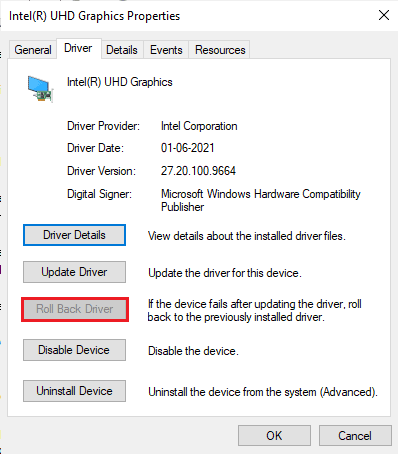
Διαβάστε επίσης: Πώς να καταλάβετε εάν η κάρτα γραφικών σας πεθαίνει
1 Χιλ. Επανεγκαταστήστε τα προγράμματα οδήγησης GPU
Εάν δεν μπορείτε να διορθώσετε Παρουσιάστηκε ένα απροσδόκητο σφάλμα με το ζήτημα της περιόδου σύνδεσης σύνδεσης μετά την ενημέρωση των προγραμμάτων οδήγησης GPU, εγκαταστήστε ξανά τα προγράμματα οδήγησης συσκευών για να διορθώσετε τυχόν προβλήματα ασυμβατότητας. Υπάρχουν διάφοροι τρόποι για να επανεγκαταστήσετε τα προγράμματα οδήγησης στον υπολογιστή σας. Ωστόσο, μπορείτε εύκολα να εγκαταστήσετε ξανά προγράμματα οδήγησης γραφικών σύμφωνα με τις οδηγίες στον οδηγό μας Πώς να απεγκαταστήσετε και να επανεγκαταστήσετε τα προγράμματα οδήγησης στα Windows 10.

Μετά την επανεγκατάσταση των προγραμμάτων οδήγησης GPU, ελέγξτε αν μπορείτε να αποκτήσετε πρόσβαση στο League of Legends χωρίς σφάλματα.
1L. Επιδιόρθωση αρχείων συστήματος
Εάν υπάρχουν κατεστραμμένα αρχεία συστήματος στο λειτουργικό σας σύστημα Windows, ο υπολογιστής σας ενδέχεται να αντιμετωπίσει πολλά προβλήματα συνδεσιμότητας στο Διαδίκτυο. Εάν αντιμετωπίζετε απροσδόκητο σφάλμα LoL πολύ πρόσφατα, υπάρχουν ορισμένες πιθανότητες τα αρχεία του υπολογιστή σας να έχουν καταστραφεί ή να καταστραφούν.
Ευτυχώς, ο υπολογιστής σας με Windows 10 διαθέτει ενσωματωμένα εργαλεία επιδιόρθωσης όπως το SFC (System File Checker) και το DISM (Deployment Image Servicing and Management) που θα σας βοηθήσουν να διορθώσετε όλα τα κατεστραμμένα αρχεία.
Διαβάστε τον οδηγό μας Πώς να επιδιορθώσετε τα αρχεία συστήματος στα Windows 10 και ακολουθήστε τα βήματα σύμφωνα με τις οδηγίες για να επιδιορθώσετε όλα τα κατεστραμμένα αρχεία σας.

1 Μ.Απενεργοποιήστε προσωρινά το Antivirus (Εάν υπάρχει)
Ένας άλλος πιθανός λόγος που προκαλεί το ζήτημα που συζητήθηκε είναι η σουίτα ασφαλείας σας. Όταν τα προγράμματα προστασίας από ιούς εντοπίζουν αρχεία και φακέλους LoL ως απειλή, θα αντιμετωπίσετε πολλές διενέξεις. Διαβάστε λοιπόν τον οδηγό μας Πώς να απενεργοποιήσετε προσωρινά το Antivirus στα Windows 10 και ακολουθήστε τις οδηγίες για να απενεργοποιήσετε προσωρινά το πρόγραμμα προστασίας από ιούς στον υπολογιστή σας.
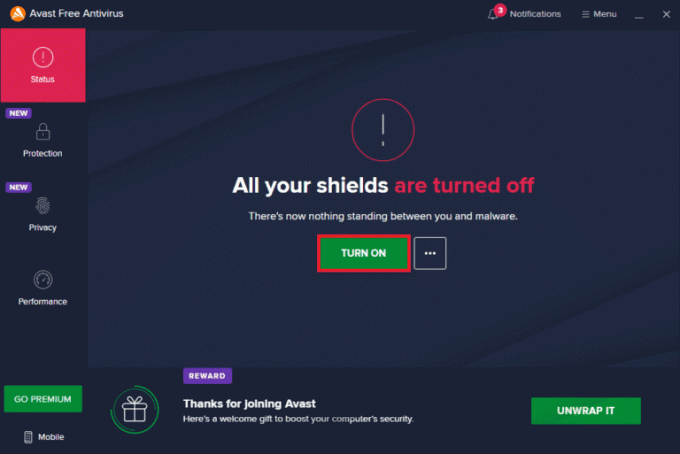
Αφού διορθώσετε απροσδόκητο σφάλμα με την περίοδο σύνδεσης League of Legends στον υπολογιστή σας Windows 10, φροντίστε να ενεργοποιήσετε ξανά το πρόγραμμα προστασίας από ιούς, καθώς ένα σύστημα χωρίς σουίτα ασφαλείας αποτελεί πάντα απειλή.
Διαβάστε επίσης:Διορθώστε το Avast Blocking League of Legends (LOL)
1Ν. Απενεργοποίηση τείχους προστασίας του Windows Defender (Δεν συνιστάται)
Κατά καιρούς, το τείχος προστασίας του Windows Defender στον υπολογιστή σας μπορεί να εμποδίσει το άνοιγμα του παιχνιδιού για κάποιους λόγους ασφαλείας. Σε αυτήν την περίπτωση, το παιχνίδι ενδέχεται να διακοπεί λόγω του τείχους προστασίας του Windows Defender. Εάν δεν ξέρετε πώς να απενεργοποιήσετε το Τείχος προστασίας του Windows Defender, διαβάστε τον οδηγό μας Πώς να απενεργοποιήσετε το τείχος προστασίας των Windows 10και ακολουθήστε τις οδηγίες που δίνονται.
Μπορείτε να ακολουθήσετε αυτόν τον οδηγό Να επιτρέπονται ή να αποκλείονται εφαρμογές μέσω του Τείχους προστασίας των Windows για να επιτρέψετε την εφαρμογή.
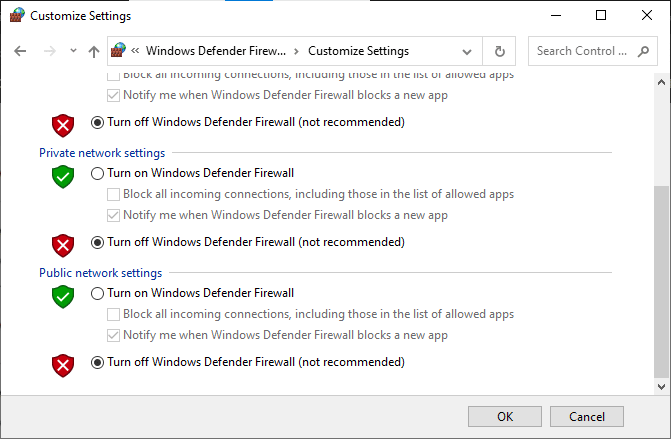
Βεβαιωθείτε ότι έχετε ενεργοποιήσει ξανά τη σουίτα Firewall μετά την επίλυση του προβλήματος στο LoL, καθώς ένας υπολογιστής χωρίς πρόγραμμα τείχους προστασίας αποτελεί απειλή.
Μέθοδος 2: Εκτελέστε το League of Legends ως διαχειριστής
Για να αποφύγετε το σφάλμα LoL Παρουσιάστηκε ένα απροσδόκητο σφάλμα με την περίοδο σύνδεσης στον υπολογιστή σας με Windows 10, εκτελέστε το League of Legends ως διαχειριστής όπως περιγράφεται παρακάτω.
1. Κάντε δεξί κλικ στο Λεγεώνα των Θρύλωνσυντομότερος τρόπος στην επιφάνεια εργασίας ή πλοηγηθείτε στο κατάλογο εγκατάστασης και κάντε δεξί κλικ πάνω του.
2. Τώρα, επιλέξτε το Ιδιότητες επιλογή.
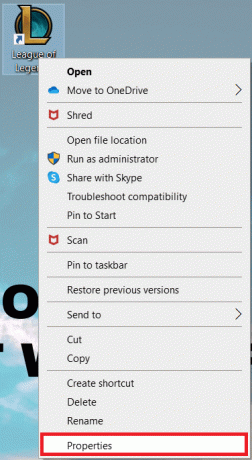
3. Στη συνέχεια, μεταβείτε στο Συμβατότητα καρτέλα και επιλέξτε το πλαίσιο Εκτελέστε αυτό το πρόγραμμα ως διαχειριστής.

4. Τέλος, κάντε κλικ στο Εφαρμογή > ΟΚ για να αποθηκεύσετε τις αλλαγές.
Διαβάστε επίσης:Πώς να διορθώσετε ζητήματα που δεν ανοίγουν το League Of Legends
Μέθοδος 3: Εκτελέστε το League of Legends με μη αυτόματο τρόπο
Εάν ο υπολογιστής σας χρειάζεται λίγο επιπλέον χρόνο για να διορθώσει το League of Legends, θα αντιμετωπίσετε απροσδόκητο σφάλμα LoL με πρόβλημα σύνδεσης. Ωστόσο, μπορείτε να επιδιορθώσετε μη αυτόματα το παιχνίδι ακολουθώντας τα παρακάτω βήματα.
1. Πάτα το Πλήκτρα Windows + E μαζί να ανοίξουν Εξερεύνηση αρχείων.
2. Τώρα, μεταβείτε στην ακόλουθη τοποθεσία μονοπάτι.
C:\Riot Games\League of Legends\RADS\projects\lolpatcher\releases\deploy
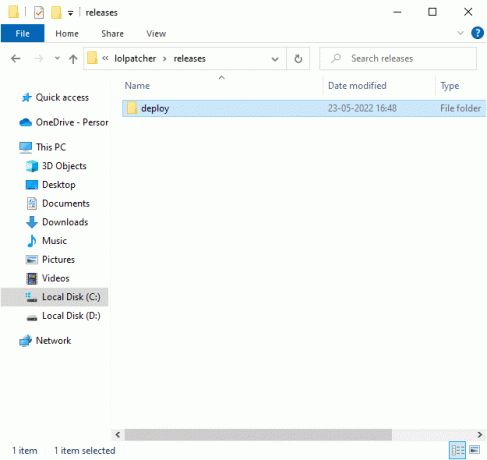
3. Στο Αναπτύσσω φάκελο, κάντε δεξί κλικ στο LoLPatcher.exe εκτελέσιμο αρχείο και κάντε κλικ στο Εκτελέστε ως διαχειριστής.
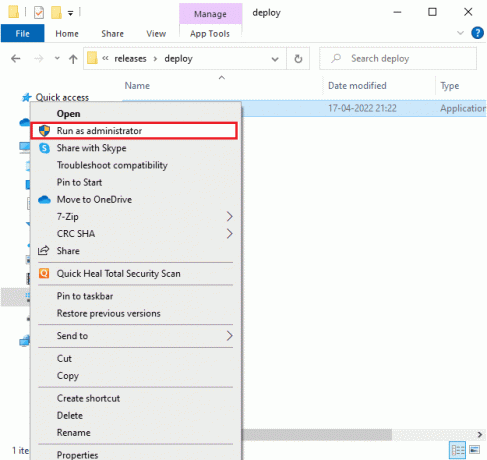
Μόλις ξεκινήσετε το παιχνίδι σας με μη αυτόματο τρόπο, ελέγξτε αν αντιμετωπίζετε ξανά το πρόβλημα στο League of Legends.
Μέθοδος 4: Διαγραφή φακέλου LoL_air_client (Εάν υπάρχει)
Ένας άλλος απλός τρόπος για να διορθώσετε ότι παρουσιάστηκε ένα απροσδόκητο σφάλμα με την περίοδο σύνδεσης του League of Legends είναι να διαγράψετε έναν συγκεκριμένο φάκελο στην Εξερεύνηση αρχείων. Αυτό αφαιρεί τα κατεστραμμένα στοιχεία στα Windows 10 που σχετίζονται με το παιχνίδι. Ακολουθούν μερικά βήματα για τη διαγραφή του φακέλου.
1. Εκκινήστε το Εξερεύνηση αρχείων.
2. Τώρα, μεταβείτε στην ακόλουθη τοποθεσία μονοπάτι.
C:\Riot Games\League of Legends\RADS\projects\lol_air_client
Σημείωση: Μπορείτε επίσης να βρείτε το φάκελο lol_air_client και σε κάποια άλλη θέση. Δώστε λίγη επιπλέον προσοχή στην εύρεση του φακέλου.
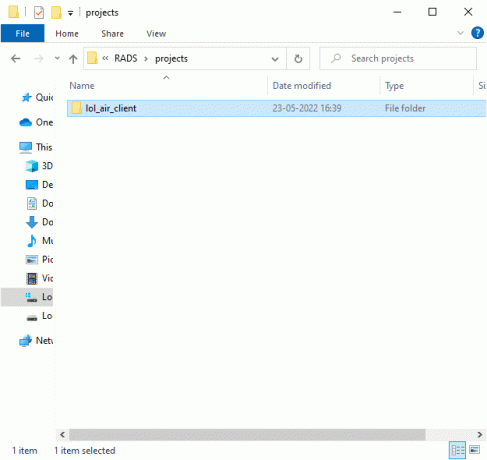
3. Τώρα, κάντε δεξί κλικ στο lol_air_client φάκελο και κάντε κλικ στο Διαγράφω επιλογή.
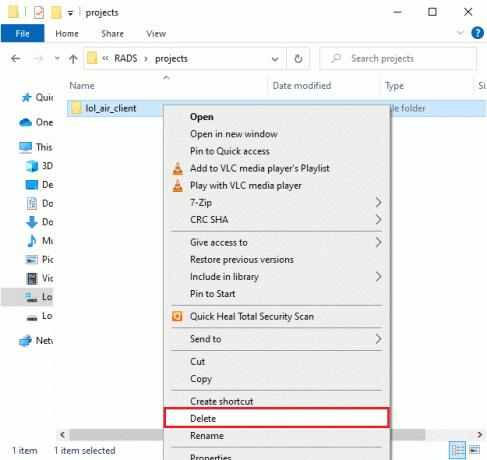
Μόλις διαγράψετε το φάκελο, επανεκκίνηση τον υπολογιστή σας και ελέγξτε αν έχετε διορθώσει το πρόβλημα στο League of Legends.
Διαβάστε επίσης:Διορθώστε το League of Legends Frame Drops
Μέθοδος 5: Tweak Host File
Εάν το αρχείο κεντρικού υπολογιστή έχει επεξεργαστεί καταχωρήσεις του League of Legends, θα αντιμετωπίσετε επιδιόρθωση ότι υπήρξε ένα απροσδόκητο σφάλμα με το ζήτημα της περιόδου σύνδεσης με το League of Legends. Ως εκ τούτου, πρέπει να αφαιρέσετε τις καταχωρήσεις για να επιλύσετε το ίδιο. Ακολουθούν μερικές οδηγίες για να τροποποιήσετε τις καταχωρήσεις κεντρικών υπολογιστών.
1. Στο Εξερεύνηση αρχείων, μεταβείτε στο Θέα καρτέλα και ελέγξτε το Κρυφά αντικείμενα κουτί στο Εμφάνιση απόκρυψη Ενότητα.
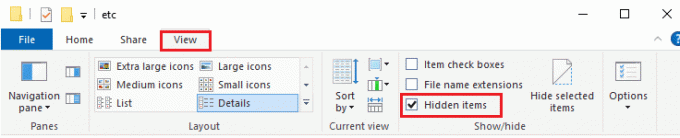
2. Τώρα, πηγαίνετε στο παρακάτω μονοπάτι στην Εξερεύνηση αρχείων.
C:\Windows\System32\drivers\ κ.λπ
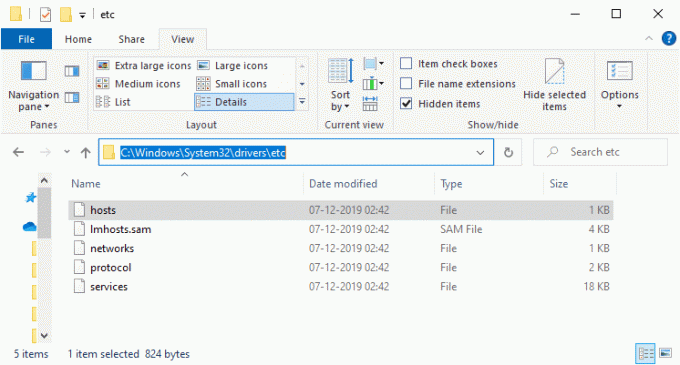
3. Τώρα, επιλέξτε και κάντε δεξί κλικ στο Οικοδεσπότες αρχείο και επιλέξτε το Ανοιγμα με επιλογή όπως φαίνεται.
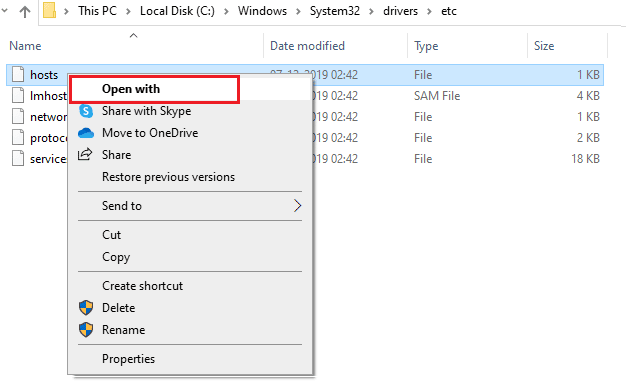
4. Τώρα, επιλέξτε το Μπλοκ ΣΗΜΕΙΩΣΕΩΝ επιλογή από τη λίστα και κάντε κλικ στο Εντάξει όπως απεικονίζεται.
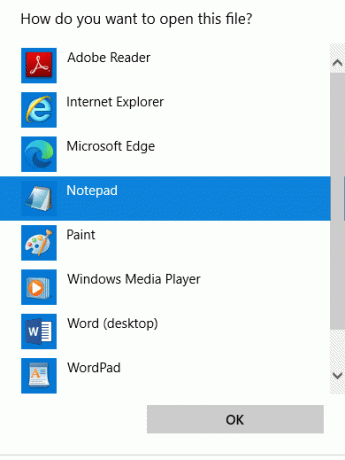
5. Τώρα το Οικοδεσπότες το αρχείο θα ανοίξει Μπλοκ ΣΗΜΕΙΩΣΕΩΝ ως εξής.
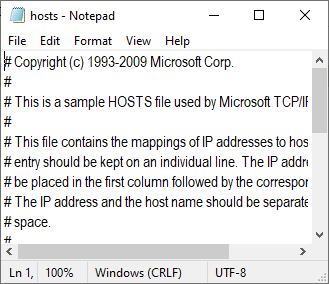
6. Προσθέστε αυτή τη γραμμή 67.69.196.42 l3cdn.riotgames.com στο κάτω μέρος του αρχείου.
7. Τώρα, αποθηκεύστε το αρχείο πατώντας το Πλήκτρα Ctrl + S μαζί.
8. Εξοδος Μπλοκ ΣΗΜΕΙΩΣΕΩΝ και ελέγξτε αν έχετε διορθώσει το πρόβλημα που συζητήθηκε.
Μέθοδος 6: Εκκαθάριση προσωρινής μνήμης και δεδομένων DNS
Λίγοι χρήστες έχουν προτείνει ότι η εκκαθάριση της προσωρινής μνήμης DNS και των δεδομένων στον υπολογιστή σας τους βοήθησε να επιλύσουν το πρόβλημα που απέτυχε στην προσπάθεια σύνδεσης στην ουρά. Ακολουθήστε σύμφωνα με τις οδηγίες.
1. Χτύπα το κλειδί Windows και πληκτρολογήστε cmd, μετά κάντε κλικ στο Ανοιξε.
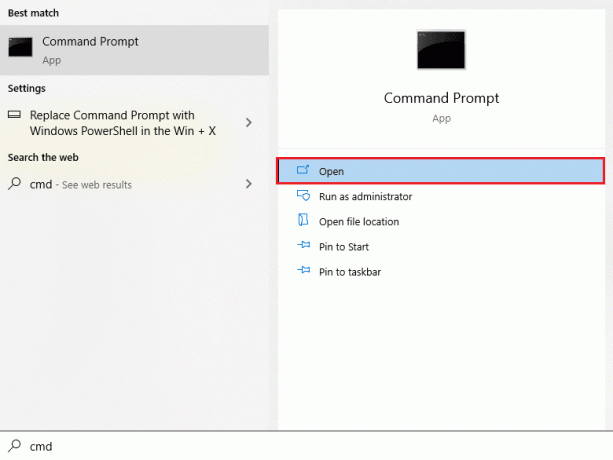
2. Τώρα, πληκτρολογήστε το παρακάτω εντολές ένα προς ένα και χτυπήστε το Εισάγετε κλειδί μετά από κάθε εντολή.
ipconfig/flushdnsipconfig/registerdnsipconfig/releaseipconfig/ανανέωσηεπαναφορά netsh winsock

3. Περιμένετε να εκτελεστούν οι εντολές και επανεκκίνησητο PC.
Διαβάστε επίσης:Διορθώστε τη Μαύρη οθόνη του League of Legends στα Windows 10
Μέθοδος 7: Εκκαθάριση χώρου μονάδας δίσκου
Εάν ο υπολογιστής σας δεν έχει χώρο στη μονάδα δίσκου για να εγκαταστήσετε νέες ενημερώσεις κώδικα από το παιχνίδι, δεν μπορείτε να διορθώσετε ότι υπήρξε ένα απροσδόκητο σφάλμα με την περίοδο σύνδεσης League of Legends. Επομένως, πρώτα ελέγξτε το χώρο της μονάδας και καθαρίστε τα προσωρινά αρχεία εάν είναι απαραίτητο.
Βήμα I: Ελέγξτε τον χώρο δίσκου
Για να ελέγξετε το χώρο της μονάδας στον υπολογιστή σας Windows 10, ακολουθήστε τα παρακάτω βήματα.
1. Ανοιξε το Εξερεύνηση αρχείων.
2. Τώρα, κάντε κλικ στο Αυτό το PC από το αριστερό παράθυρο.
3. Ελέγξτε το χώρο στο δίσκο κάτω Συσκευές και μονάδες δίσκου όπως φαίνεται. Εάν είναι με κόκκινο χρώμα, σκεφτείτε να διαγράψετε τα προσωρινά αρχεία.
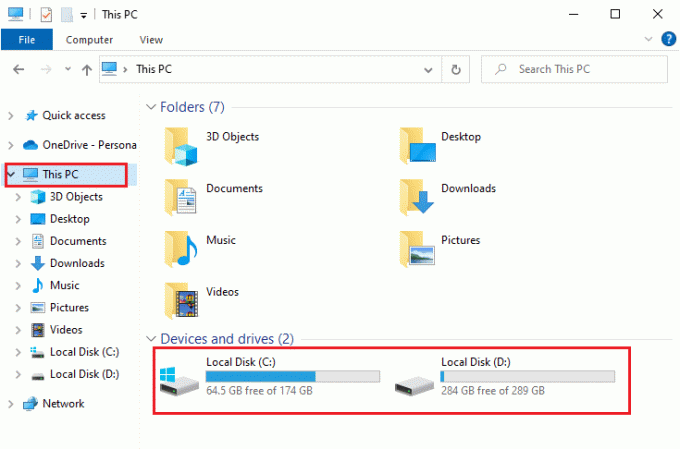
Βήμα II: Εκκαθάριση προσωρινών αρχείων
Εάν υπάρχει ελάχιστος διαθέσιμος χώρος στον υπολογιστή σας που συμβάλλει στο πρόβλημα που συζητήθηκε, ακολουθήστε τον οδηγό μας 10 τρόποι για να ελευθερώσετε χώρο στον σκληρό δίσκο στα Windows που σας βοηθά να καθαρίσετε όλα τα περιττά αρχεία στον υπολογιστή σας.
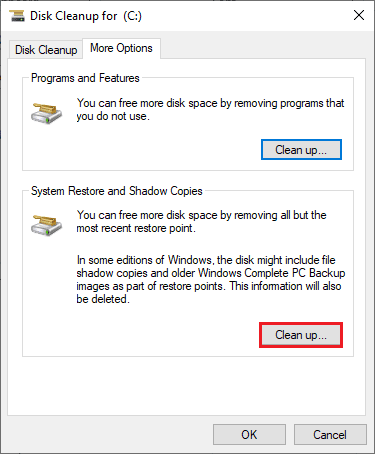
Μέθοδος 8: Αλλάξτε τη διεύθυνση DNS
Αρκετοί χρήστες έχουν προτείνει ότι η μετάβαση σε διευθύνσεις DNS της Google μπορεί να σας βοηθήσει να διορθώσετε το σφάλμα LoL Παρουσιάστηκε ένα απροσδόκητο σφάλμα με το ζήτημα της περιόδου σύνδεσης σύνδεσης. Εάν εκκινήσετε το παιχνίδι σωστά και αντιμετωπίσετε ένα μήνυμα σφάλματος, ακολουθήστε τον οδηγό μας για να αλλάξετε τη διεύθυνση DNS. Αυτό θα σας βοηθήσει να διορθώσετε όλα τα προβλήματα DNS (Domain Name System), ώστε να μπορείτε να ξεκινήσετε το παιχνίδι χωρίς κανένα πρόβλημα.
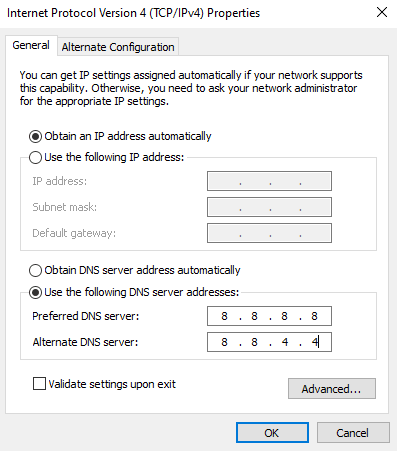
Αφού αλλάξετε τη διεύθυνση DNS σας, ελέγξτε εάν μπορείτε να εκκινήσετε το LoL χωρίς οθόνη σφάλματος.
Διαβάστε επίσης:Διορθώστε προβλήματα ήχου του League of Legends
Μέθοδος 9: Χρησιμοποιήστε το εικονικό ιδιωτικό δίκτυο
Ωστόσο, εάν δεν μπορείτε να διορθώσετε το πρόβλημά σας, μπορείτε να δοκιμάσετε να χρησιμοποιήσετε το εικονικό ιδιωτικό δίκτυο. Διασφαλίζει ότι η σύνδεσή σας είναι πιο ιδιωτική και κρυπτογραφημένη. Μπορείτε να αλλάξετε τη γεωγραφική περιοχή με τη βοήθεια των ρυθμίσεων VPN, ώστε να διορθώσετε εύκολα ότι παρουσιάστηκε ένα απροσδόκητο σφάλμα με το ζήτημα της περιόδου σύνδεσης σύνδεσης League of Legends. Παρόλο που υπάρχουν τόσα πολλά δωρεάν VPN διαθέσιμα μέσω του Διαδικτύου, σας συμβουλεύουμε να χρησιμοποιήσετε μια αξιόπιστη υπηρεσία VPN για να απολαύσετε εκδόσεις και λειτουργίες premium. Ρίξτε μια ματιά στον οδηγό μας Τι είναι το VPN και πώς λειτουργεί; για να μάθετε περισσότερα σχετικά με την Virtual Private Limited.
Εάν μπερδεύετε τον τρόπο ρύθμισης ενός VPN στον υπολογιστή σας με Windows 10, ακολουθήστε τον οδηγό μας Πώς να ρυθμίσετε ένα VPN στα Windows 10 και να εφαρμόσει το ίδιο.

Αφού ρυθμίσετε μια σύνδεση VPN, ελέγξτε αν έχετε διορθώσει το πρόβλημα που συζητήθηκε.
Μέθοδος 10: Επανεγκαταστήστε το DirectX μέσω μητρώου
Αρκετοί παίκτες το έχουν επιβεβαιώσει επανεγκατάσταση του DirectX στον υπολογιστή σας τους βοήθησε να διορθώσουν, παρουσιάστηκε ένα απροσδόκητο σφάλμα με το ζήτημα της περιόδου σύνδεσης σύνδεσης του League of Legends.
Διαβάστε επίσης:Πώς να αλλάξετε το όνομα Summoner του League Of Legends
Μέθοδος 11: Επανεγκατάσταση του παιχνιδιού
Τυχόν εσφαλμένα διαμορφωμένα αρχεία στο League of Legends θα οδηγήσουν σε ένα απροσδόκητο σφάλμα με την περίοδο σύνδεσης Το θέμα του League of Legends ακόμα κι αν έχετε ακολουθήσει όλες τις μεθόδους που συζητήθηκαν παραπάνω και ενημερώσατε όλες τις εκκρεμότητες Ενέργειες. Έτσι, σε αυτήν την περίπτωση, δεν έχετε άλλη επιλογή από το να επανεγκαταστήσετε το παιχνίδι. Το παιχνίδι είναι συνδεδεμένο με τον λογαριασμό σας και όταν επανεγκαταστήσετε το παιχνίδι, δεν θα χάσετε την πρόοδό σας. Δείτε πώς μπορείτε να εγκαταστήσετε ξανά το League of Legends.
1. Χτύπα το κλειδί Windows και πληκτρολογήστε εφαρμογές και δυνατότητες, μετά κάντε κλικ στο Ανοιξε.
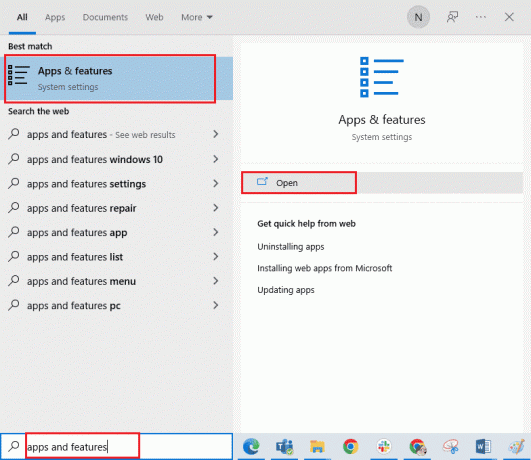
2. Τώρα, ψάξε Λεγεώνα των Θρύλων στη λίστα και κάντε κλικ σε αυτό. Στη συνέχεια, επιλέξτε το Απεγκατάσταση επιλογή.

3. Εάν σας ζητηθεί, κάντε ξανά κλικ στο Απεγκατάσταση.
4. Περιμένετε να απεγκατασταθεί το παιχνίδι και μετά κάντε κλικ στο Εγινε.
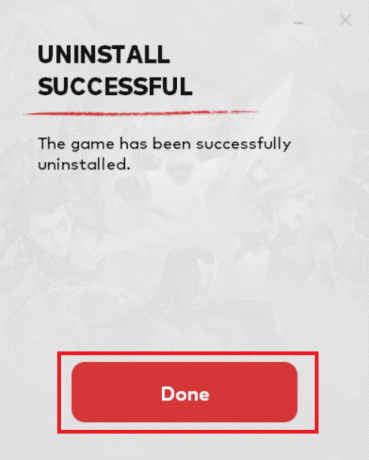
5. Χτύπα το κλειδί Windows, τύπος %δεδομένα εφαρμογής% και κάντε κλικ στο Ανοιξε.

6. Κάντε διπλό κλικ στο Riot Games για να ανοίξετε το φάκελο.
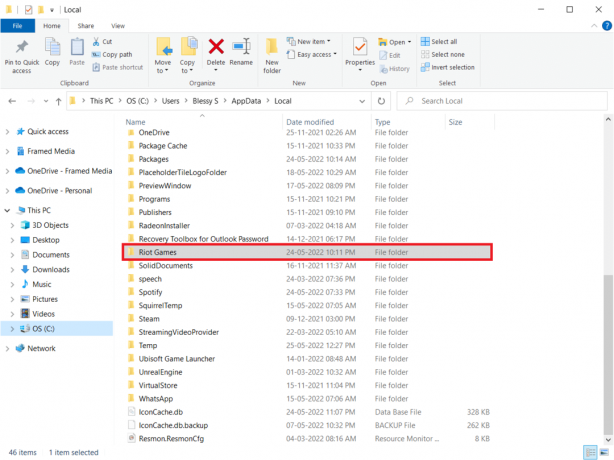
7. Τώρα, κάντε δεξί κλικ στο Εγκαταστήστε το League of Legends euw φάκελο και διαγράφω το.

8. Πάτα το κλειδί Windows, τύπος %localappdata% και κάντε κλικ στο Ανοιξε.

9. Διαγράψτε το Λεγεώνα των Θρύλων φάκελο όπως έγινε προηγουμένως στο Βήμα 7 και επανεκκινήστε τον υπολογιστή.
Διαβάστε επίσης: Διορθώστε το σφάλμα Directx League of Legends στα Windows 10
10. Στη συνέχεια, πηγαίνετε στο Λεγεώνα των Θρύλων επίσημη ιστοσελίδα σελίδα λήψης και κάντε κλικ στο Παίξε δωρεάν επιλογή.
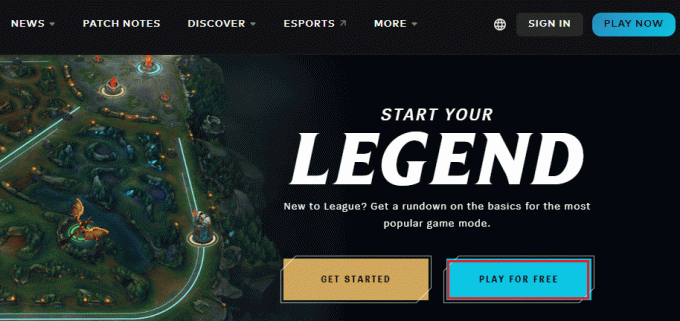
11. Εγγραφείτε για τον λογαριασμό σας πληκτρολογώντας ταυτότητα ηλεκτρονικού ταχυδρομείου και κάνοντας κλικ ΑΡΧΗ.

12. Κάντε κλικ στο Λήψη για Windows επιλογή. Στη συνέχεια, κάντε κλικ στο Εγκαθιστώ επιλογή.
13. Περιμένετε να εγκατασταθεί το παιχνίδι. Πλοηγηθείτε στο Οι λήψεις μου στην Εξερεύνηση αρχείων και κάντε διπλό κλικ στο εγκατάσταση αρχείο για την εκτέλεση της εφαρμογής.
14. Ακολούθησε το οδηγίες επί της οθόνης για να εγκαταστήσετε το παιχνίδι στον υπολογιστή σας με Windows 10.

Σημείωση: Πολλοί χρήστες και διαδικτυακά φόρουμ έχουν αναφέρει ότι η επανεγκατάσταση του παιχνιδιού με το Εργαλείο επισκευής Hextech βοήθησε να διορθωθεί το σφάλμα. Επισκεφτείτε τον επίσημο ιστότοπο του εργαλείου Hextech Repair και κατεβάστε το πρόγραμμα. Είναι δωρεάν, επομένως όταν εγκαταστήσετε και εκκινήσετε το εργαλείο, θα δείτε μια επιλογή επανεγκατάστασης του παιχνιδιού. Ακολουθήστε τις οδηγίες για να διορθώσετε το πρόβλημα.
Συνιστάται:
- Πώς να διαγράψετε ταινίες από το Vudu
- Διορθώστε το σφάλμα Sea of Thieves Not Downloading
- Διορθώστε το High Ping στο League of Legends
- Διόρθωση League of Legends Error 004 στα Windows 10
Ελπίζουμε ότι αυτός ο οδηγός ήταν χρήσιμος και θα μπορούσατε να τον διορθώσετε Παρουσιάστηκε ένα απροσδόκητο σφάλμα με την περίοδο σύνδεσης του League of Legends πρόβλημα στη συσκευή σας. Πείτε μας τι θέλετε να μάθετε στη συνέχεια. Επίσης, εάν έχετε οποιεσδήποτε απορίες/προτάσεις σχετικά με αυτό το άρθρο, μην διστάσετε να τις αφήσετε στην ενότητα σχολίων.



