5 τρόποι για να ξεκινήσετε τον υπολογιστή σας σε ασφαλή λειτουργία
Miscellanea / / November 28, 2021
5 τρόποι για να ξεκινήσετε τον υπολογιστή σας σε ασφαλή λειτουργία: Υπάρχουν διάφοροι τρόποι εκκίνησης σε ασφαλή λειτουργία στα Windows 10, αλλά μέχρι τώρα πρέπει να έχετε παρατηρήσει ότι οι παλιοί τρόποι μέσω των οποίων μπορέσατε να εκκινήσετε σε ασφαλή λειτουργία σε προηγούμενες εκδόσεις των Windows, δεν φαίνεται να λειτουργούν στα Windows 10. Οι παλαιότεροι χρήστες μπορούσαν να εκκινήσουν σε ασφαλή λειτουργία των Windows απλά πατώντας το πλήκτρο F8 ή το πλήκτρο Shift + F8 κατά την εκκίνηση. Αλλά με την εισαγωγή των Windows 10, η διαδικασία εκκίνησης έγινε πολύ πιο γρήγορη και ως εκ τούτου όλες αυτές οι λειτουργίες απενεργοποιήθηκαν.
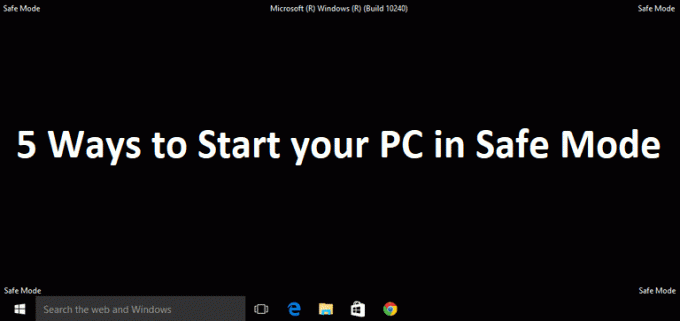
Αυτό έγινε επειδή οι χρήστες δεν χρειάζεται πάντα να βλέπουν τις προηγμένες επιλογές εκκίνησης παλαιού τύπου κατά την εκκίνηση, οι οποίες μόλις εμπόδιζαν την εκκίνηση, επομένως στα Windows 10 αυτή η επιλογή ήταν απενεργοποιημένη από προεπιλογή. Αυτό δεν σημαίνει ότι δεν υπάρχει ασφαλής λειτουργία στα Windows 10, απλώς υπάρχουν διάφοροι τρόποι για να το πετύχετε. Η ασφαλής λειτουργία είναι απαραίτητη εάν πρέπει να αντιμετωπίσετε προβλήματα με τον υπολογιστή σας. Όπως και στην ασφαλή λειτουργία, τα Windows ξεκινούν με ένα περιορισμένο σύνολο αρχείων και προγραμμάτων οδήγησης που είναι απαραίτητα για την εκκίνηση των Windows, αλλά εκτός από αυτό όλες οι εφαρμογές τρίτων είναι απενεργοποιημένες σε ασφαλή λειτουργία.
Τώρα ξέρετε γιατί η ασφαλής λειτουργία είναι σημαντική και υπάρχουν διάφοροι τρόποι για να ξεκινήσετε τον υπολογιστή σας σε ασφαλή λειτουργία στα Windows 10, οπότε είναι καιρός να ξεκινήσετε τη διαδικασία ακολουθώντας τα παρακάτω βήματα.
Περιεχόμενα
- 5 τρόποι για να ξεκινήσετε τον υπολογιστή σας σε ασφαλή λειτουργία
- Μέθοδος 1: Εκκινήστε τον υπολογιστή σας σε ασφαλή λειτουργία χρησιμοποιώντας τη ρύθμιση παραμέτρων συστήματος (msconfig)
- Μέθοδος 2: Εκκίνηση σε ασφαλή λειτουργία χρησιμοποιώντας συνδυασμό πλήκτρων Shift + Restart
- Μέθοδος 3: Εκκινήστε τον υπολογιστή σας σε ασφαλή λειτουργία χρησιμοποιώντας τις ρυθμίσεις
- Μέθοδος 4: Εκκινήστε τον υπολογιστή σας σε ασφαλή λειτουργία χρησιμοποιώντας μονάδα εγκατάστασης/ανάκτησης των Windows 10
- Μέθοδος 5: Διακόψτε τη διαδικασία εκκίνησης των Windows 10 για να ξεκινήσει η αυτόματη επιδιόρθωση
5 τρόποι για να ξεκινήσετε τον υπολογιστή σας σε ασφαλή λειτουργία
Σιγουρέψου ότι δημιουργήστε ένα σημείο επαναφοράς μόνο σε περίπτωση που κάτι πάει στραβά.
Μέθοδος 1: Εκκινήστε τον υπολογιστή σας σε ασφαλή λειτουργία χρησιμοποιώντας τη ρύθμιση παραμέτρων συστήματος (msconfig)
1.Πατήστε Windows Key + R και μετά πληκτρολογήστε msconfig και πατήστε Enter για να ανοίξει Διαμόρφωση συστήματος.

2. Τώρα μεταβείτε στην καρτέλα Εκκίνηση και επιλέξτε "Ασφαλής μπότα” επιλογή.

3. Βεβαιωθείτε Ελάχιστο κουμπί επιλογής έχει επισημανθεί και κάντε κλικ στο OK.
4.Επιλέξτε Επανεκκίνηση για να εκκινήσετε τον υπολογιστή σας σε ασφαλή λειτουργία. Εάν έχετε εργασία για αποθήκευση, επιλέξτε Έξοδος χωρίς επανεκκίνηση.
Μέθοδος 2: Εκκίνηση σε ασφαλή λειτουργία χρησιμοποιώντας συνδυασμό πλήκτρων Shift + Restart
1. Ανοίξτε το μενού Έναρξη και κάντε κλικ στο Πλήκτρο ενεργοποίησης.
2. Τώρα πατήστε παρατεταμένα το πλήκτρο Shift στο πληκτρολόγιο και κάντε κλικ στο Επανεκκίνηση.

3.Εάν για κάποιο λόγο δεν μπορείτε να ξεπεράσετε την οθόνη σύνδεσης, τότε μπορείτε να χρησιμοποιήσετε το Shift + Επανεκκίνηση συνδυασμό από την οθόνη Είσοδος επίσης.
4. Κάντε κλικ στην επιλογή Power, πατήστε και κρατήστε πατημένο το Shift και μετά κάντε κλικ στο Επανεκκίνηση.

5.Τώρα μετά την επανεκκίνηση του υπολογιστή, από την οθόνη Επιλογή επιλογής, επιλέξτε Αντιμετώπιση προβλημάτων.

4.Στην οθόνη Αντιμετώπιση προβλημάτων, κάντε κλικ στο Προχωρημένες επιλογές.

5.Στην οθόνη Επιλογές για προχωρημένους, κάντε κλικ στο Ρυθμίσεις εκκίνησης.

6.Τώρα από τις Ρυθμίσεις εκκίνησης κάντε κλικ στο Επανεκκίνηση κουμπί στο κάτω μέρος.

7. Μόλις γίνει επανεκκίνηση των Windows 10, μπορείτε να επιλέξετε ποιες επιλογές εκκίνησης θέλετε να ενεργοποιήσετε:
- Πατήστε το πλήκτρο F4 για να ενεργοποιήσετε την ασφαλή λειτουργία
- Πατήστε το πλήκτρο F5 για να ενεργοποιήσετε την ασφαλή λειτουργία με τη δικτύωση
- Πατήστε το πλήκτρο F6 για να ενεργοποιήσετε την ασφαλή λειτουργία με τη γραμμή εντολών

8. Αυτό ήταν, μπόρεσες Εκκινήστε τον υπολογιστή σας σε ασφαλή λειτουργία χρησιμοποιώντας την παραπάνω μέθοδο, ας προχωρήσουμε στην επόμενη μέθοδο.
Μέθοδος 3: Εκκινήστε τον υπολογιστή σας σε ασφαλή λειτουργία χρησιμοποιώντας τις ρυθμίσεις
1. Πατήστε Windows Key + I για να ανοίξετε την εφαρμογή Ρυθμίσεις ή μπορείτε να πληκτρολογήσετε "σύνθεση" στην αναζήτηση των Windows για να το ανοίξετε.

2.Επόμενο κάντε κλικ στο Ενημέρωση & Ασφάλεια και από το αριστερό μενού κάντε κλικ στο Ανάκτηση.
3. Από τη δεξιά πλευρά του παραθύρου κάντε κλικ στο «Επανεκκίνηση τώρα" υπό Προηγμένη εκκίνηση.

4. Μόλις επανεκκινηθεί ο υπολογιστής, θα δείτε την ίδια επιλογή όπως παραπάνω, δηλαδή θα δείτε την οθόνη Επιλογή επιλογής και στη συνέχεια Αντιμετώπιση προβλημάτων -> Προηγμένες επιλογές -> Ρυθμίσεις εκκίνησης -> Επανεκκίνηση.
5. Επιλέξτε τις διάφορες επιλογές που αναφέρονται στο βήμα 7 στη Μέθοδο 2 για εκκίνηση σε ασφαλή λειτουργία.

Μέθοδος 4: Εκκινήστε τον υπολογιστή σας σε ασφαλή λειτουργία χρησιμοποιώντας μονάδα εγκατάστασης/ανάκτησης των Windows 10
1. Ανοίξτε το Command και πληκτρολογήστε την ακόλουθη εντολή στο cmd και πατήστε Enter:
bcdedit /set {default} safeboot minimal

Σημείωση: Εάν θέλετε να εκκινήσετε τα Windows 10 σε ασφαλή λειτουργία με δίκτυο, χρησιμοποιήστε αυτήν την εντολή:
bcdedit /set {current} δίκτυο ασφαλούς εκκίνησης
2. Θα δείτε ένα μήνυμα επιτυχίας μετά από λίγα δευτερόλεπτα και στη συνέχεια κλείστε τη γραμμή εντολών.
3.Στην επόμενη οθόνη (Επιλέξτε μια επιλογή) κάντε κλικ Να συνεχίσει.
4. Μόλις ο υπολογιστής επανεκκινηθεί, θα εκκινήσει αυτόματα σε ασφαλή λειτουργία.
Εναλλακτικά, θα μπορούσατε Ενεργοποίηση προηγμένων επιλογών εκκίνησης παλαιού τύπου ώστε να μπορείτε να εκκινήσετε σε ασφαλή λειτουργία οποιαδήποτε στιγμή χρησιμοποιώντας το πλήκτρο F8 ή Shift + F8.
Μέθοδος 5: Διακόψτε τη διαδικασία εκκίνησης των Windows 10 για να ξεκινήσει η αυτόματη επιδιόρθωση
1. Φροντίστε να κρατάτε πατημένο το κουμπί λειτουργίας για λίγα δευτερόλεπτα κατά την εκκίνηση των Windows για να το διακόψετε. Απλώς βεβαιωθείτε ότι δεν ξεπερνά την οθόνη εκκίνησης, διαφορετικά θα πρέπει να ξεκινήσετε ξανά τη διαδικασία.

2.Ακολουθήστε αυτό 3 συνεχόμενες φορές όπως όταν τα Windows 10 αποτυγχάνουν να εκκινήσουν διαδοχικά τρεις φορές, την τέταρτη φορά που μπαίνει από προεπιλογή σε λειτουργία αυτόματης επισκευής.
3.Όταν ο υπολογιστής ξεκινήσει την 4η φορά θα προετοιμάσει την Αυτόματη επισκευή και θα σας δώσει την επιλογή είτε να κάνετε επανεκκίνηση είτε Προχωρημένες επιλογές.
4. Κάντε κλικ στις επιλογές για προχωρημένους και θα μεταφερθείτε ξανά Επιλέξτε μια οθόνη επιλογών.

5. Και πάλι ακολουθήστε αυτήν την ιεραρχία Αντιμετώπιση προβλημάτων -> Προηγμένες επιλογές -> Ρυθμίσεις εκκίνησης -> Επανεκκίνηση.

6. Μόλις γίνει επανεκκίνηση των Windows 10, μπορείτε να επιλέξετε ποιες επιλογές εκκίνησης θέλετε να ενεργοποιήσετε:
- Πατήστε το πλήκτρο F4 για να ενεργοποιήσετε την ασφαλή λειτουργία
- Πατήστε το πλήκτρο F5 για να ενεργοποιήσετε την ασφαλή λειτουργία με τη δικτύωση
- Πατήστε το πλήκτρο F6 για να ενεργοποιήσετε την ασφαλή λειτουργία με τη γραμμή εντολών

7. Μόλις πατήσετε το επιθυμητό πλήκτρο, θα συνδεθείτε αυτόματα στην Ασφαλή λειτουργία.
Συνιστάται για εσένα:
- Απενεργοποιήστε την οθόνη κλειδώματος στα Windows 10
- Διορθώστε το Χμμ, δεν μπορούμε να φτάσουμε σε αυτό το σφάλμα σελίδας στον Microsoft Edge
- Πώς να διορθώσετε το ERR_NETWORK_CHANGED στο Chrome
- Διορθώστε το ERR_INTERNET_DISCONNECTED στο Chrome
Αυτό είναι που έχεις μάθει με επιτυχία Πώς να ξεκινήσετε τον υπολογιστή σας σε ασφαλή λειτουργία αλλά αν εξακολουθείτε να έχετε ερωτήσεις σχετικά με αυτήν την ανάρτηση, μη διστάσετε να τις ρωτήσετε στην ενότητα των σχολίων.



