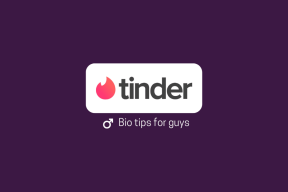13 τρόποι για να διορθώσετε το Steam Stuck στην επαλήθευση της εγκατάστασης
Miscellanea / / April 03, 2023
Το Steam είναι μια ισχυρή και ολοκληρωμένη υπηρεσία διανομής βιντεοπαιχνιδιών και πλατφόρμα που προσφέρει μια πληθώρα δυνατοτήτων στους χρήστες της. Παρέχει μια πλατφόρμα για τους παίκτες να αλληλεπιδρούν μεταξύ τους, να παίζουν και να μεταδίδουν το gameplay και πολλά άλλα. Ως ο προορισμός για παίκτες σε όλο τον κόσμο, το Steam επαληθεύει εγκαταστάσεις για να διασταυρώσει τα αρχεία παιχνιδιών και να κατεβάσει μέρη που λείπουν. Ωστόσο, προκύπτουν προβλήματα όταν η επαλήθευση του παιχνιδιού Steam διαρκεί πολύ. Σε αυτό το άρθρο, θα διερευνήσουμε πώς να διορθώσετε το Steam που κόλλησε κατά την επαλήθευση της εγκατάστασης.

Πίνακας περιεχομένων
- Πώς να διορθώσετε το Steam Stuck κατά την επαλήθευση της εγκατάστασης
- Γιατί το Steam δεν ξεκινά την επαλήθευση εγκατάστασης;
- Μέθοδος 1: Βασικά βήματα αντιμετώπισης προβλημάτων
- Μέθοδος 2: Εκτελέστε Clean Boot
- Μέθοδος 3: Εκκινήστε το Steam με δικαιώματα διαχειριστή
- Μέθοδος 4: Αλλαγή περιοχής λήψης στο Steam Client
- Μέθοδος 5: Εκκαθάριση προσωρινής μνήμης και επιδιόρθωση αρχείων Steam
- Μέθοδος 6: Διαγραφή του φακέλου περιεχομένου Steam
- Μέθοδος 7: Διαγραφή πακέτου περιεχομένου για το Steam
- Μέθοδος 8: Ορίστε το Steam σε υψηλή προτεραιότητα
- Μέθοδος 9: Απενεργοποίηση τείχους προστασίας των Windows (Δεν συνιστάται)
- Μέθοδος 10: Προσθέστε το Steam ως απόσπασμα στο Τείχος προστασίας των Windows
- Μέθοδος 11: Απεγκατάσταση προστασίας από ιούς τρίτων (δεν συνιστάται)
- Μέθοδος 12: Επανεγκαταστήστε το Steam
- Μέθοδος 13: Επικοινωνήστε με την Υποστήριξη Steam
Πώς να διορθώσετε το Steam Stuck κατά την επαλήθευση της εγκατάστασης
Ας διορθώσουμε το πρόβλημα εάν το αναδυόμενο παράθυρο επαλήθευσης στην πλατφόρμα Steam έχει γίνει εμπόδιο ανάμεσα σε εσάς και το παιχνίδι. Μερικές φορές δεν εκκινείται και δεν ξεκινά καθόλου, και μερικές φορές για άλλους χρήστες δεν ολοκληρώνει την επαλήθευση σύντομα μόλις ξεκινήσει. Πριν διορθώσουμε το σφάλμα, είναι σημαντικό να εξετάσουμε τους λόγους που το προκαλούν.
Γρήγορη απάντηση
Δοκιμάστε εκκαθάριση Steamλήψη προσωρινής μνήμης και επανεκκινήστε το Steam ως διαχειριστής. Επίσης, μπορείτε απενεργοποιήστε προσωρινά το πρόγραμμα προστασίας από ιούς και το τείχος προστασίας για να κατεβάσετε και να εγκαταστήσετε τα παιχνίδια.
Γιατί το Steam δεν ξεκινά την επαλήθευση εγκατάστασης;
Οι παρακάτω μπορεί να είναι οι πιθανοί λόγοι που η διαδικασία επαλήθευσης στο Steam έχει μαραθεί για εσάς.
- Κακή συνδεσιμότητα στο Διαδίκτυο: Το Steam δεν χρειάζεται πολύ χρόνο για να επαληθεύσει την ακεραιότητα των αρχείων και να εγκαταστήσει το παιχνίδι. Ωστόσο, υπόκειται στην προϋπόθεση ότι η συσκευή είναι συνδεδεμένη σε μια σταθερή, ισχυρή και ταχύτερη υπηρεσία Διαδικτύου. Οποιαδήποτε ανεπάρκεια στην ταχύτητα του Διαδικτύου μπορεί να οδηγήσει στο να μην ολοκληρώσει την εγκατάσταση του steam.
- Ζητήματα διακομιστή στην περιοχή σας: Η πλατφόρμα Steam ενδέχεται να αντιμετωπίσει προβλήματα διακομιστή στην περιοχή σας. Αυτό απαιτεί προσοχή από την ίδια την εταιρεία. Εάν αντιμετωπίζετε δυσκολίες στη διαδικασία επαλήθευσης, μπορεί να οφείλεται σε σφάλμα πελάτη που μπορεί να επιλυθεί από την τεχνική ομάδα της εταιρείας.
- Κατεστραμμένα αρχεία προγράμματος: Εάν τα αρχεία προγράμματος ή τα δεδομένα προσωρινής μνήμης του Steam έχουν επηρεαστεί από οποιαδήποτε μορφή σφάλματος ή έχουν καταστραφεί με οποιοδήποτε άλλο μέσο, αυτό μπορεί να προκαλέσει σφάλμα στη σωστή λειτουργία της εφαρμογής.
Οι ακόλουθες λύσεις μπορούν να εξεταστούν για την επιδιόρθωση αυτού του σφάλματος με την υπηρεσία πελάτη Steam.
Μέθοδος 1: Βασικά βήματα αντιμετώπισης προβλημάτων
Αντί να προχωρήσουμε σε περίπλοκες διαδικασίες, ας επιχειρήσουμε πρώτα μερικές κοινές και ενδεδειγμένες λύσεις με την ελπίδα να απαλλαγούμε από το Steam που δεν ξεκινά το πρόβλημα επαλήθευσης εγκατάστασης.
1Α. Επανεκκινήστε το Steam Client
Η επανεκκίνηση του προγράμματος είναι το πιο βασικό βήμα για τη διόρθωση οποιουδήποτε μικρού σφάλματος σε ένα πρόγραμμα. Τις περισσότερες φορές δεν είναι πρόβλημα, αλλά απλώς ότι τα αρχεία του προγράμματος δεν φορτώθηκαν σωστά παρά την καλή σύνδεση στο Διαδίκτυο. Κλείστε το και ξεκινήστε ξανά την εφαρμογή Steam.
1. Κάντε κλικ στο Ατμός στην επάνω αριστερή γωνία.
2. Από το αναπτυσσόμενο μενού, επιλέξτε Εξοδος.

3. Τώρα εκκίνηση Ατμός πάλι από την επιφάνεια εργασίας. Εάν έχετε αποσυνδεθεί, συνδεθείτε ξανά.
1Β. Κάντε επανεκκίνηση του υπολογιστή
Εάν η επανεκκίνηση του προγράμματος Steam δεν έλυσε το πρόβλημα, η επόμενη προσπάθεια είναι επανεκκίνηση του υπολογιστή. Δίνει στα αρχεία συστήματος μια νέα ευκαιρία για εκκίνηση και τα προγράμματα φορτώνονται από την αρχή, υποβάλλονται σε βελτιστοποίηση.
1. Πάτα το κλειδί Windows και κάντε κλικ στο Εικονίδιο τροφοδοσίας στην κάτω δεξιά γωνία.
2. Επιλέγω Επανεκκίνηση.

3. Μετά την εκκίνηση του υπολογιστή, εκκινήστε Ατμός πάλι.
1C. Περιμένετε για το Steam Server Uptime
Πριν προχωρήσετε σε περαιτέρω επιδιορθώσεις, είναι σημαντικό να επαληθεύσετε ότι ο διακομιστής Steam λειτουργεί σωστά. Τυχόν ασυνέπειες στον διακομιστή, όπως η συμφόρηση λόγω μεγάλης επισκεψιμότητας, μπορεί να οδηγήσει σε τέτοια προβλήματα επαλήθευσης του παιχνιδιού steam. Εάν συμβαίνει αυτό, είναι απαραίτητο να περιμένετε έως ότου η κατάσταση του διακομιστή επανέλθει στο κανονικό πριν συνεχίσετε. Μπορείτε να ελέγξετε την κατάσταση των διακομιστών Steam Σελίδα Steamstat.us ή επάνω Σελίδα Steam Downdetector.

Διαβάστε επίσης:Διόρθωση σφάλματος Δεν ήταν δυνατή η σύνδεση στο δίκτυο Steam
1Δ. Αντιμετώπιση προβλημάτων σύνδεσης στο Διαδίκτυο
Εάν ο διακομιστής Steam δεν εμφανίσει σφάλμα, είναι πιθανό το σφάλμα να βρίσκεται στο τέλος του χρήστη. Γνωρίζουμε ήδη ότι ο εμπρός ένοχος πίσω από το Steam που έχει κολλήσει στην επαλήθευση του ζητήματος εγκατάστασης είναι μια κακή σύνδεση στο Διαδίκτυο. Τελικά, για να διορθωθεί αυτό το πρόβλημα, πρέπει να αποκατασταθεί η σύνδεση στο Διαδίκτυο και να ενισχυθεί η ταχύτητα.
1. Απενεργοποιήστε τη σύνδεση στο διαδίκτυο από τη συσκευή.
2. Επανεκκινήστε το Wi-Fi router/modem.

3. Συνδέστε ξανά τη συσκευή σε αυτήν.
Σημείωση: Εάν είστε συνδεδεμένοι σε Wi-Fi, βεβαιωθείτε ότι η συσκευή είναι συνδεδεμένη στο δίκτυο 5 GHz.
Προτεινόμενες αλλαγές υλικού για περαιτέρω βελτίωση της σύνδεσης στο διαδίκτυο:
- Μπορείτε να εγκαταστήσετε ένα Ενισχυτής σήματος Wi-Fi για καλύτερη συνδεσιμότητα.
- Μπορείτε να συνδεθείτε στο διαδίκτυο μέσω ενός καλώδιο ethernet ή α LAN αντί να χρησιμοποιείτε δρομολογητή Wi-Fi για δραστική βελτίωση στην ταχύτητα.
Μπορείτε επίσης να ελέγξετε τον οδηγό μας για αύξηση της ταχύτητας δικτύου των Windows.
1Ε. Ενημερώστε τους προσαρμογείς δικτύου
Επειδή θεωρείται ότι πρόκειται για σφάλμα που σχετίζεται με το δίκτυο, μπορούμε να ισχυριστούμε κάπως ότι μπορεί να υπάρχει πιθανότητα ανεπάρκειας που προκαλείται από προσαρμογείς δικτύου. Η σωστή συνδεσιμότητα και η ταχύτητα υπολείπονται λόγω των απαρχαιωμένων προσαρμογέων δικτύου. Ενημερώστε τα για να ανακτήσετε τη σωστή απόδοση. Ελέγξτε τον οδηγό μας για ενημέρωση προγραμμάτων οδήγησης δικτύου στα Windows.

1ΣΤ. Ενημερώστε το Steam Client
Μια παρωχημένη έκδοση του Steam αποδεικνύεται δυνητικά ένας λόγος για να προσελκύσετε μικρά ή μεγάλα ζητήματα. Για να διασφαλίσετε ότι δεν θα παρουσιαστεί τέτοια δυσλειτουργία στην εφαρμογή Steam, είναι σημαντικό να τη διατηρείτε ενημερωμένη.
1. Εκκινήστε το Ατμός εφαρμογή από την επιφάνεια εργασίας του υπολογιστή.
2. Κάνε κλικ στο Ατμός επιλογή στην επάνω αριστερή γωνία της εφαρμογής.

3. Από το αναπτυσσόμενο μενού, επιλέξτε Ελέγξτε για ενημερώσεις πελάτη Steam.

4. Το Steam θα αναζητήσει αυτόματα ενημερώσεις, θα τις κατεβάσει και θα τις εγκαταστήσει. Επανεκκίνηση το πρόγραμμα τώρα.
Μέθοδος 2: Εκτελέστε Clean Boot
Η καθαρή εκκίνηση περιλαμβάνει την απενεργοποίηση όλων των μη βασικών προγραμμάτων και υπηρεσιών, επιτρέποντας στο σύστημα να ξεκινά μόνο με τα απαραίτητα στοιχεία. Η διεξαγωγή καθαρής εκκίνησης στους υπολογιστές έχει αποδειχθεί αποτελεσματική λύση για πολλούς χρήστες που αντιμετωπίζουν τεχνικές δυσκολίες που προκαλούν το σφάλμα. Ακολουθήστε τον οδηγό μας Πώς να εκτελέσετε καθαρή εκκίνηση στα Windows 11.

Διαβάστε επίσης:Μπορείτε να παίξετε εκτός σύνδεσης με το Family Share στο Steam;
Μέθοδος 3: Εκκινήστε το Steam με δικαιώματα διαχειριστή
Η εκκίνηση του προγράμματος-πελάτη Steam με δικαιώματα διαχειριστή του δίνει τη δυνατότητα να αποκτήσει δικαιώματα διαχειριστή που εκκαθαρίζουν το τα δικαιώματα που απαιτούνται για την πρόσβαση και την επαλήθευση των αρχείων, επιλύοντας έτσι το Steam που έχει κολλήσει στην επαλήθευση της εγκατάστασης θέμα. Ακολουθήστε αυτά τα βήματα για να εκκινήσετε το steam σε λειτουργία διαχειριστή:
1. Κάντε δεξί κλικ στο εικονίδιο Steam στο Επιφάνεια εργασίας.
2. Επιλέγω Ιδιότητες από τη λίστα επιλογών.

3. Αλλάξτε την καρτέλα σε Συμβατότητα.
4. Επιλέξτε το πλαίσιο επιλογής δίπλα Εκτελέστε αυτό το πρόγραμμα ως διαχειριστής.
5. Κάντε κλικ στο Ισχύουν και μετά Εντάξει.
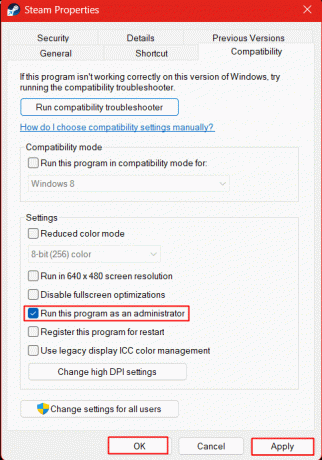
Τώρα, εκκινήστε το Steam και ελέγξτε αν αυτό επιλύει το πρόβλημα επαλήθευσης εγκατάστασης του Steam που δεν εκκινούσε. Εάν αυτό το σφάλμα κολλήματος στην επικύρωση Steam έχει πλέον διορθωθεί, ακολουθήστε τα παρακάτω βήματα για να διαμορφώσετε το πρόγραμμα εκκίνησης ώστε να εκκινείται πάντα σε λειτουργία διαχειριστή.
6. Για άλλη μια φορά, κάντε δεξί κλικ στο Ατμός εικονίδιο και επιλέξτε Ιδιότητες.
7. Κάνε κλικ στο Συντομότερος τρόπος αυτί.
8. Κάντε κλικ στο Προχωρημένος.
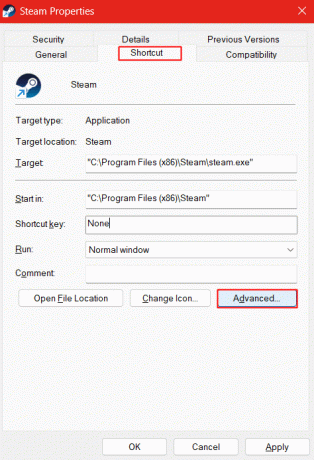
9. Επιλέξτε το πλαίσιο δίπλα Εκτελέστε ως διαχειριστής και κάντε κλικ στο Εντάξει για να αποθηκεύσετε τις ρυθμίσεις.

Μέθοδος 4: Αλλαγή περιοχής λήψης στο Steam Client
Το Steam επιτρέπει στο χρήστη να επιλέξει και να αλλάξει την περιοχή λήψης σύμφωνα με τις προτιμήσεις του. Εάν υπήρξε οποιοδήποτε είδος ασυμφωνίας στον διακομιστή της περιοχής σας, μπορείτε να πραγματοποιήσετε λήψη και επαλήθευση των αρχείων και από διαφορετική περιοχή.
1. Εκκινήστε το Ατμός πελάτη στον υπολογιστή.
2. Κάνε κλικ στο Ατμός επιλογή στην επάνω αριστερή γωνία του παραθύρου.
3. Κάντε κλικ στο Ρυθμίσεις από το μενού περιβάλλοντος.

4. Επιλέγω Λήψεις ρυθμίσεις από την αριστερή μπάρα.
5. Στη δεξιά πλευρά, κάντε κλικ στο αναπτυσσόμενο βέλος κάτω Λήψη Περιοχής και επιλέξτε οποιαδήποτε άλλη προτιμώμενη περιοχή για λήψη αρχείων.
6. Κάντε κλικ στο Εντάξει για αποθήκευση αλλαγών και Επανεκκίνηση το πρόγραμμα.

Διαβάστε επίσης:Πού αποθηκεύονται τα δεδομένα Steam;
Μέθοδος 5: Εκκαθάριση προσωρινής μνήμης και επιδιόρθωση αρχείων Steam
Συχνά τα παιχνίδια και τα αρχεία εφαρμογών σε μια συσκευή καταστρέφονται για πολλούς λόγους και αυτό προκαλεί ακατάλληλη συμπεριφορά τέτοιου λογισμικού. Εάν αντιμετωπίζετε το Steam που δεν εκκινεί εγκατάσταση επαλήθευσης, αυτό μπορεί επίσης να είναι ένας λόγος που τα κατεστραμμένα αρχεία δεν μπορούν να εντοπίσουν τη διαδικασία επαλήθευσης. Επιπλέον, ακόμη και τα δεδομένα προσωρινής μνήμης στο Steam μπορεί να περιέχουν κατεστραμμένα δεδομένα που έχουν ληφθεί με το πρόγραμμα ή κατά την ενημέρωση. Αυτό πρέπει να καθαριστεί και να επισκευαστεί.
1. Εκτόξευση Ατμός στη συσκευή και κάντε κλικ στο Ατμός στην επάνω αριστερή γωνία της συσκευής.

2. Κάντε κλικ στο Ρυθμίσεις στο αναπτυσσόμενο μενού.

3. Επιλέγω Λήψεις από την αριστερή πλαϊνή γραμμή στις Ρυθμίσεις.
4. Στο δεξιό τμήμα του παραθύρου, κάντε κλικ στο ΕΚΚΑΘΑΡΙΣΗ ΛΗΨΗΣ CACHE.
5. Κάντε κλικ στο Εντάξει για να επιβεβαιώσετε.

Τώρα, μετά τη διαγραφή των δεδομένων της προσωρινής μνήμης, ήρθε η ώρα να επιδιορθώσετε κατεστραμμένα αρχεία από τη βιβλιοθήκη Steam. Ακολουθήστε αυτά τα βήματα για να κάνετε το ίδιο:
6. Στην ίδια ενότητα Λήψεις, κάντε κλικ στο ΦΑΚΕΛΟΙ ΒΙΒΛΙΟΘΗΚΗΣ STEAM.

7. Κάνε κλικ στο εικονίδιο με τρεις οριζόντιες κουκκίδες και επιλέξτε Φάκελος επισκευής.

Μέθοδος 6: Διαγραφή του φακέλου περιεχομένου Steam
Οποιοδήποτε πρόγραμμα όταν χρησιμοποιείται δημιουργεί προσωρινά αρχεία που αποθηκεύονται από την εφαρμογή στην ίδια τη συσκευή. Το Steam αποθηκεύει προσωρινά δεδομένα στο φάκελο Depotcache και Appcache στον υπολογιστή. Αυτά τα προσωρινά αρχεία είναι επίσης ευάλωτα στο να καταστραφούν. Για να διορθώσετε το πρόβλημα του Steam που έχει κολλήσει στη διαδικασία επαλήθευσης, είναι σημαντικό να διαγράψετε αυτά τα αρχεία και να επιτρέψετε στο πρόγραμμα να δημιουργήσει νέα.
1. Εκτόξευση Αυτό το PC στη συσκευή.
2. Πρέπει να πλοηγηθούμε στον κατάλογο εγκατάστασης του Steam. Για αυτό, κάντε διπλό κλικ για να ανοίξετε τη μονάδα δίσκου στην οποία αποθηκεύονται τα αρχεία της εφαρμογής από προεπιλογή για εσάς. Στην περίπτωσή μας είναι Windows (C:).

3. Κάντε διπλό κλικ στο Αρχεία προγράμματος (x86) ντοσιέ.

4. Κάντε κύλιση προς τα κάτω και κάντε διπλό κλικ στο Ατμός ντοσιέ.

5. Κάντε διπλό κλικ για να ανοίξετε το appcache ντοσιέ.
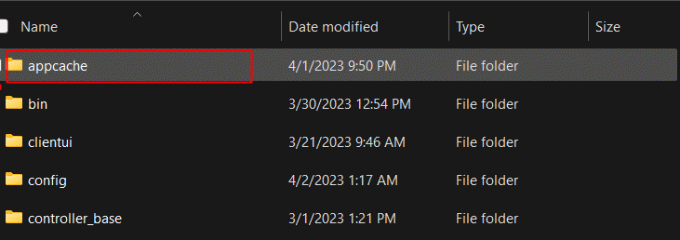
6. Επιλέξτε όλα τα αρχεία στο φάκελο και κάντε κλικ στο Εικονίδιο διαγραφής στην κορυφή.

7. Ακολουθήστε τα ίδια βήματα για Depotcache ντοσιέ.
Διαβάστε επίσης:Πώς να απενεργοποιήσετε το Shader Pre Caching στο Steam
Μέθοδος 7: Διαγραφή πακέτου περιεχομένου για το Steam
Περισσότερα κατεστραμμένα και παραμορφωμένα αρχεία θα μπορούσαν να υπάρχουν στον φάκελο του πακέτου για το Steam. Ο φάκελος πακέτου αποθηκεύει εγκατεστημένα και ενημερωμένα αρχεία για το Steam. Η διαγραφή αυτού θα επιτρέψει στο Steam να ξεκινήσει ομαλά σε μια νέα αρχή και θα διορθώσει το σφάλμα του Steam που κόλλησε κατά την επαλήθευση της εγκατάστασης.
1. Επανεκκίνηση πρώτα το PC.
2. Κάντε δεξί κλικ στο εικονίδιο Steam στην επιφάνεια εργασίας.
3. Από το μενού περιβάλλοντος, κάντε κλικ στο Ανοίξτε τη θέση του αρχείου.
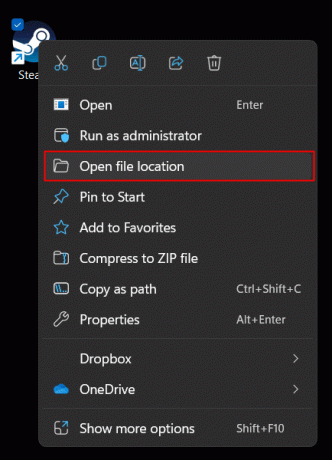
4. Κάντε κύλιση προς τα πάνω/κάτω και μεταβείτε στο πακέτο ντοσιέ. Κάντε διπλό κλικ και ανοίξτε το.

5. Επιλέξτε όλα τα αρχεία πατώντας Ctrl + A και κάντε κλικ στο Εικονίδιο διαγραφής για να διαγράψετε όλα τα αρχεία.

6. Εκκινήστε ξανά τον πελάτη Steam.
Μέθοδος 8: Ορίστε το Steam σε υψηλή προτεραιότητα
Όταν ένα πρόγραμμα ή μια εφαρμογή τίθεται σε υψηλή προτεραιότητα, μετατοπίζει όλη την προσοχή του υλικού και στοιχεία λογισμικού, προγράμματα οδήγησης, προσαρμογείς δικτύου και ούτω καθεξής προς το προηγούμενο σε άλλο φόντο εφαρμογές. Εάν το πρόβλημα δικτύου επικρατήσει να προκαλέσει το πρόβλημα που αντιμετωπίζετε αυτήν τη στιγμή, αυτή μπορεί να είναι μια εφαρμόσιμη λύση.
1. Εκτόξευση Διαχειριστής εργασιών στον υπολογιστή.
2. Στην επάνω δεξιά γωνία, κάντε κλικ στο τρεις οριζόντιες γραμμές (Χάμπουργκερ) εικόνισμα.
3. Επιλέγω Λεπτομέριες από τη λίστα επιλογών.

4. Πλοηγηθείτε στο steam.exe και κάντε δεξί κλικ πάνω του.
5. Από το μενού περιβάλλοντος, κάντε κλικ στο Ορίστε προτεραιότητα και επιλέξτε Υψηλός.

6. Ακολουθήστε τα ίδια βήματα για steamservice.exe για να το ρυθμίσετε σε λειτουργία υψηλής προτεραιότητας.
Διαβάστε επίσης:Πώς να κάνετε το Steam Delete Cloud Saves
Μέθοδος 9: Απενεργοποίηση τείχους προστασίας των Windows (Δεν συνιστάται)
Το Τείχος προστασίας των Windows είναι μια ενσωματωμένη υπηρεσία σε υπολογιστές με Windows που επιτρέπει την προστασία του συστήματος των Windows και του υπολογιστή από απειλές που βασίζονται σε δίκτυο, όπως πρόσβαση σε κακόβουλο λογισμικό από διαδικτυακά παιχνίδια ή αρχεία ή μη εξουσιοδοτημένους συνδέσμους, προβληματική ιστοσελίδες. Το Τείχος προστασίας φιλτράρει τα μπλοκ πληροφοριών των πιθανώς εσφαλμένων προγραμμάτων. Αυτό μπορεί επίσης να προκαλέσει παρεμβολές στη διαδικασία επαλήθευσης Steam, με αποτέλεσμα να κολλήσει το Steam στην επαλήθευση της εγκατάστασης.
1. Εκκινήστε το Ασφάλεια των Windows εφαρμογή στον υπολογιστή.
2. Κάντε κλικ στο Τείχος προστασίας και προστασία δικτύου από την αριστερή πλευρά.
3. Στα δεξιά, κάντε κλικ στο δίκτυο που εμφανίζεται ενεργό, δηλ. Ιδιωτικό δίκτυο ή Δημόσιο δίκτυο. Στην περίπτωσή μας είναι το Δημόσιο δίκτυο.

4. Σβήνω Τείχος προστασίας του Microsoft Defender από την εναλλαγή του. Κάντε κλικ στο Ναί στο UAC για επιβεβαίωση.

Είναι σημαντικό να δώσετε προτεραιότητα στην ασφάλεια της συσκευής σας και να αποφύγετε τυχόν ενέργειες που ενδέχεται να θέσουν σε κίνδυνο την ασφάλειά της. Δεν συνιστάται να απενεργοποιήσετε οποιοδήποτε πρόγραμμα ασφαλείας που διασφαλίζει την ασφάλεια της συσκευής σας. Ωστόσο, εάν αυτή η μέθοδος αποδείχθηκε αποτελεσματική για εσάς στην επίλυση του προβλήματος, μπορείτε να αναιρέσετε τις αλλαγές και να δοκιμάσετε την επόμενη μέθοδο.
Μέθοδος 10: Προσθέστε το Steam ως απόσπασμα στο Τείχος προστασίας των Windows
Αυτή η μέθοδος προσθέτει το πρόγραμμα Steam μόνο ως απόσπασμα από την προστασία από το πλαίσιο του τείχους προστασίας.
1. Εκκινήστε το Ασφάλεια των Windows εφαρμογή ξανά και κάντε κλικ στο Τείχος προστασίας και προστασία δικτύου.
2. Κάνε κλικ στο Επιτρέψτε μια εφαρμογή μέσω του Τείχους προστασίας επιλογή.
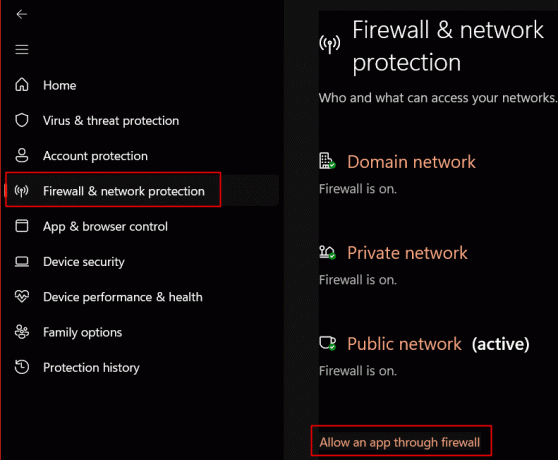
3. Κάντε κλικ στο Αλλαξε ρυθμίσεις.
4. Επιλέξτε και τα δύο πλαίσια ελέγχου (Δημόσιο και Ιδιωτικό) για: Ατμός και Steam Web Helper.
5. Κάντε κλικ στο Εντάξει για να αποθηκεύσετε τις ρυθμίσεις.

Διαβάστε επίσης:Διορθώστε το Steam που διακόπτει τις λήψεις στα Windows 10
Μέθοδος 11: Απεγκατάσταση προστασίας από ιούς τρίτων (δεν συνιστάται)
Εάν διαθέτετε ένα ενεργό πρόγραμμα προστασίας από ιούς τρίτου μέρους στον υπολογιστή, ακόμη και αυτό θα μπορούσε να εμποδίσει τη σωστή φόρτωση των αρχείων Steam και να προκαλέσει το Steam κολλημένο στην επαλήθευση του σφάλματος εγκατάστασης για εσάς. Σε τέτοιες περιπτώσεις, θα πρέπει να βεβαιωθείτε ότι το antivirus είναι ο λόγος. Για αυτό θα πρέπει να απεγκαταστήσετε την εφαρμογή.
Σημείωση: Δεν συνιστούμε την απενεργοποίηση ή την απεγκατάσταση οποιουδήποτε λογισμικού που έχει σκοπό να προστατεύει τη συσκευή σας από απειλές. Ακολουθήστε τα βήματα κατά την κρίση σας.
1. Πάτα το κλειδί Windows και στη γραμμή αναζήτησης, πληκτρολογήστε το όνομα του λογισμικού προστασίας από ιούς τρίτου κατασκευαστή που είναι εγκατεστημένο και ενεργό στον υπολογιστή. Στην περίπτωσή μας είναι McAfee Personal Security.
2. Κάνε κλικ στο Απεγκατάσταση από το δεξί παράθυρο.

3. Κάντε κλικ Απεγκατάσταση και πάλι για επιβεβαίωση.

Ελέγξτε εάν αυτό διορθώνει το ζήτημα της επαλήθευσης εγκατάστασης που δεν εκκινεί το Steam.
Μέθοδος 12: Επανεγκαταστήστε το Steam
Η επανεγκατάσταση του Steam μπορεί να επιδιορθώσει οποιαδήποτε εγκατάσταση σφάλματος του προγράμματος-πελάτη και να επιτρέψει στα αρχεία να λάβουν και να εγκαταστήσουν ξανά.
Σημείωση: Κατευθείαν Απεγκατάσταση της εφαρμογής πελάτη Steam Η χρήση του Πίνακα Ελέγχου ή του μενού Έναρξη θα έχει ως αποτέλεσμα την απώλεια δεδομένων του παιχνιδιού. Για να αποφευχθεί αυτό, είναι επιτακτική ανάγκη να ακολουθήσετε προσεκτικά αυτά τα βήματα. Επιπλέον, φροντίστε να διατηρείτε ένα αντίγραφο ασφαλείας πριν την απεγκατάσταση.
1. Εκτόξευση Ατμός πελάτη και κάντε κλικ στο Ατμός στην επάνω αριστερή γωνία.
2, Επιλέξτε Ρυθμίσεις από το μενού περιβάλλοντος.

3. Στο Λήψεις καρτέλα στα αριστερά, κάντε κλικ στην ΦΑΚΕΛΟΙ ΒΙΒΛΙΟΘΗΚΗΣ STEAM στο δεξιό παράθυρο.

4. Κάνε κλικ στο εικονίδιο με τρεις οριζόντιες κουκκίδες και επιλέξτε Περιήγηση στο φάκελο.
Σημείωση: Εάν έχετε κάποια άλλη μονάδα δίσκου όπου είναι εγκατεστημένα τα παιχνίδια, επιλέξτε την πρώτα και μετά κάντε κλικ στις τρεις οριζόντιες κουκκίδες και προχωρήστε παρακάτω. Στην περίπτωσή μας είναι το Windows (C:) μονάδα δίσκου, η οποία είναι η προεπιλεγμένη.

Θα ανακατευθυνθείτε απευθείας στο φάκελο steamapps. Αντιγράψτε όλο το περιεχόμενο από αυτό και επικολλήστε το σε άλλη θέση.

5. Τώρα, εκκίνηση Πίνακας Ελέγχου στον υπολογιστή και κάντε κλικ στο Απεγκαταστήστε ένα πρόγραμμα κάτω από Προγράμματα.

6. Πλοηγηθείτε στο Ατμός, κάντε δεξί κλικ πάνω του και επιλέξτε Απεγκατάσταση.

7. Επιλέγω Ναί στη γραμμή εντολών UAC και κάντε κλικ στο Απεγκατάσταση και πάλι για επιβεβαίωση.
8. Τώρα, πατήστε το κλειδί Windows και αναζητήστε %localappdata% στον υπολογιστή για να Ανοιξε το.

9. Πλοηγηθείτε στο Ατμός φάκελο και διαγράψτε τον κάνοντας κλικ στο Εικονίδιο διαγραφής.
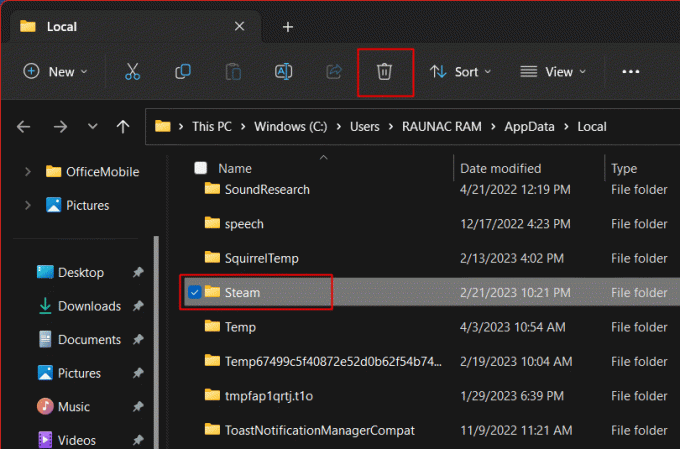
10. Τώρα, ψάξε %δεδομένα εφαρμογής% και διαγράψτε το Ατμός ντοσιέ.
11. Επανεκκίνηση το PC.
12. ΕΓΚΑΤΑΣΤΑΣΗ STEAM από το επίσημη ιστοσελίδα του Steam.

13. Εκτελέστε το ληφθέν αρχείο εγκατάστασης.
14. Στον οδηγό εγκατάστασης, κάντε κλικ στο Επόμενο >.

15. Επίλεξε το επιθυμητή γλώσσα και κάντε κλικ στο Επόμενο >.

16. Στη συνέχεια, κάντε κλικ στο Εγκαθιστώ.
Σημείωση: Εάν δεν θέλετε να εγκατασταθεί η εφαρμογή στον προεπιλεγμένο φάκελο που αναφέρεται, επιλέξτε τον επιθυμητό φάκελο προορισμού κάνοντας κλικ στο Ξεφυλλίζω επιλογή.

17. Περιμένετε το Ατμός να εγκατασταθεί και κάντε κλικ στο Φινίρισμα.

18. Τώρα, συνδεθείτε με Διαπιστευτήρια Steam.
19. Στη συνέχεια, αντιγράψτε και επικολλήστε το steamapps φάκελο που διαγράψατε νωρίτερα στην προεπιλεγμένη θέση.
C:\Program Files (x86)\Steam
Σημείωση: Μπορεί να έχετε εγκαταστήσει το παιχνίδι σε κάποια άλλη τοποθεσία. Εάν ναι, φροντίστε να εντοπίσετε τον κατάλληλο φάκελο εγκατάστασης Steam και να επικολλήσετε τον φάκελο steamapps εκεί.
Τώρα, ελέγξτε εάν η επανεγκατάσταση της εφαρμογής πελάτη έχει λυθεί στο πρόβλημα επικύρωσης Steam για εσάς.
Διαβάστε επίσης:Διορθώστε το παιχνίδι Steam που απεγκαταστάθηκε τυχαία στα Windows 10
Μέθοδος 13: Επικοινωνήστε με την Υποστήριξη Steam
Τέλος, εάν καμία από τις παραπάνω λύσεις δεν λειτουργεί για εσάς για την αποτελεσματική διόρθωση του σφάλματος εγκατάστασης του Steam μη ολοκλήρωσης, θα σας συμβουλεύαμε να απευθυνθείτε στο Υποστήριξη Steam για περαιτέρω προσωπική βοήθεια. Μπορείτε επίσης να επικοινωνήσετε απευθείας μαζί τους μέσω της εφαρμογής.
1. Κάντε κλικ στο Βοήθεια και επιλέξτε Υποστήριξη Steam.
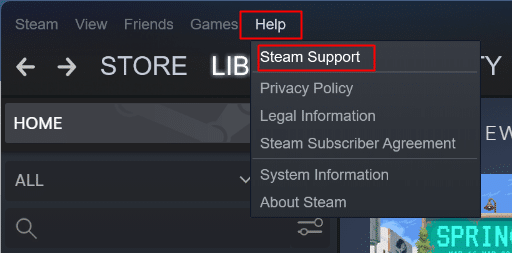
2. Επιλέγω Steam Client και ακολουθήστε τις περαιτέρω οδηγίες.

Συνιστάται:
- Πώς να προσθέσετε ρόλους αντίδρασης στο Discord Carl Bot
- Πώς να αποκτήσετε 1000 πετράδια στο Clash of Clans
- 8 τρόποι για να διορθώσετε τα κουμπιά του Steam Store που δεν λειτουργούν
- Μπορείτε να διαγράψετε οριστικά έναν λογαριασμό Steam;
Με αυτό τελειώνουμε το άρθρο εδώ. Ευχαριστούμε που το διαβάσατε. Ελπίζουμε ότι αυτός ο οδηγός ήταν χρήσιμος και μπορέσατε να το διορθώσετε Το Steam κόλλησε στην επαλήθευση της εγκατάστασης θέμα. Ενημερώστε μας ποια μέθοδος λειτούργησε καλύτερα για εσάς. Εάν έχετε οποιεσδήποτε απορίες ή προτάσεις, τότε μη διστάσετε να τις αφήσετε στην παρακάτω ενότητα σχολίων.