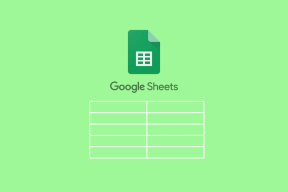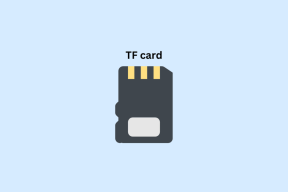Πώς να συγχρονίσετε μηνύματα από το iPhone σε Mac: Ένας οδηγός βήμα προς βήμα
Miscellanea / / April 03, 2023
Η διαλειτουργικότητα μεταξύ iPhone και Mac είναι απαράμιλλη. από τη χρήση του iPhone ως webcam του Mac για συγχρονισμό μηνυμάτων από το iPhone σε Mac. Ωστόσο, υπάρχουν πράγματα που πρέπει να γνωρίζετε και ρυθμίσεις που πρέπει να ενεργοποιήσετε προτού μπορέσετε να στείλετε και να λάβετε μηνύματα από το Mac. Διαβάστε μαζί για να τα μάθετε όλα.

Εάν θέλετε να στείλετε ένα επείγον μήνυμα, αλλά δεν έχετε το iPhone σας δίπλα σας ή θέλετε να συνεχίσετε μια συνομιλία ενώ χρησιμοποιείτε το Mac σας, δείτε πώς μπορείτε να συνδέσετε το iMessage σε Mac.
Πώς να λάβετε μηνύματα σε Mac
Η βασική προϋπόθεση αυτής της δυνατότητας είναι το iCloud. Έτσι, θα χρειαστεί να:
- Ενεργοποίηση συγχρονισμού μηνυμάτων iCloud σε iPhone και Mac (βασικά όλες οι συσκευές που θέλετε να χρησιμοποιήσετε για Messages).
- Χρησιμοποιήστε το ίδιο Apple ID σε όλες τις συσκευές, δηλαδή το iPhone και το Mac.
Εκτός από το iMessage, μπορείτε επίσης να συγχρονίσετε μηνύματα κειμένου από το iPhone σε Mac. Μετά τη ρύθμιση, θα λαμβάνετε κάθε νέο μήνυμα στο iPhone και στο Mac σας.
Επιπλέον, μπορείτε να επιλέξετε να απαντήσετε ή να αντιδράσετε από οποιαδήποτε συσκευή. Και οτιδήποτε διαγράψετε θα διαγραφεί από όλες τις συσκευές.
Κυρίως, υπάρχουν τρία βήματα για να συγχρονίσετε το ιστορικό iMessage και τα συνημμένα στο Mac. ας προχωρήσουμε λοιπόν.
1. Ενεργοποιήστε το iCloud Sync για Messages σε iPhone και iPad
Βήμα 1: Εκκινήστε τις Ρυθμίσεις και πατήστε το προφίλ σας (το όνομα και η εικόνα σας) από την κορυφή.
Βήμα 2: Πατήστε iCloud


Βήμα 3: Επιλέξτε Εμφάνιση όλων στην ενότητα Εφαρμογές με χρήση iCloud.
Βήμα 4: Αναζητήστε Μηνύματα και πατήστε το.
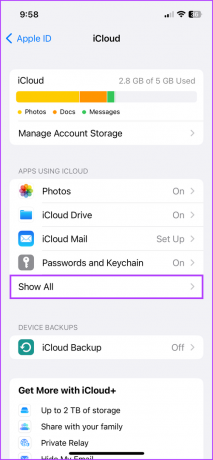
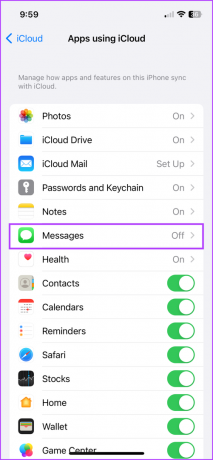
Βήμα 5: Ενεργοποιήστε το διακόπτη για Συγχρονισμός αυτού του iPhone.
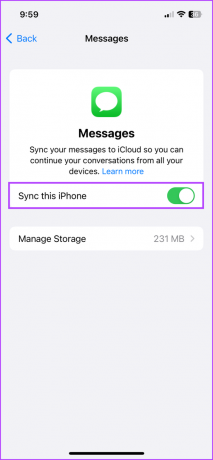
Συνολικά, η διαδικασία μεταφόρτωσης ενδέχεται να διαρκέσει λίγο, ανάλογα με το μέγεθος/τον αριθμό των μηνυμάτων.
Τώρα, το ιστορικό των μηνυμάτων σας θα συγχρονιστεί με το iCloud. Αντίστοιχα, τυχόν παλιά μηνύματα που είναι αποθηκευμένα στο iCloud θα είναι προσβάσιμα σε αυτήν τη συσκευή και οι ολοκαίνουργιες συνομιλίες θα αποθηκεύονται στο iCloud για δημιουργία αντιγράφων ασφαλείας.
Υπόδειξη: Προσπαθήστε να κάνετε τον αρχικό συγχρονισμό με μια σταθερή σύνδεση Wi-Fi, καθώς μπορεί να σας φάει πολλά δεδομένα κινητής τηλεφωνίας. Επίσης, βεβαιωθείτε ότι υπάρχει άφθονη διάρκεια ζωής της μπαταρίας αποφύγετε την εξάντληση της μπαταρίας πριν ολοκληρωθεί ο συγχρονισμός.
2. Επιτρέψτε στο Mac να στέλνει και να λαμβάνει μηνύματα από το iPhone
Για να ενεργοποιήσετε το συγχρονισμό iMessage:
Βήμα 1: Μεταβείτε στην επιλογή Ρύθμιση → Μηνύματα.
Βήμα 2: Επιλέξτε Αποστολή & Λήψη.
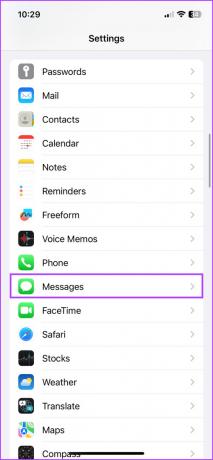

Βήμα 3: Εδώ, ελέγξτε τους αριθμούς τηλεφώνου και τις διευθύνσεις email από τις οποίες θέλετε να στέλνετε και να λαμβάνετε μηνύματα σε κάθε συσκευή.
Βήμα 4: Ελέγξτε τον προτιμώμενο αριθμό ή τη διεύθυνση email στην ενότητα "Έναρξη νέας συνομιλίας από".
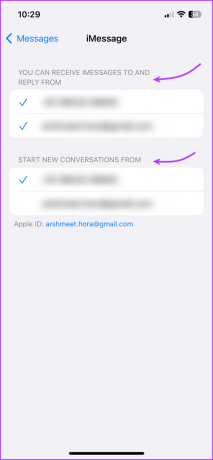
Για να λάβετε SMS σε Mac,
Βήμα 1: Μεταβείτε στις Ρυθμίσεις → Μηνύματα.
Βήμα 2: Κάντε κύλιση προς τα κάτω στην Προώθηση μηνυμάτων κειμένου.
Βήμα 3: Ενεργοποιήστε το διακόπτη για το Mac σας.


Σημείωση: Εάν δεν έχετε ενεργοποιήσει τον έλεγχο ταυτότητας δύο παραγόντων στο Apple ID σας, θα εμφανιστεί ένας εξαψήφιος κωδικός ενεργοποίησης στο Mac σας. Στη συνέχεια, εισαγάγετε αυτόν τον κωδικό στο iPhone σας και πατήστε Να επιτρέπεται.
3. Συγχρονισμός μηνυμάτων από το iPhone σε Mac
Βήμα 1: Εκκινήστε την εφαρμογή Messages σε Mac.
Βήμα 2: Κάντε ένα από τα παρακάτω, ανάλογα με το macOS σας:
- macOS Ventura: Από τη γραμμή μενού, επιλέξτε Μηνύματα → Ρυθμίσεις → καρτέλα iMessage.
- macOS Monterey ή παλαιότερο: Από τη γραμμή μενού, επιλέξτε Μηνύματα → Προτιμήσεις → καρτέλα iMessage.

Βήμα 3: Επιλέξτε το πλαίσιο δίπλα στην επιλογή «Ενεργοποίηση μηνυμάτων στο iCloud». Στη συνέχεια, επιλέξτε τους αριθμούς τηλεφώνου και τις διευθύνσεις email που θέλετε να στέλνετε και να λαμβάνετε μηνύματα από το Mac.
Βήμα 4: Επίσης, κάντε κλικ στο αναπτυσσόμενο μενού στην ενότητα «Έναρξη νέων συνομιλιών από» και επιλέξτε τον αριθμό/αναγνωριστικό email. (Θα πρέπει να ταιριάζει με τη ρύθμιση στο iPhone)

Στη συνέχεια, όλα τα μηνύματα που είναι αποθηκευμένα στο iCloud θα είναι προσβάσιμα από το Mac σας. Αναστρέψιμα, κάθε μήνυμα που αποστέλλεται και λαμβάνεται στο Mac σας θα συγχρονίζεται με το iCloud σας.
Υπόδειξη: Εάν η εφαρμογή Μηνύματα δεν συγχρονίζει αυτόματα όλα τα μηνύματα, μπορείτε να κάνετε κλικ στην επιλογή Συγχρονισμός τώρα για να το κάνετε αυτό.

Πώς να στείλετε ένα μήνυμα από Mac
Ένα υπέροχο πράγμα σχετικά με την ενεργοποίηση μηνυμάτων στο Mac είναι ότι γνωρίζετε σχεδόν όλες τις λειτουργίες που είναι διαθέσιμες στο iPhone. Έτσι, παράλληλα με την αποστολή μηνυμάτων σε ένα άτομο ή μια ομάδα, μπορείτε επίσης:
- Στείλτε ηχητικά μηνύματα: Παρόμοια με την αποστολή α φωνητικό κείμενο σε iPhone, πρέπει να κάνετε κλικ στο κουμπί Εγγραφή ήχου (το κυματιστό εικονίδιο), να μιλήσετε και να κάνετε κλικ στο κουμπί Αποστολή.

- Επισυνάψτε και στείλτε φωτογραφίες και βίντεο: Κάντε κλικ στο κουμπί Εφαρμογές (εικονίδιο εφαρμογής) → Φωτογραφίες → επιλέξτε τη φωτογραφία/βίντεο από τη βιβλιοθήκη. Επιπλέον, μπορείτε να τα αντιγράψετε και να επικολλήσετε ή να τα σύρετε και να τα αποθέσετε απευθείας στο πεδίο μηνύματος.
- Tapback: Κάντε κλικ και κρατήστε πατημένο το μήνυμα και επιλέξτε την αντίδραση που θέλετε να στείλετε. Για να αναιρέσετε την αποστολή ή να στείλετε μια διαφορετική αντίδραση, επαναλάβετε τη διαδικασία και αποεπιλέξτε ή επιλέξτε οποιοδήποτε άλλο Tapback.
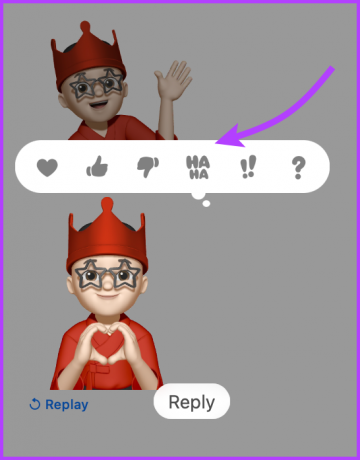

- Σαρώστε μια εικόνα ή εισαγάγετε ένα αρχείο από το iPhone: Μεταβείτε στα Αρχεία (από τη γραμμή μενού) → Εισαγωγή από iPhone ή iPad → επιλέξτε μεταξύ Λήψη φωτογραφίας, Σάρωση εγγράφωνκαι Προσθήκη Σκίτσου.

- Δημιουργήστε και χρησιμοποιήστε Memoji: Κάντε κλικ στο κουμπί Εφαρμογές (εικονίδιο εφαρμογής) → Αυτοκόλλητα Memoji → επιλέξτε ένα ήδη υπάρχον Memoji ή κάντε κλικ στο εικονίδιο συν (+)/εικονίδιο με τρεις κουκκίδες → δημιουργήστε το Memoji και μοιραστείτε το.
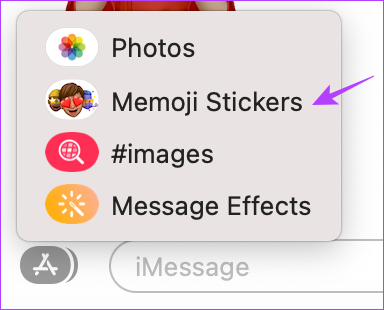

- Προσθήκη εφέ μηνυμάτων: Πληκτρολογήστε το μήνυμα ή προσθέστε το emoji, κάντε κλικ στο κουμπί Εφαρμογές (εικονίδιο εφαρμογής) → Εφέ μηνυμάτων → επιλέξτε το εφέ και στείλτε το μήνυμα. Αν θέλετε μερικά κόλπα στο μανίκι σας, ρίξτε μια ματιά σε αυτά Εφέ iMessage όπως το Pew Pew.
- Επεξεργασία ή κατάργηση αποστολής μηνυμάτων: Αξιοσημείωτα, με το iOS 16 και το macOS Ventura μπορείτε τώρα επεξεργαστείτε ή αποστείλετε ένα iMessage. Κάντε δεξί κλικ στο μήνυμα και επιλέξτε Επεξεργασία ή Αναίρεση αποστολής.
Λοιπόν, έτσι μπορείτε να ρυθμίσετε και να στείλετε μηνύματα από το MacBook σας. Ωστόσο, εάν δεν θέλετε πλέον να συγχρονίζετε το iMessage σε Mac, προχωρήστε στην επόμενη ενότητα.
Πώς να σταματήσετε να λαμβάνετε μηνύματα σε Mac από το iPhone
Για να σταματήσετε να λαμβάνετε μηνύματα στο Mac σας, θα πρέπει να απενεργοποιήσετε τα Μηνύματα στο iCloud σε Mac.
Βήμα 1: Εκκίνηση μηνυμάτων.
Βήμα 2: Επιλέξτε Μηνύματα από την επάνω γραμμή και επιλέξτε,
- Ρυθμίσεις (macOS Ventura και νεότερες εκδόσεις)
- Προτιμήσεις (macOS Monterey και παλαιότερες εκδόσεις)
(Εναλλακτικά, μπορείτε απλά να ανοίξετε μηνύματα και να πατήσετε Cmd +, για να ανοίξετε τις Ρυθμίσεις/Προτιμήσεις.)
Βήμα 3: Εδώ, καταργήστε την επιλογή "Ενεργοποίηση μηνυμάτων στο iCloud".

Βήμα 4: Επιλέξτε,
- Απενεργοποιήστε αυτήν τη συσκευή: Για να απενεργοποιήσετε το συγχρονισμό iCloud για Μηνύματα από Mac.
- Απενεργοποίηση όλων: Απενεργοποιεί το συγχρονισμό iCloud για Messages σε όλες τις συσκευές που σχετίζονται με το Apple ID.

Ο συγχρονισμός σταματάει αμέσως όταν απενεργοποιείτε τα Μηνύματα στο iCloud σε οποιαδήποτε συσκευή. Όσον αφορά το ιστορικό μηνυμάτων σας σε αυτήν τη συσκευή, θα αποθηκευτεί χωριστά στο αντίγραφο ασφαλείας του iCloud, ενώ ο συγχρονισμός άλλων συσκευών παραμένει άθικτος.
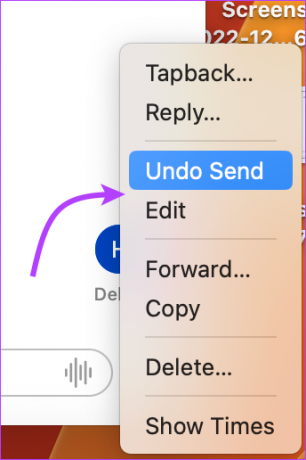
Αυτό είναι! Αποσυνδέσατε επιτυχώς το iMessage από το Mac. Έχετε περισσότερες απορίες; Προχωρήστε στην επόμενη ενότητα.
Συχνές ερωτήσεις σχετικά με το συγχρονισμό μηνυμάτων από το iPhone σε Mac
Μπορεί να υπάρχουν διάφοροι λόγοι, από σφάλματα σύνδεσης στο iCloud έως σφάλματα συστήματος. Δείτε αυτά διορθώσεις για να λειτουργήσει ξανά το iMessage σε Mac.
Ναι, μπορείτε να εγγραφείτε στο iMessage στο Mac σας με το Apple ID σας. Ωστόσο, αυτό θα περιοριστεί στο iMessage, δεν θα μπορείτε να λαμβάνετε και να στέλνετε SMS.
Όχι, θα χρειαστείτε το iCloud/Apple ID για να ρυθμίσετε τα μηνύματα σε Mac και να συγχρονίσετε μηνύματα κειμένου από το iPhone σε Mac.
Μπορεί να υπάρχει πρόβλημα στον συγχρονισμό του iMessage ή κάτι τέτοιο. Αν και για να το διορθώσετε, μεταβείτε στις Ρυθμίσεις → Μηνύματα → Απενεργοποίηση iMessage → επανεκκίνηση συσκευής → Ενεργοποιήστε και συνδεθείτε ξανά στο iMessage.
Ναι, η Apple χρησιμοποιεί κρυπτογράφηση από άκρο σε άκρο για όλα τα μηνύματα που είναι αποθηκευμένα στο iCloud. Είτε κάνετε λήψη είτε ανεβάζετε μηνύματα, το iCloud το διατηρεί ασφαλές.
Ενεργοποιήστε το Messages στο Mac για απόλυτη ευκολία
Τα κοινά μηνύματα μεταξύ του iPhone, του iPad και του Mac σας είναι εξαιρετικά ομαλά. Εάν χρησιμοποιηθεί με σύνεση, μπορεί να σας βοηθήσει να επιτύχετε την ισορροπία εργασίας/ζωής. Αντίθετα, μπορεί επίσης να προκαλέσει περισπασμούς στη ροή εργασίας σας.
Και ενώ ορισμένοι αγαπούν τη λειτουργία και εξαρτώνται από αυτήν, ορισμένοι προτιμούν να διατηρούν τη ρύθμιση απενεργοποιημένη. Λοιπόν, σε ποια πλευρά είστε, θα προτιμούσατε να το κρατήσετε ανοιχτό ή απενεργοποιημένο; Κοινοποιήστε στα σχόλια παρακάτω.
Τελευταία ενημέρωση στις 06 Ιανουαρίου 2023
Το παραπάνω άρθρο μπορεί να περιέχει συνδέσμους συνεργατών που βοηθούν στην υποστήριξη της Guiding Tech. Ωστόσο, δεν επηρεάζει τη συντακτική μας ακεραιότητα. Το περιεχόμενο παραμένει αμερόληπτο και αυθεντικό.