Κορυφαίοι 6 τρόποι για να διορθώσετε το σφάλμα εγκατάστασης Discord έχει αποτύχει στα Windows 11
Miscellanea / / April 03, 2023
Το Discord είναι μια δημοφιλής εφαρμογή επικοινωνίας για να συνδεθείτε με φίλους και ομοϊδεάτες. Ωστόσο, δεν θα μπορείτε να απολαύσετε αυτήν την εφαρμογή εάν δεν εγκατασταθεί στον υπολογιστή σας και εμφανιστεί το σφάλμα "Η εγκατάσταση απέτυχε".

Εάν έχετε ήδη δοκιμάσει επανεκκίνηση της εφαρμογής Discord και τον υπολογιστή σας, ήρθε η ώρα να ψάξετε περισσότερο. Αυτός ο οδηγός περιλαμβάνει ορισμένες λύσεις για την επιδιόρθωση του σφάλματος αποτυχίας εγκατάστασης Discord στα Windows 11. Λοιπόν, χωρίς άλλη καθυστέρηση, ας τα ελέγξουμε.
1. Εκκινήστε το Discord Installer With Administrative Rights
Η πρώτη θύρα κλήσης για την εξάλειψη του μηνύματος σφάλματος είναι να εκκινήσετε το πρόγραμμα εγκατάστασης Discord με δικαιώματα διαχειριστή. Όπως αποδεικνύεται, έλλειψη διοικητικά δικαιώματα μπορεί μερικές φορές να προκαλέσει την κακή συμπεριφορά της εφαρμογής και να δημιουργήσει προβλήματα όπως αυτό που έχετε στη διάθεσή σας.
Επομένως, εκχωρήστε δικαιώματα διαχείρισης στο πρόγραμμα εγκατάστασης Discord και ελέγξτε εάν διορθώνει το πρόβλημα. Δείτε πώς να το κάνετε αυτό:
Βήμα 1: Μεταβείτε στο φάκελο όπου έχετε κατεβάσει το Discord.
Βήμα 2: Κάντε δεξί κλικ στο πρόγραμμα εγκατάστασης Discord και επιλέξτε Ιδιότητες.

Βήμα 3: Μεταβείτε στην καρτέλα Συμβατότητα.

Βήμα 4: Επιλέξτε το πλαίσιο δίπλα στην επιλογή "Εκτέλεση αυτού του προγράμματος ως διαχειριστής".

Βήμα 5: Κάντε κλικ στο Apply και OK για να αποθηκεύσετε τις αλλαγές.
Κάντε διπλό κλικ στο εκτελέσιμο αρχείο και κάντε κλικ στο Ναι για να ανοίξει το παράθυρο Έλεγχος λογαριασμού χρήστη. Μετά από αυτό, ακολουθήστε τις οδηγίες στον οδηγό εγκατάστασης και ελέγξτε αν εξακολουθείτε να αντιμετωπίζετε το πρόβλημα.
2. Διαγραφή δεδομένων προσωρινής μνήμης Discord
Ένας άλλος λόγος πίσω από το σφάλμα αποτυχίας εγκατάστασης μπορεί να είναι η καταστροφή στα δεδομένα της προσωρινής μνήμης Discord. Αυτό το σενάριο ισχύει μόνο για χρήστες που προσπαθούν να εγκαταστήσουν το Discord για δεύτερη φορά στον υπολογιστή τους.
Ίσως τα δεδομένα προσωρινής μνήμης του Discord από την προηγούμενη εγκατάσταση να έχουν καταστραφεί. Η λύση είναι να διαγράψετε τα δεδομένα της προσωρινής μνήμης Discord. Μπορείτε να το κάνετε ακολουθώντας τα παρακάτω βήματα:
Βήμα 1: Πατήστε το πλήκτρο Windows + X στο μενού Power User. Στη συνέχεια, επιλέξτε Διαχείριση εργασιών από τη λίστα.

Βήμα 2: Στη Διαχείριση εργασιών, κάντε δεξί κλικ στο Discord και επιλέξτε Τέλος εργασίας.

Βήμα 3: Πατήστε το πλήκτρο Windows + R για να ανοίξετε το εργαλείο Εκτέλεση.
Βήμα 4: Τύπος %AppData%/Discord στη γραμμή αναζήτησης και κάντε κλικ στο OK.

Βήμα 5: Επιλέξτε τα πάντα μέσα και πατήστε το πλήκτρο Shift + Delete για να διαγράψετε οριστικά το επιλεγμένο περιεχόμενο.

Βήμα 6: Ανοίξτε το εργαλείο Εκτέλεση, πληκτρολογήστε %localappdata%/Discord, και κάντε κλικ στο OK.

Βήμα 7: Επιλέξτε τα πάντα μέσα στο φάκελο Discord που ανοίγει και πατήστε το πλήκτρο Shift + Delete.
Στη συνέχεια, ελέγξτε εάν μπορείτε να εγκαταστήσετε το Discord ή όχι.
3. Εγκαταστήστε το .NET Framework 4.8
Πιθανότατα θα δείτε το μήνυμα σφάλματος εάν ο υπολογιστής σας δεν διαθέτει το .NET Framework 4.8. Ακολουθήστε τα παρακάτω βήματα για να κάνετε λήψη και εγκατάσταση του .NET Framework 4.8.
Βήμα 1: Ανοίξτε το μενού Έναρξη πατώντας το πλήκτρο Windows, πληκτρολογήστε Ενεργοποιήστε ή απενεργοποιήστε τις δυνατότητες των Windowsκαι πατήστε Enter.

Βήμα 2: Επιλέξτε το πλαίσιο .NET Framework 4.8 Advanced Services και κάντε κλικ στο OK.

Θα εμφανιστεί το παράθυρο δυνατοτήτων των Windows και θα ξεκινήσει η λήψη του πλαισίου. Αφού ολοκληρωθεί η λήψη, επανεκκινήστε τον υπολογιστή σας και ελέγξτε για το πρόβλημα.
4. Εκτελέστε το Discord σε λειτουργία συμβατότητας
Η λειτουργία συμβατότητας σάς επιτρέπει να εκτελείτε εφαρμογές που έχουν σχεδιαστεί για παλαιότερη έκδοση των Windows. Έτσι, εάν το Discord δεν εγκατασταθεί στα Windows 11, μπορείτε να το εκτελέσετε σε λειτουργία συμβατότητας. Για να το κάνετε αυτό, ακολουθήστε τις παρακάτω οδηγίες:
Βήμα 1: Κάντε δεξί κλικ στο εκτελέσιμο Discord και επιλέξτε Ιδιότητες.
Βήμα 2: Μεταβείτε στην καρτέλα Συμβατότητα. Στη συνέχεια, επιλέξτε το πλαίσιο δίπλα στην επιλογή "Εκτέλεση αυτού του προγράμματος σε λειτουργία συμβατότητας για".

Βήμα 3: Κάντε κλικ στο Apply και OK.
5. Απενεργοποιήστε προσωρινά το Πρόγραμμα Ασφάλειας
Συχνά, η εφαρμογή ασφαλείας σας μπορεί να επισημάνει εφαρμογές τρίτων όπως το Discord ως κακόβουλες και να σταματήσει την εγκατάστασή τους στον υπολογιστή σας. Εάν γνωρίζετε ότι η εφαρμογή είναι ασφαλής, μπορείτε να απενεργοποιήσετε προσωρινά την εφαρμογή ασφαλείας και να εγκαταστήσετε την εφαρμογή.
Εάν χρησιμοποιείτε την Ασφάλεια των Windows ως πρόγραμμα ασφαλείας, δείτε πώς μπορείτε να το απενεργοποιήσετε:
Βήμα 1: Ανοίξτε το μενού Έναρξη, πληκτρολογήστε Ασφάλεια των Windows και κάντε κλικ στο Άνοιγμα.
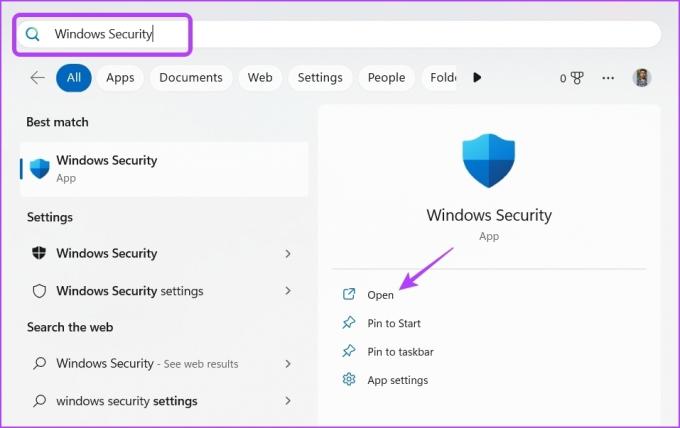
Βήμα 2: Επιλέξτε Προστασία από ιούς και απειλές από την αριστερή πλαϊνή γραμμή.

Βήμα 3: Κάντε κλικ στην επιλογή Διαχείριση ρυθμίσεων.
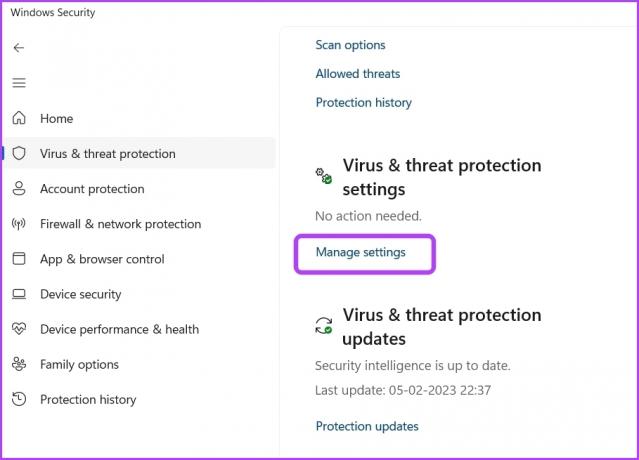
Βήμα 4: Απενεργοποιήστε την εναλλαγή στην προστασία σε πραγματικό χρόνο.

Βήμα 5: Κάντε κλικ στο Ναι στο παράθυρο Έλεγχος λογαριασμού χρήστη που εμφανίζεται.
Εάν χρησιμοποιείτε ένα πρόγραμμα ασφαλείας τρίτου κατασκευαστή, διαβάστε το εγχειρίδιο χρήσης του για να μάθετε πώς να το απενεργοποιήσετε.
6. Δημιουργία νέου λογαριασμού χρήστη με δικαιώματα διαχειριστή
Εάν εξακολουθείτε να αντιμετωπίζετε το πρόβλημα, τότε πιθανότατα υπάρχει πρόβλημα με τον λογαριασμό χρήστη που χρησιμοποιείτε. Για να το διορθώσετε, θα πρέπει δημιουργήστε έναν άλλο λογαριασμό χρήστη με διοικητικά προνόμια. Δείτε πώς να το κάνετε αυτό:
Βήμα 1: Πατήστε το πλήκτρο Windows + I για να ανοίξετε το μενού Ρυθμίσεις.
Βήμα 2: Επιλέξτε Λογαριασμοί από την αριστερή πλαϊνή γραμμή.
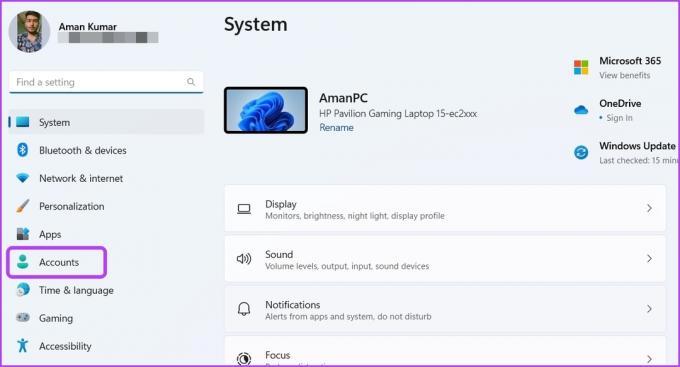
Βήμα 3: Επιλέξτε Άλλοι χρήστες.

Βήμα 4: Κάντε κλικ στο κουμπί Προσθήκη λογαριασμού.

Βήμα 5: Εισαγάγετε τα στοιχεία και κάντε κλικ στο Επόμενο.
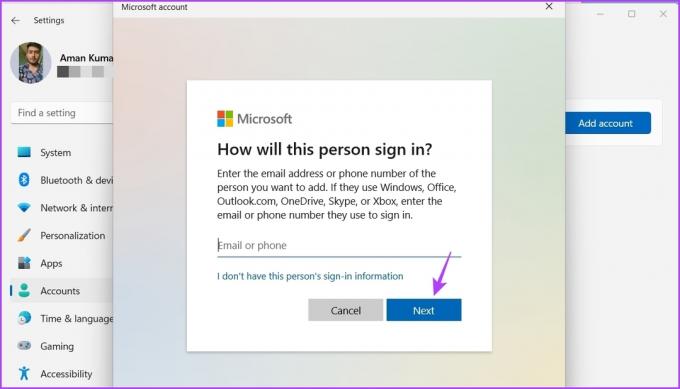
Βήμα 6: Κάντε κλικ στο κουμπί Αλλαγή τύπου λογαριασμού.

Βήμα 7: Κάντε κλικ στο αναπτυσσόμενο εικονίδιο στην περιοχή Τύπος λογαριασμού, επιλέξτε Διαχειριστής και, στη συνέχεια, κάντε κλικ στο OK.
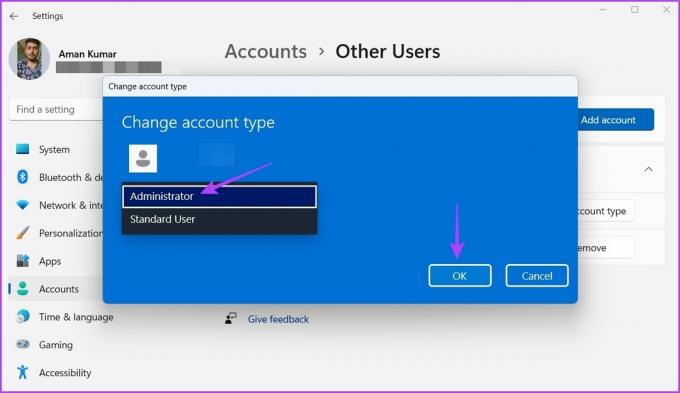
Βήμα 8: Πατήστε το πλήκτρο Windows, κάντε κλικ στο εικονίδιο του προφίλ σας στην κάτω αριστερή γωνία και επιλέξτε τον νέο σας λογαριασμό.

Μετά από αυτό, δοκιμάστε να εγκαταστήσετε το Discord σε αυτόν τον λογαριασμό.
Μείνετε συνδεδεμένοι χρησιμοποιώντας το Discord
Το Discord διασφαλίζει ότι παραμένετε συνδεδεμένοι με τους φίλους σας κατά τη διάρκεια έντονων περιόδων παιχνιδιού. Ωστόσο, μερικές φορές, το Discord μπορεί να προκαλέσει το σφάλμα της εγκατάστασης απέτυχε. Ευτυχώς, μπορείτε να αντιμετωπίσετε γρήγορα αυτό το ζήτημα ακολουθώντας τις παραπάνω επιδιορθώσεις.
Τελευταία ενημέρωση στις 08 Φεβρουαρίου 2023
Το παραπάνω άρθρο μπορεί να περιέχει συνδέσμους συνεργατών που βοηθούν στην υποστήριξη της Guiding Tech. Ωστόσο, δεν επηρεάζει τη συντακτική μας ακεραιότητα. Το περιεχόμενο παραμένει αμερόληπτο και αυθεντικό.
Γραμμένο από
Αμάν Κουμάρ
Ο Aman είναι ειδικός στα Windows και του αρέσει να γράφει για το οικοσύστημα των Windows στο Guiding Tech και στο MakeUseOf. Αυτός έχει ένα Πτυχίο στην Πληροφορική και τώρα είναι ανεξάρτητος συγγραφέας πλήρους απασχόλησης με εξειδίκευση στα Windows, iOS και προγράμματα περιήγησης.



