Τρόπος χρήσης Hardware-Accelerated GPU Scheduling στα Windows 11
Miscellanea / / April 03, 2023
Τα Microsoft Windows είναι η πιο δημοφιλής επιλογή για τους παίκτες, καθώς διαθέτουν ευρεία υποστήριξη υλικού και συχνά λαμβάνουν νέες δυνατότητες που σχετίζονται με παιχνίδια. Εκτός αυτού, τα Windows στοχεύουν να σας αφήσουν να αξιοποιήσετε στο έπακρο το υλικό σας. Αυτός είναι ο τρόπος με τον οποίο μπορεί να χρησιμοποιηθεί ο Προγραμματισμός GPU με επιτάχυνση υλικού για τη βελτίωση της απόδοσης των γραφικών με τη μεταφόρτωση ορισμένων εργασιών που συνδέονται με την CPU στη GPU.

Η Microsoft προσφέρει υποστήριξη για Hardware-Accelerated GPU Scheduling σε όλες τις εκδόσεις των Windows ξεκινώντας από αυτήν Ενημέρωση των Windows 10 Μαΐου 2020. Η λειτουργία προορίζεται για μελλοντική χρήση και δεν έχει απογειωθεί λόγω σύγχυσης σχετικά με τον τρόπο λειτουργίας της. Για να σας βοηθήσουμε να κατανοήσετε καλύτερα αυτήν τη δυνατότητα, θα εξηγήσουμε σχετικά με τον Προγραμματισμό GPU με επιτάχυνση υλικού και πώς μπορείτε να το ενεργοποιήσετε στον υπολογιστή σας Windows 11.
Τι είναι ο Προγραμματισμός GPU με επιτάχυνση υλικού και πώς λειτουργεί
Ο προγραμματισμός επιταχυνόμενης GPU υλικού είναι μια δυνατότητα ενσωματωμένη στα Windows. Έφτασε από τα Windows 10 (Build 2004). Ο βασικός στόχος αυτής της δυνατότητας είναι όπου το φορτίο των νημάτων εντολών υψηλής προτεραιότητας, όπως η απόδοση πλαισίων, μεταβιβάζεται απευθείας στον επεξεργαστή γραφικών αντί για την CPU. Αυτό προορίζεται για εξοικονόμηση χρόνου και μείωση του λανθάνοντος χρόνου εισόδου με την προσωρινή μνήμη πλαισίων. Αν και αυτό απελευθερώνει τον επεξεργαστή από την εκτέλεση εντολών κατά παρτίδες, βοηθά επίσης να αξιοποιήσει καλύτερα τον επεξεργαστή γραφικών μέσα.
Τούτου λεχθέντος, αυτή η δυνατότητα δεν είναι ένας μαγικός διακόπτης. Δεν θα το κάνετε βιώσουν σημαντική άνοδο στις βελτιώσεις στα καρέ ή στην απόδοση στα παιχνίδια αμέσως. Επίσης, θα λειτουργεί μόνο όταν χρησιμοποιείτε πολλές εφαρμογές που απαιτούν χρήση GPU. Ο προγραμματισμός GPU με επιτάχυνση υλικού μπορεί να θεωρηθεί στα αρχικά του στάδια και προορίζεται να λειτουργεί με τις απαιτήσεις και τις ανάγκες. Επίσης, είναι σαν ένα σκαλοπάτι που θα επιτρέψει μόνο περισσότερα οφέλη με τις μελλοντικές ενημερώσεις από τη Microsoft.

Hardware Accelerated GPU Scheduling υποστηρίζεται μόνο στις GT 1030 της NVIDIA και σε νεότερες σειρές GPU μαζί με τις AMD της 5600 και νεότερες σειρές GPU. Συνιστάται να ενημερώσετε τα προγράμματα οδήγησης γραφικών στον υπολογιστή σας με την πιο πρόσφατη έκδοση εκδοχή.
Γιατί πρέπει ή δεν πρέπει να ενεργοποιείτε τον προγραμματισμό GPU με επιτάχυνση υλικού
Προτού προχωρήσετε περαιτέρω και μάθετε πώς μπορείτε να ενεργοποιήσετε τον Προγραμματισμό GPU με επιτάχυνση υλικού στον υπολογιστή σας Windows 11, ας δούμε οι τρεις πιο σημαντικοί λόγοι για τους οποίους πρέπει να ενεργοποιήσετε τον Προγραμματισμό GPU με επιτάχυνση υλικού σε σύγκριση με τη χρήση του βασισμένου σε CPU προγραμματιστής.
- Μειωμένη καθυστέρηση εισόδου: Σε αντίθεση με την επικοινωνία με την CPU για τα δεδομένα πλαισίου, η χρήση του Προγραμματισμού GPU με επιτάχυνση υλικού διασφαλίζει ότι η GPU χειρίζεται όλες τις πτυχές της γραφικής επεξεργασίας. Αυτό βοηθά στη μείωση της καθυστέρησης εισόδου, δηλαδή του χρόνου που χρειάζεται η GPU για να φορτώσει ένα πλαίσιο που μπορεί να εμφανιστεί στην οθόνη σας μετά από πάτημα πλήκτρου ή κίνηση του ποντικιού.
- Χαμηλότερη χρήση CPU: Η ενεργοποίηση Hardware-Accelerated GPU Scheduling διασφαλίζει ότι η CPU δεν θα χρειάζεται να εργάζεται συνεχώς για την ανάδευση των δεδομένων πλαισίου που απαιτούνται από την GPU. Αυτό βοηθά στη μείωση της χρήσης της CPU και στη βελτίωση των ταχυτήτων του ρολογιού της κατά μερικά τοις εκατό, επιτρέποντάς της να χειρίζεται ομαλά εργασίες βαριές από την επεξεργασία.
- Χαμηλότερες θερμοκρασίες CPU: Χάρη στη χαμηλότερη χρήση της CPU που καθίσταται δυνατή με τη χρήση Hardware-Accelerated GPU Προγραμματίζοντας, η CPU μπορεί να λειτουργεί σε χαμηλότερη θερμοκρασία, επιτρέποντάς της να λειτουργεί ταχύτερα και περισσότερο χωρίς υπερθέρμανση.
Εκτός από τα πλεονεκτήματα που αναφέρθηκαν παραπάνω, δεν υπάρχουν μειονεκτήματα για την ενεργοποίηση του Προγραμματισμού επιταχυνόμενης GPU μέσω υλικού, εάν ο υπολογιστής σας διαθέτει το υλικό και το λογισμικό που το υποστηρίζει. Ωστόσο, θα πρέπει να σημειώσετε ότι ενδέχεται να δείτε μια ελαφρά αύξηση στη χρήση της GPU και στην κατανάλωση ενέργειας.
Πώς να ενεργοποιήσετε τον προγραμματισμό της GPU με επιτάχυνση υλικού
Τώρα που ξέρετε τι είναι ο Προγραμματισμός GPU με επιτάχυνση υλικού και πώς μπορεί να είναι επωφελής, ας ρίξουμε μια ματιά στους δύο τρόπους με τους οποίους μπορείτε να ενεργοποιήσετε τον Προγραμματισμό επιτάχυνσης GPU μέσω υλικού στον υπολογιστή σας Windows 11.
1. Ενεργοποίηση Hardware Accelerated GPU Scheduling χρησιμοποιώντας την εφαρμογή Settings
Ο Προγραμματισμός GPU με επιτάχυνση υλικού είναι απενεργοποιημένος από προεπιλογή στα Windows 11. Αυτό σημαίνει ότι θα πρέπει να το ενεργοποιήσετε. Η εναλλαγή για αυτήν τη δυνατότητα βρίσκεται στην εφαρμογή Ρυθμίσεις. Δείτε πώς μπορείτε να έχετε πρόσβαση στο ίδιο στον υπολογιστή σας:
Βήμα 1: Πατήστε τα πλήκτρα Windows + I για να ανοίξετε την εφαρμογή Ρυθμίσεις.

Βήμα 2: Στο παράθυρο Ρυθμίσεις, μείνετε στην καρτέλα Σύστημα και κάντε κλικ στην πρώτη επιλογή που λέει Εμφάνιση.
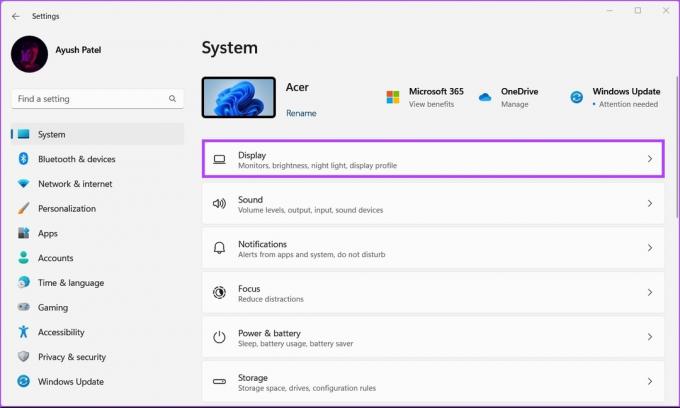
Βήμα 3: Στην περιοχή Ρυθμίσεις οθόνης, κάντε κύλιση προς τα κάτω και κάντε κλικ στην επιλογή Γραφικά.

Βήμα 4: Κάντε κλικ στην μπλε επιλογή «Αλλαγή προεπιλεγμένων ρυθμίσεων γραφικών» στην ενότητα Προεπιλεγμένες ρυθμίσεις.
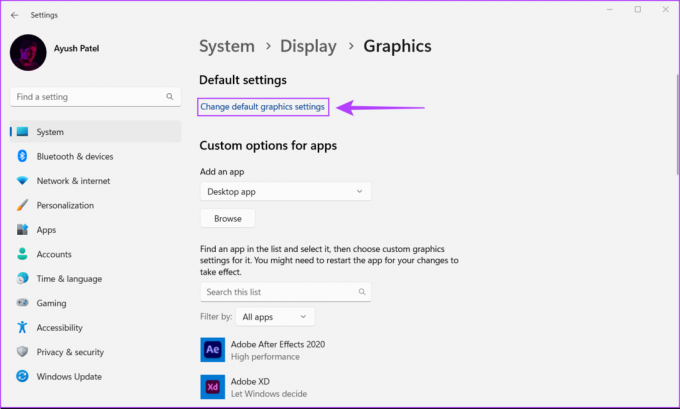
Βήμα 5: Στην οθόνη Προεπιλεγμένων ρυθμίσεων γραφικών, ενεργοποιήστε το διακόπτη για τον «Προγραμματισμό GPU με επιτάχυνση υλικού». Μετά από αυτό, επανεκκινήστε τον υπολογιστή σας για να εφαρμόσετε τις αλλαγές.

2. Ενεργοποίηση Hardware Accelerated GPU Scheduling με χρήση του Registry Editor
Εκτός από την εφαρμογή Ρυθμίσεις, μπορείτε επίσης να ενεργοποιήσετε τον Προγραμματισμό GPU με επιτάχυνση υλικού στον υπολογιστή σας χρησιμοποιώντας τον Επεξεργαστή Μητρώου.
Σημείωση: Η τροποποίηση του μητρώου των Windows μπορεί να προκαλέσει σοβαρά προβλήματα, αν δεν είστε προσεκτικοί. Συνιστούμε δημιουργία πλήρους αντιγράφου ασφαλείας του μητρώου πριν αλλάξεις οτιδήποτε.
Βήμα 1: Πατήστε τα πλήκτρα Windows + R για να ανοίξετε το παράθυρο διαλόγου Εκτέλεση και πληκτρολογήστε regedit στο πεδίο κειμένου. Στη συνέχεια, πατήστε Enter.

Βήμα 2: Αντιγράψτε και επικολλήστε την ακόλουθη τοποθεσία στη γραμμή πλοήγησης:
HKEY_LOCAL_MACHINE\SYSTEM\CurrentControlSet\Control\GraphicsDrivers

Βήμα 3: Κάντε δεξί κλικ οπουδήποτε στο δεξιό τμήμα του παραθύρου και επιλέξτε Νέο, ακολουθούμενο από την επιλογή που λέει Τιμή DWORD (32-bit).

Βήμα 4: Τύπος HwSchMode και πατήστε Enter για να δημιουργήσετε τη νέα τιμή DWORD (32-bit).

Βήμα 5: Αφού δημιουργήσετε το νέο HwSchMode DWORD, κάντε διπλό κλικ στη νέα καταχώρηση για να επεξεργαστείτε την τιμή της.

Βήμα 6: Όταν εμφανιστεί ένα παράθυρο διαλόγου Επεξεργασία τιμής DWORD (32 bit) στην οθόνη, ορίστε τα δεδομένα τιμής του σε 2. Στη συνέχεια κάντε κλικ στο OK.

Κάντε επανεκκίνηση του υπολογιστή σας για να εφαρμόσετε τις αλλαγές.
Κάντε τον υπολογιστή σας να λειτουργεί πιο γρήγορα μειώνοντας το φορτίο στη CPU σας
Αφού ενεργοποιήσετε το Hardware-Accelerated GPU Scheduling στον υπολογιστή σας, ενδέχεται να μην δείτε τεράστια βελτίωση στα γραφικά του υπολογιστή σας απόδοση, αλλά μπορεί να υπάρξει μια αξιοπρεπής μείωση στη χρήση της CPU του υπολογιστή σας όταν εκτελείτε εργασίες με ένταση γραφικών, όπως gaming. Αυτό θα διασφαλίσει ότι απομένουν αρκετοί πόροι CPU για άλλες εργασίες που συνδέονται με την CPU, επιτρέποντας στον υπολογιστή σας να λειτουργεί λίγο πιο γρήγορα από ό, τι στο παρελθόν.
Τελευταία ενημέρωση στις 23 Νοεμβρίου 2022
Το παραπάνω άρθρο μπορεί να περιέχει συνδέσμους συνεργατών που βοηθούν στην υποστήριξη της Guiding Tech. Ωστόσο, δεν επηρεάζει τη συντακτική μας ακεραιότητα. Το περιεχόμενο παραμένει αμερόληπτο και αυθεντικό.


