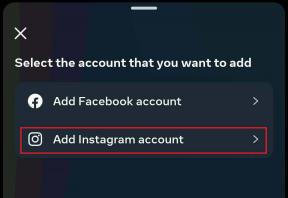Κορυφαίοι 8 τρόποι για τη διόρθωση του Microsoft PowerPoint που δεν αποθηκεύεται σε Mac
Miscellanea / / April 03, 2023
Ενώ το Mac διαθέτει την εφαρμογή Keynote της Apple για τη δημιουργία παρουσιάσεων, οι περισσότεροι χρήστες προτιμούν το Microsoft PowerPoint για πολλούς λόγους, και ένας από αυτούς είναι η εξοικείωση. Ενώ το PowerPoint είναι γεμάτο δυνατότητες Ιδέες Σχεδιασμού και πολλά άλλα εργαλεία, μερικές φορές δεν αποθηκεύει το αρχείο σε φάκελο Mac ή OneDrive. Εάν αντιμετωπίζετε συχνά το ίδιο, είναι καλύτερο να διορθώσετε το PowerPoint να μην αποθηκεύεται σε Mac.
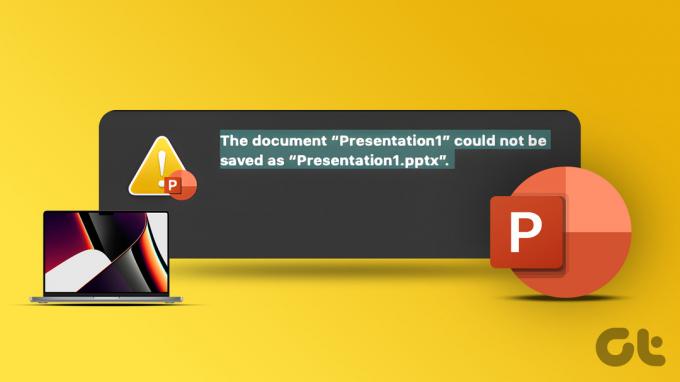
Η αποθήκευση της παρουσίασης του PowerPoint στο Mac ή στον αποκλειστικό φάκελο OneDrive σημαίνει ότι δεν θα χάσετε δεδομένα και οι προσπάθειές σας δεν θα πάνε χαμένες. Αλλά αν δεν δώσετε προσοχή όταν αυτό δεν συμβαίνει, μπορεί να χάσετε χρόνο και δουλειά. Γι' αυτό είναι απαραίτητο να διορθώσετε το πρόβλημα όταν το Microsoft PowerPoint δεν αποθηκεύει αρχεία σε Mac.
1. Μη αυτόματη αποθήκευση της παρουσίασης
Η κατάσταση του Microsoft PowerPoint κολλάει στην "αποθήκευση" όταν το λογισμικό σταματά να αποθηκεύει τις πιο πρόσφατες αλλαγές. Μπορείτε να αποθηκεύσετε μη αυτόματα το PPT σε οποιαδήποτε τοποθεσία στο Mac σας.
Βήμα 1: Όταν η παρουσίαση είναι ανοιχτή στο PowerPoint, κάντε κλικ στο Αρχείο στη γραμμή μενού.
Βήμα 2: Κάντε κλικ στην Αποθήκευση. Μπορείτε επίσης να χρησιμοποιήσετε τα πλήκτρα Command + S.

Η επιλογή θα αποθηκεύσει την παρουσίαση στην αρχική θέση. Μπορείτε να το αλλάξετε χρησιμοποιώντας τα παρακάτω βήματα.
Βήμα 1: Κάντε κλικ στο Αρχείο στη γραμμή μενού και επιλέξτε «Αποθήκευση αντιγράφου».

Βήμα 2: Επιλέξτε μια άλλη τοποθεσία στο Finder και πατήστε Αποθήκευση.

2. Ελέγξτε τη σύνδεση στο Διαδίκτυο
Οι περισσότεροι συνδρομητές του Office προτιμούν το OneDrive cloud storage για συγχρονισμό και αποθήκευση αρχείων PowerPoint. Οι εφαρμογές του Microsoft 365 είναι επίσης συμβατές με τις υπηρεσίες cloud Dropbox και Box. Θα χρειαστείτε μια ενεργή σύνδεση στο διαδίκτυο για να συγχρονίσετε τις πιο πρόσφατες αλλαγές εάν χρησιμοποιείτε κάποια από τις υπηρεσίες αποθήκευσης cloud..
Ανοίξτε το πρόγραμμα περιήγησης που προτιμάτε και εκτελέστε μια δοκιμή ταχύτητας Διαδικτύου για να αξιολογήσετε την αξιοπιστία της σύνδεσής σας. Μπορείτε να συνδέσετε το Mac σας σε μια ζώνη συχνοτήτων 5 GHz για να απολαύσετε υψηλότερο εύρος ζώνης και καλύτερη αξιοπιστία από την κατά τα άλλα γεμάτη ζώνη συχνοτήτων 2,4 GHz.

Ανατρέξτε στον οδηγό μας εάν σας Το Mac συνδέεται στη σύνδεση Wi-Fi αλλά δεν λειτουργεί όπως αναμενόταν.
3. Ελέγξτε τον χώρο αποθήκευσης OneDrive
Όλα τα πακέτα Microsoft 365 συνοδεύονται από αποθηκευτικό χώρο 1 TB OneDrive. Αν και είναι αρκετό για τους περισσότερους, ορισμένοι χρήστες ενδέχεται να εξαντλήσουν τον χώρο του OneDrive. Εάν συμβαίνει αυτό, το Microsoft PowerPoint δεν θα αποθηκεύσει σε Mac. Δείτε πώς μπορείτε να ελέγξετε τον αποθηκευτικό χώρο του OneDrive που απομένει για τον λογαριασμό σας.
Βήμα 1: Επισκεφτείτε το OneDrive σε ένα πρόγραμμα περιήγησης ιστού στο Mac σας.
Επισκεφτείτε το OneDrive
Βήμα 2: Συνδεθείτε με τα στοιχεία του λογαριασμού σας Microsoft.
Βήμα 3: Ελέγξτε τον αποθηκευτικό χώρο του OneDrive που απομένει από την κάτω αριστερή γωνία.

Εάν εξαντληθεί ο χώρος στο OneDrive, αφαιρέστε τα περιττά αρχεία από αυτόν. Μπορείτε επίσης να αλλάξετε τη θέση PPT από το OneDrive στον εσωτερικό χώρο αποθήκευσης Mac.
4. Βεβαιωθείτε ότι έχετε άδεια
Ανοίξατε ένα κοινόχρηστο αρχείο παρουσίασης στο Mac σας; Μπορεί να μην έχετε άδεια επεξεργασίας για να κάνετε αλλαγές. Σε αυτήν την περίπτωση, θα πρέπει να ζητήσετε από τον διαχειριστή ή τον δημιουργό της παρουσίασης να στείλει έναν άλλο σύνδεσμο ή αρχείο με άδεια επεξεργασίας. Μόνο τότε μπορείτε να κάνετε αλλαγές σε ένα αρχείο PPT και να το αποθηκεύσετε.
5. Κλείστε το αρχείο PPT σε άλλες συσκευές
Εναλλάσσετε συχνά συσκευές κατά τη δημιουργία μιας νέας παρουσίασης; Μπορεί να έχετε ξεκινήσει μια παρουσίαση σε φορητό υπολογιστή με Windows και να έχετε μεταφερθεί σε Mac στη συνέχεια. Το PowerPoint ενδέχεται να μην αποθηκεύει τις πιο πρόσφατες αλλαγές όταν το αρχείο είναι ανοιχτό σε άλλον υπολογιστή. Πρέπει να κλείσετε το αρχείο PPT στον υπολογιστή με Windows και να προσπαθήσετε να αποθηκεύσετε το αρχείο σε Mac.
6. Χρησιμοποιήστε το PowerPoint Web
Αντιμετωπίζετε προβλήματα με την αποθήκευση των τελευταίων αλλαγών παρουσίασης στην εγγενή εφαρμογή; Το PowerPoint είναι επίσης διαθέσιμο στον Ιστό. Μπορείτε να το επισκεφθείτε στον Ιστό και να το αποθηκεύσετε στο Mac σας.
Βήμα 1: Ανοίξτε το Microsoft PowerPoint σε ένα πρόγραμμα περιήγησης ιστού και συνδεθείτε με τον λογαριασμό σας Microsoft.
Ανοίξτε το PowerPoint στον Ιστό
Βήμα 2: Εισαγάγετε ένα αρχείο PPT από το χώρο αποθήκευσης Mac ή ανοίξτε το από το OneDrive.

Βήμα 3: Ξεκινήστε να κάνετε αλλαγές και το PowerPoint θα πρέπει να αποθηκεύσει τις αλλαγές σε πραγματικό χρόνο. Μπορείτε επίσης να κάνετε κλικ στο Αρχείο στο επάνω μέρος και να επιλέξετε "Αποθήκευση ως" για να δημιουργήσετε ένα άλλο αντίγραφο.

7. Ελέγξτε την κατάσταση του OneDrive
Όταν το Microsoft OneDrive αντιμετωπίζει διακοπή λειτουργίας, η υπηρεσία δεν μπορεί να αποθηκεύσει ή να συγχρονίσει τα πιο πρόσφατα αρχεία παρουσίασης. Μπορείτε να κατευθυνθείτε στον ιστότοπο Downdetector και να αναζητήσετε OneDrive. Όταν άλλοι αντιμετωπίζουν και αναφέρουν το ίδιο, θα παρατηρήσετε γραφήματα υψηλών διακοπών. Επομένως, θα πρέπει να περιμένετε τη Microsoft να επιλύσει τα ζητήματα του OneDrive από το τέλος τους. Μέχρι τότε, μπορείτε να αποθηκεύσετε το αρχείο PPT στο Mac και να εργαστείτε εκτός σύνδεσης (ανατρέξτε στο πρώτο κόλπο).
8. Ενημερώστε το PowerPoint
Εάν χρησιμοποιείτε μια παλαιότερη έκδοση της εφαρμογής PowerPoint, ενδέχεται να αντιμετωπίσετε προβλήματα όπως η μη αποθήκευση του αρχείου σε Mac. Μπορείτε να ελέγξετε την πρώτη μέθοδο παραπάνω για να αποθηκεύσετε ένα αντίγραφο του αρχείου παρουσίασης σε Mac και να κλείσετε το PowerPoint. Στη συνέχεια, ακολουθήστε τα παρακάτω βήματα για να ενημερώσετε το PowerPoint σε Mac.
Βήμα 1: Ανοίξτε το Mac App Store.
Βήμα 2: Επιλέξτε «Ενημερώσεις» από την αριστερή πλαϊνή γραμμή.

Βήμα 3: Κατεβάστε και εγκαταστήστε την πιο πρόσφατη ενημέρωση του PowerPoint σε Mac.
Καταργήστε τις δυσλειτουργίες του PowerPoint από το Mac
Η μη αποθήκευση του Microsoft PowerPoint σε Mac μπορεί να προκαλέσει απώλεια χρόνου, εργασίας και δεδομένων. Αντί να βασίζεστε σε υπηρεσίες cloud που προσθέτουν ένα άλλο επίπεδο περιπλοκών, μπορείτε να αποθηκεύσετε απευθείας το αρχείο παρουσίασης του PowerPoint στο Mac σας.
Τελευταία ενημέρωση στις 25 Οκτωβρίου 2022
Το παραπάνω άρθρο μπορεί να περιέχει συνδέσμους συνεργατών που βοηθούν στην υποστήριξη της Guiding Tech. Ωστόσο, δεν επηρεάζει τη συντακτική μας ακεραιότητα. Το περιεχόμενο παραμένει αμερόληπτο και αυθεντικό.
Γραμμένο από
Πάρθ Σαχ
Ο Parth εργάστηκε στο παρελθόν στο EOTO.tech καλύπτοντας ειδήσεις τεχνολογίας. Αυτήν τη στιγμή ασκεί ελεύθερος επαγγελματίας στο Guiding Tech γράφοντας για σύγκριση εφαρμογών, σεμινάρια, συμβουλές και κόλπα λογισμικού και βουτιά σε πλατφόρμες iOS, Android, macOS και Windows.