Πώς να ενισχύσετε το σήμα Wi-Fi στο τηλέφωνο Android
Miscellanea / / November 28, 2021
Το Wi-Fi γίνεται σταδιακά ένα εξαιρετικά σημαντικό μέρος της ζωής μας. Είτε πρόκειται για εταιρικό γραφείο είτε για το σπίτι σας, η ύπαρξη ενός καλού ισχυρού δικτύου Wi-Fi είναι βασική προϋπόθεση. Αυτό οφείλεται κυρίως στο ότι ο κόσμος κινείται γρήγορα προς μια ψηφιακή εποχή. Όλα συνδέονται στο Διαδίκτυο και επομένως είναι δικαιολογημένο να επιθυμείτε ένα ισχυρό σήμα στο δίκτυο Wi-Fi σας. Σε αυτό το άρθρο, θα συζητήσουμε ακριβώς αυτό. Θα συζητήσουμε τους διάφορους τρόπους με τους οποίους μπορείτε να ενισχύσετε τα σήματα Wi-Fi σε μια συσκευή Android.
Ενώ ορισμένες από αυτές περιλαμβάνουν την προσαρμογή ορισμένων ρυθμίσεων στις άλλες σας απαιτούν να κάνετε αλλαγές στο δρομολογητή Wi-Fi και τις ρυθμίσεις διαχειριστή του. Ο λόγος πίσω από την αργή σύνδεση στο Διαδίκτυο και την κακή ισχύ του σήματος Wi-Fi μπορεί να είναι πολλαπλός. Θα μπορούσε να οφείλεται σε:
- Κακή σύνδεση στο Διαδίκτυο στο τέλος του παρόχου υπηρεσιών Διαδικτύου.
- Απαρχαιωμένο Routed firmware.
- Χρησιμοποιώντας μια πιο αργή ζώνη συχνοτήτων.
- Υπερβολική κίνηση στο δίκτυο.
- Φυσικά εμπόδια.
- Μη ευθυγραμμισμένες ρυθμίσεις.
Επομένως, χωρίς καμία άλλη καθυστέρηση, ας ξεκινήσουμε με τη λίστα με τα πράγματα που μπορείτε να δοκιμάσετε για να ενισχύσετε το σήμα Wi-Fi στο τηλέφωνό σας Android.
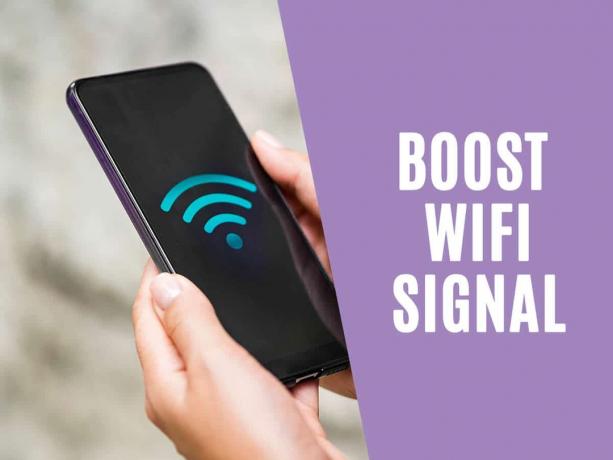
Περιεχόμενα
- Πώς να ενισχύσετε το σήμα Wi-Fi στο τηλέφωνο Android
- 1. Ελέγξτε την ταχύτητα της σύνδεσης στο Internet
- 2. Τροποποιήστε τις ρυθμίσεις Wi-Fi στο τηλέφωνό σας Android
- 3. Αλλαγή ζώνης και καναλιού συχνότητας Wi-Fi
- 4. Ενημερώστε το υλικολογισμικό του δρομολογητή
- 5. Βεβαιωθείτε ότι ο δρομολογητής είναι τοποθετημένος σε μια βέλτιστη θέση
- 6. Προσδιορίστε το καλύτερο σημείο πρόσβασης
- 7. Η θήκη του τηλεφώνου σας μπορεί να είναι ο ένοχος
- 8. Εξαλείψτε τους ανεπιθύμητους Freeloaders από το δίκτυό σας
- 9. Χρησιμοποιήστε μια εφαρμογή ενίσχυσης σήματος
- 10. Ώρα να επενδύσετε σε κάποιο νέο Υλικό
Πώς να ενισχύσετε το σήμα Wi-Fi στο τηλέφωνο Android
1. Ελέγξτε την ταχύτητα της σύνδεσης στο Internet
Ακόμα κι αν η ισχύς του σήματος Wi-Fi είναι ισχυρή, ενδέχεται να αντιμετωπίζετε καθυστερήσεις και προσωρινή αποθήκευση εάν η σύνδεση στο Διαδίκτυο είναι αργή από το τέλος του παρόχου υπηρεσιών. Ο πάροχος υπηρεσιών δικτύου σάς παρέχει μια σύνδεση Ethernet την οποία συνδέετε στο δρομολογητή Wi-Fi. Αυτός ο δρομολογητής Wi-Fi σάς δίνει πλέον τη δυνατότητα να συνδέσετε το τηλέφωνό σας Android και άλλες συσκευές στο δίκτυο.

Εάν η σύνδεση στο Διαδίκτυο που έρχεται στο σπίτι σας μέσω του καλωδίου Ethernet αρχικά δεν είναι αρκετά ισχυρή, τότε δεν έχει νόημα να προσπαθήσετε να ενισχύσετε την ισχύ του σήματος Wi-Fi. Επομένως, το πρώτο πράγμα που πρέπει να ελέγξετε είναι η ταχύτητα Διαδικτύου στη σύνδεση Ethernet. Αντί να το συνδέσετε σε δρομολογητή Wi-Fi, συνδέστε το καλώδιο Ethernet απευθείας σε υπολογιστή ή φορητό υπολογιστή και εκτελέστε μια δοκιμή ταχύτητας. Εάν η ταχύτητα λήψης και μεταφόρτωσης είναι αρκετά χαμηλή, τότε πρέπει να επικοινωνήσετε με τον πάροχο υπηρεσιών Διαδικτύου και να του ζητήσετε ταχύτερη σύνδεση στο Διαδίκτυο. Ωστόσο, εάν η ταχύτητα του διαδικτύου είναι αρκετά γρήγορη, τότε μπορείτε να προχωρήσετε με τις άλλες λύσεις που αναφέρονται παρακάτω.
2. Τροποποιήστε τις ρυθμίσεις Wi-Fi στο τηλέφωνό σας Android
Τα περισσότερα δίκτυα Wi-Fi λειτουργούν στη ζώνη συχνοτήτων 2,4 GHz. Εάν υπάρχουν πολλά δίκτυα Wi-Fi στη γύρω περιοχή, μπορεί να οδηγήσει σε αδύναμη ισχύ του σήματος Wi-Fi, καθώς υπάρχει συνωστισμός στη ζώνη συχνοτήτων. Η καλύτερη εναλλακτική είναι να μεταβείτε στη ζώνη συχνοτήτων των 5 GHz. Αυτό θα βελτιώσει σημαντικά την ταχύτητα ενώ θα συμβιβαστεί λίγο με την εμβέλεια. Δεδομένου ότι το 5 GHz έχει 45 κανάλια αντί για μόλις 14 κανάλια των 2,4 GHz, μειώνει την ακαταστασία και τις πιθανότητες κακής ισχύος σήματος λόγω υπερβολικής κίνησης.
Ορισμένες συσκευές Android σάς επιτρέπουν να επιλέξετε μια ζώνη συχνοτήτων από τις ρυθμίσεις του ίδιου του τηλεφώνου. Παρακάτω δίνεται ένας αναλυτικός οδηγός για τον τρόπο ενίσχυσης του σήματος Wi-Fi στο τηλέφωνό σας Android:
1. Το πρώτο πράγμα που πρέπει να κάνετε είναι ανοίξτε τις Ρυθμίσεις στη συσκευή σας.

2. Τώρα πατήστε στο Wi-Fi επιλογή και ανοίξτε τις ρυθμίσεις Wi-Fi.
3. Μετά από αυτό πηγαίνετε στο Επιλογή σύνθετων ρυθμίσεων.
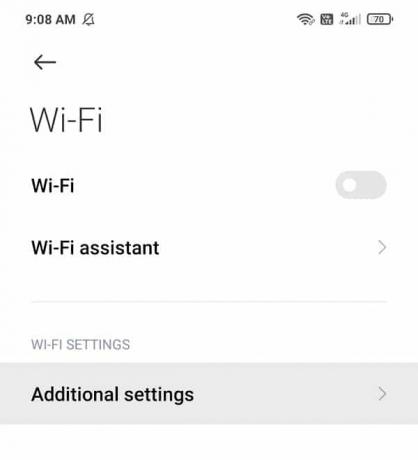
4. Εδώ, πατήστε στη ζώνη συχνοτήτων Wi-Fi και επιλέξτε το Επιλογή 5 GHz.
5. Αυτό θα βελτιώσει σημαντικά την ισχύ του σήματος Wi-Fi.
Ωστόσο, εάν αυτή η επιλογή δεν είναι διαθέσιμη και δεν μπορείτε να βρείτε αυτήν τη ρύθμιση, τότε πρέπει να αλλάξετε τη ζώνη συχνοτήτων Wi-Fi με μη αυτόματο τρόπο από το υλικολογισμικό του δρομολογητή. Θα το συζητήσουμε αυτό στην επόμενη ενότητα. Τώρα, προκειμένου να διασφαλιστεί η αδιάλειπτη σύνδεση στο Διαδίκτυο, οι περισσότερες συσκευές Android έχουν αυτήν τη δυνατότητα που ονομάζεται Έξυπνος διακόπτης ή Wi-Fi+ που αλλάζει αυτόματα στα δεδομένα κινητής τηλεφωνίας όταν η ισχύς του σήματος Wi-Fi είναι αδύναμη. Ακολουθήστε τα παρακάτω βήματα για να ενεργοποιήσετε αυτήν τη δυνατότητα.
1. Πρώτα, ανοίξτε τις Ρυθμίσεις στο τηλέφωνό σας.
2. Τώρα πατήστε στην επιλογή Ασύρματο και δίκτυα και επιλέξτε Wi-Fi.

3. Μετά από αυτό, πατήστε στο μενού με τις τρεις κουκκίδες στην επάνω δεξιά γωνία και επιλέξτε την επιλογή Wi-Fi+.

4. Εδώ, απλά ενεργοποιήστε τον διακόπτη εναλλαγής δίπλα στην επιλογή Wi-Fi+.

5. Τώρα το τηλέφωνό σας θα μεταβεί αυτόματα σε δίκτυο κινητής τηλεφωνίας εάν πέσει το σήμα Wi-Fi.
Ελπίζουμε ότι αυτή η μέθοδος σας βοήθησε να ενισχύσετε το σήμα Wi-Fi στο τηλέφωνο Android. Εάν όχι, δοκιμάστε να αλλάξετε τη ζώνη συχνοτήτων και το κανάλι Wi-Fi.
Διαβάστε επίσης:Επεξηγημένα πρότυπα Wi-Fi: 802.11ac, 802.11b/g/n, 802.11a
3. Αλλαγή ζώνης και καναλιού συχνότητας Wi-Fi
Ενώ ορισμένοι δρομολογητές Wi-Fi έχουν τη δυνατότητα αυτόματης εναλλαγής σε διαφορετική ζώνη συχνοτήτων και κανάλι, για άλλους πρέπει να το κάνετε χειροκίνητα. Με αυτόν τον τρόπο θα αποφευχθεί ο υπερβολικός συνωστισμός σε ένα μόνο κανάλι και θα βελτιωθεί έτσι το σήμα Wi-Fi. Ιδανικά, θα σας προτείναμε μεταβείτε στο εύρος ζώνης 5 GHz καθώς έχει πολλά περισσότερα κανάλια. Μπορείτε επίσης να χρησιμοποιήσετε δωρεάν λογισμικό σαρωτή Wi-Fi για να ελέγξετε τα κανάλια που χρησιμοποιούνται από άλλα δίκτυα στην περιοχή. Αυτό θα σας επιτρέψει να εντοπίσετε και να επιλέξετε ένα ελεύθερο κανάλι και να εξαλείψετε κάθε πιθανότητα σύγκρουσης. Ακολουθήστε τα βήματα που δίνονται παρακάτω για να δείτε πώς.
1. Θα χρειαστεί να χρησιμοποιήσετε υπολογιστή ή φορητό υπολογιστή για να αποκτήσετε πρόσβαση στο υλικολογισμικό του δρομολογητή.
2. Ανοίξτε ένα πρόγραμμα περιήγησης και εισαγάγετε το Διεύθυνση IP του δρομολογητή σας.
3. Μπορείτε να το βρείτε γραμμένο στο πίσω μέρος του δρομολογητή σας ή χρησιμοποιώντας τη γραμμή εντολών και πληκτρολογώντας "IPCONFIG” και πατώντας Enter.
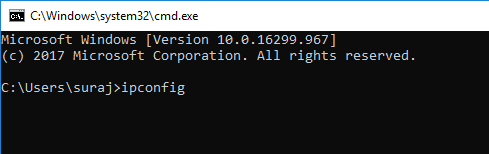
4. Τώρα πρέπει να συνδεθείτε χρησιμοποιώντας το όνομα χρήστη και τον κωδικό πρόσβασής σας. Από προεπιλογή, και οι δύο είναι ο διαχειριστής. Αυτές οι πληροφορίες παρέχονται επίσης στο πίσω μέρος του δρομολογητή σας.

5. Αφού συνδεθείτε στο υλικολογισμικό του δρομολογητή, θα μπορείτε να κάνετε διαφορετικά είδη αλλαγών διαχειριστή.
6. Τώρα πρέπει να αναζητήσετε τις Ρυθμίσεις για να αλλάξετε τη ζώνη συχνοτήτων και το κανάλι. Συνήθως βρίσκεται κάτω από Γενικές Ρυθμίσεις αλλά μπορεί να διαφέρει από τη μια μάρκα στην άλλη.
7. Εάν ο δρομολογητής σας υποστηρίζει 5 GHz, προχωρήστε και επιλέξτε αυτό.
8. Μετά από αυτό, πρέπει να επιλέξετε ένα συγκεκριμένο κανάλι που δεν χρησιμοποιείται από γειτονικά δίκτυα. Μπορείτε να κάνετε κλικ στον σύνδεσμο που παρέχεται παραπάνω για να κατεβάστε και εγκαταστήστε έναν σαρωτή Wi-Fi για να επωφεληθείτε από αυτές τις πληροφορίες.
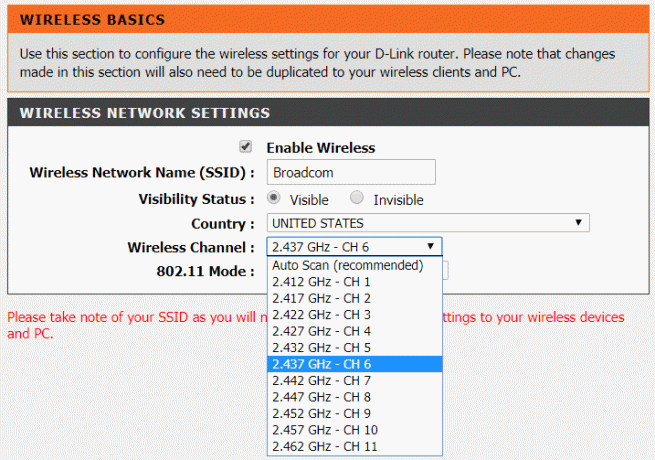
9. Συνήθως οι περισσότεροι δρομολογητές σας επιτρέπουν να χρησιμοποιήσετε το ίδιο SSID και κωδικό πρόσβασης για το δίκτυο Wi-Fi ακόμη και μετά την αλλαγή της ζώνης συχνοτήτων. Διαφορετικά, θα πρέπει να δώσετε νέο όνομα ή SSID για αυτό το δίκτυο.
10. Τελικά, αποθηκεύστε όλες αυτές τις αλλαγές και, στη συνέχεια, δοκιμάστε να συνδέσετε το τηλέφωνό σας Android στο δίκτυο. Μπορείτε να εκτελέσετε μια δοκιμή ταχύτητας και θα παρατηρήσετε σημαντική αύξηση στην ισχύ του σήματος Wi-Fi.
4. Ενημερώστε το υλικολογισμικό του δρομολογητή
Όπως αναφέρθηκε προηγουμένως, ένα Το ξεπερασμένο υλικολογισμικό του δρομολογητή μπορεί να είναι ο λόγος πίσω από ένα αδύναμο σήμα Wi-Fi. Επομένως, η αναβάθμιση του υλικολογισμικού είναι ένας εύκολος τρόπος για να ενισχύσετε το σήμα Wi-Fi σας. Ξεκινήστε με τη σύνδεση στο υλικολογισμικό σας, εισάγοντας τη διεύθυνση IP σε ένα πρόγραμμα περιήγησης και, στη συνέχεια, συνδεθείτε με τα διαπιστευτήριά σας. Τα περισσότερα υλικολογισμικά δρομολογητών Wi-Fi θα έχουν αποκλειστικό Κουμπί ενημέρωσης στην επιλογή Ρυθμίσεις διαχειριστή. Ανάλογα με την επωνυμία και τη διεπαφή, μπορεί επίσης να παρατεθεί στις Ρυθμίσεις για προχωρημένους.

Ωστόσο, για ορισμένους παλιούς δρομολογητές, θα πρέπει να εγκαταστήσετε με μη αυτόματο τρόπο μια ενημερωμένη έκδοση του υλικολογισμικού τους. Θα πρέπει να μεταβείτε στη σελίδα υποστήριξης της επωνυμίας του δρομολογητή και κατεβάστε το αρχείο εγκατάστασης για το πιο πρόσφατο υλικολογισμικό. Φαίνεται λίγο κουραστικό, αλλά θα συνιστούσαμε ανεπιφύλακτα να περπατήσετε το επιπλέον μίλι, καθώς θα άξιζε τον κόπο.
Διαβάστε επίσης:Αργή σύνδεση στο Διαδίκτυο; 10 τρόποι για να επιταχύνετε το Διαδίκτυό σας!
Εκτός από την ενίσχυση του σήματος Wi-Fi σας, θα φέρει επίσης καλύτερες και νέες δυνατότητες στο τραπέζι. Θα βελτιώσει τα μέτρα ασφαλείας του δικτύου και θα δυσκολέψει τους χάκερ να εισβάλουν στο δίκτυό σας. Επομένως, θα σας προτείνουμε ανεπιφύλακτα να διατηρείτε πάντα ενημερωμένο το υλικολογισμικό του δρομολογητή σας.
5. Μβεβαιωθείτε ότι ο δρομολογητής είναι τοποθετημένος σε μια βέλτιστη θέση
Φυσικά εμπόδια όπως ένας τοίχος μπορεί να επηρεάσουν σημαντικά την ισχύ του σήματος του δρομολογητή Wi-Fi σας. Μπορεί να έχετε κρατήσει το δρομολογητή σας σε ένα βολικό σημείο, όπως ένα ντουλάπι ή πάνω από ένα ντουλάπι, αλλά δυστυχώς, αυτή η τοποθεσία μπορεί να δεν είναι ιδανικό για το Wi-Fi σας. Αυτό συμβαίνει επειδή η κάλυψη του δικτύου δεν είναι ομοιόμορφα κατανεμημένη σε όλα τα σημεία στο δικό σας σπίτι. Φυσικά εμπόδια και παράγοντες όπως η εγγύτητα σε ένα παράθυρο επηρεάζουν σημαντικά την ισχύ του σήματος.
Η καλύτερη θέση για το δρομολογητή σας θα ήταν κάπου στη μέση του δωματίου με άφθονη υπαίθρια κυκλοφορία γύρω από αυτό. Έτσι, εάν ο δρομολογητής σας είναι τοποθετημένος σε ένα καλυμμένο σημείο, όπως πίσω από κουτιά ή στο ράφι, τότε πρέπει να το αφαιρέσετε από εκεί και να το τοποθετήσετε σε καλύτερο σημείο. Επιπλέον, η παρουσία βαριών ηλεκτρικών συσκευών γύρω από το δρομολογητή μπορεί να επηρεάσει το σήμα Wi-Fi. Φροντίστε λοιπόν αφαιρέστε τυχόν τέτοιες συσκευές από την περιοχή του δρομολογητή σας.

Υπάρχει μια σειρά από εφαρμογές διαθέσιμες στο Play Store που θα σας επιτρέψουν να αναλύσετε τα διάφορα σημεία σήματος στο σπίτι σας. Θα σας επιτρέψει να προσδιορίσετε περιοχές στο σπίτι σας όπου η λήψη σήματος είναι ισχυρή και ασθενής αντίστοιχα. Ένα τέτοιο παράδειγμα εφαρμογής αναλυτή Wi-Fi είναι το Αναλυτής Wi-Fi. Αυτή η εφαρμογή θα σας βοηθήσει να βρείτε ένα ιδανικό σημείο για το δρομολογητή Wi-Fi σας.
6. Προσδιορίστε το καλύτερο σημείο πρόσβασης
Όπως υποδηλώνει το όνομα, ένα σημείο πρόσβασης μπορεί να θεωρηθεί ως πύλη που επιτρέπει στο τηλέφωνό σας να συνδέεται στο διαδίκτυο χρησιμοποιώντας τα σήματα Wi-Fi που εκπέμπει ο δρομολογητής. Προσδιορισμός του καλύτερου σημείου πρόσβασης σας δίνει τη δυνατότητα να συνδεθείτε στο ισχυρότερο δίκτυο στην περιοχή. Συχνά, τα κινητά Android συνδέονται αυτόματα σε ένα σημείο πρόσβασης σήματος από προεπιλογή, παρόλο που υπάρχει ένα ισχυρότερο δίκτυο Wi-Fi σε κοντινή απόσταση.
Για παράδειγμα, βρίσκεστε σε δημόσιο χώρο όπως αεροδρόμιο, σιδηροδρομικό σταθμό ή εμπορικό κέντρο και υπάρχουν διαθέσιμα πολλά ανοιχτά δίκτυα Wi-Fi. Όταν ενεργοποιείτε το Wi-Fi στη συσκευή σας, συνδέεται αυτόματα σε οποιοδήποτε από αυτά τα δίκτυα τυχαία. Αυτό μπορεί να μην είναι το καλύτερο σημείο πρόσβασης σε αυτήν την περιοχή. Επομένως, για να ενισχύσετε το σήμα Wi-Fi στο τηλέφωνό σας,πρέπει να προσδιορίσετε μη αυτόματα το καλύτερο σημείο πρόσβασης.
Εφαρμογές όπως Αναλυτής Wi-Fi θα σας βοηθήσει να το κάνετε. Θα μπορείτε να δείτε όλα τα δίκτυα Wi-Fi και τα σημεία πρόσβασης που σχετίζονται με αυτά μαζί με την ισχύ του σήματος τους. Έτσι, η εφαρμογή ξεχωρίζει το ισχυρότερο δίκτυο Wi-Fi στην περιοχή σας. Επιπλέον, δικτυώνει επίσης πληροφορίες όπως τη διεύθυνση IP, το DNS, την πύλη δικτύου κ.λπ. Αν δεν είστε προχωρημένος χρήστης Android, δεν θα χρειάζεστε αυτές τις πληροφορίες ως τέτοιες.
7. Η θήκη του τηλεφώνου σας μπορεί να είναι ο ένοχος

Μπορεί να φαίνεται απίθανο, αλλά μερικές φορές η θήκη του τηλεφώνου σας είναι υπεύθυνη για αδύναμα σήματα Wi-Fi στο τηλέφωνό σας. Εάν χρησιμοποιείτε μια ισχυρή και στιβαρή θήκη τηλεφώνου που έχει μέταλλο μέσα της, το πιθανότερο είναι ότι εμποδίζει το σήμα Wi-Fi.
Ο καλύτερος τρόπος για να βεβαιωθείτε είναι να κάνετε ένα τεστ ταχύτητας με και χωρίς τη θήκη του τηλεφώνου και να παρατηρήσετε εάν υπάρχει σημαντική διαφορά στην ταχύτητα. Μπορείτε να χρησιμοποιήσετε το εφαρμογή δοκιμής ταχύτητας από την Ookla για το σκοπό αυτό. Εάν υπάρχει σημαντική διαφορά, τότε πρέπει να αντικαταστήσετε τη θήκη του τηλεφώνου με κάτι λιγότερο περιοριστικό και χωρίς μέταλλο.
8. Εξαλείψτε τους ανεπιθύμητους Freeloaders από το δίκτυό σας
Εάν το οικιακό σας δίκτυο Wi-Fi είναι ανοιχτό ή έχει αδύναμο κωδικό πρόσβασης, τότε οι γείτονές μας μπορούν εύκολα να αποκτήσουν πρόσβαση σε αυτό. Μπορεί να χρησιμοποιούν το Wi-Fi σας χωρίς την άδειά σας και ως αποτέλεσμα, αντιμετωπίζετε αργή σύνδεση στο Διαδίκτυο. Το διαθέσιμο εύρος ζώνης στον δρομολογητή Wi-Fi σας κατανέμεται εξίσου σε όλα τα άτομα που χρησιμοποιούν το δίκτυό σας Wi-Fi.
Επομένως, ένας αποτελεσματικός τρόπος για να ενισχύσετε το σήμα Wi-Fi στο τηλέφωνο θα ήταν να απαλλαγείτε από ανεπιθύμητους freeloaders από το δίκτυο. Μπορείτε να χρησιμοποιήσετε το υλικολογισμικό του δρομολογητή σας για να λάβετε μια λίστα με όλες τις συσκευές που έχουν πρόσβαση στο δίκτυό σας. Θα σας πει επίσης πόσα δεδομένα καταναλώνονται από αυτές τις συσκευές. Εάν οι περισσότερες από αυτές τις συσκευές ανήκουν σε αγνώστους, τότε προχωρήστε και αποκλείστε τις. Μπορείτε επίσης να περιορίσετε το εύρος ζώνης που είναι διαθέσιμο σε αυτές τις συσκευές χρησιμοποιώντας τα εργαλεία QoS (Ποιότητα υπηρεσίας) που είναι διαθέσιμα στο υλικολογισμικό του δρομολογητή σας.
Αφού εκδιώξετε τους freeloaders, προχωρήστε στη δημιουργία ενός ισχυρού κωδικού πρόσβασης και πρωτοκόλλου ασφαλείας. Θα σας προτείνουμε να χρησιμοποιήσετε α Πρωτόκολλο WPA2 μαζί με έναν ισχυρό αλφαριθμητικό κωδικό πρόσβασης που είναι δύσκολο να σπάσει.
Διαβάστε επίσης:Πώς να περιορίσετε την ταχύτητα Internet ή το εύρος ζώνης των χρηστών WiFi
9. Χρησιμοποιήστε μια εφαρμογή ενίσχυσης σήματος
Είτε το πιστεύετε είτε όχι, υπάρχουν αρκετές εφαρμογές στο Play Store που ισχυρίζονται ότι ενισχύουν το σήμα Wi-Fi σας. Μπορείτε να το δοκιμάσετε και να δείτε αν έχει κάποια διαφορά στην ισχύ του σήματος στο τηλέφωνό σας Android. Αυτά τα ενισχυτικά σήματος ή Εφαρμογές ενίσχυσης Wi-Fi όχι μόνο βελτιώστε την ταχύτητα του Wi-Fi σας αλλά και τα δεδομένα κινητής τηλεφωνίας σας. Ωστόσο, δεν λειτουργούν όλες σωστά και επομένως θα σας συνιστούσαμε να δοκιμάσετε μόνο εκείνες τις εφαρμογές που έχουν βαθμολογία μεγαλύτερη από 4.0 στο Play Store.

10. Ώρα να επενδύσετε σε κάποιο νέο Υλικό
Εάν καμία από τις παραπάνω μεθόδους δεν έχει σημαντική επίδραση στην ισχύ του σήματος Wi-Fi, τότε μάλλον είναι καιρός να κάνετε κάποιες μεγάλες αλλαγές. Δεδομένου ότι η ισχύς του σήματος Wi-Fi εξαρτάται κυρίως από τον δρομολογητή σας, ο καλύτερος τρόπος για να βελτιώσετε την ισχύ του είναι να κάνετε αναβάθμιση σε καλύτερο και πιο προηγμένο δρομολογητή. Ένας παλιός και ξεπερασμένος δρομολογητής δεν μπορεί σε καμία περίπτωση να προσφέρει το ίδιο επίπεδο απόδοσης με αυτό των νέων που διατίθενται στην αγορά.
Οι περισσότεροι άνθρωποι χρησιμοποιούν το παλαιότερο 802.11n το οποίο περιορίζει το μέγιστο εύρος ζώνης στα 300Mbps ή 802.11g που έχει ανώτατο όριο τα 54Mbps. Εάν θέλετε να ενισχύσετε σημαντικά το σήμα Wi-Fi στο τηλέφωνό σας Android, τότε θα πρέπει να το επιλέξετε νέοι δρομολογητές 802.11ac που υποστηρίζουν ταχύτητες μέχρι 1Gbps. Μπορείτε επίσης να αναζητήσετε δρομολογητές με πολλαπλές κάθετες κεραίες για καλύτερη λήψη σήματος. Οι νέοι και προηγμένοι δρομολογητές προσφέρουν επίσης διαφορετικούς τύπους χρήσιμων χαρακτηριστικών, όπως καλύτερη επιλογή ζώνης, καλύτερο σύστημα διεύθυνσης ζώνης, λειτουργίες QoS κ.λπ. Κάποιοι μάλιστα έχουν Πολλαπλοί χρήστες-Πολλαπλές είσοδοι πολλαπλών εξόδων (MU-MIMO) που σας επιτρέπει να στέλνετε και να λαμβάνετε δεδομένα από πολλές συσκευές χωρίς καμία μείωση ή κατανομή του εύρους ζώνης.

Ωστόσο, εάν δεν είστε ακόμη έτοιμοι να αντικαταστήσετε το δρομολογητή σας ή το σπίτι σας είναι πολύ μεγάλο για να καλυφθεί από έναν μόνο δρομολογητή, τότε μπορείτε να αγοράσετε ένα Επέκταση εύρους Wi-Fi. Ένας τυπικός δρομολογητής Wi-Fi που έχει σχεδιαστεί για οικιακή χρήση δεν μπορεί να στείλει ισχυρό σήμα σε όλες τις γωνίες του σπιτιού σας. Εάν έχετε πολλούς ορόφους στο σπίτι σας, τότε ένας μόνο δρομολογητής δεν μπορεί να καλύψει ολόκληρη την περιοχή. Ο καλύτερος τρόπος για να διασφαλίσετε τη σωστή κάλυψη είναι να αγοράσετε μια επέκταση εύρους Wi-Fi. Αυτά τα διαλυτικά θα σας βοηθήσουν επίσης να ξεπεράσετε φυσικά εμπόδια όπως τοίχους.
Μια ελαφρώς πιο ακριβή επιλογή είναι να ρυθμίσετε ένα Σύστημα πλέγματος Wi-Fi. Ένα σύστημα πλέγματος έχει μια σύνδεση κόμβων που πρέπει να τοποθετήσετε στρατηγικά για να καλύψετε διαφορετικά σημεία στο σπίτι ή στο γραφείο σας. Αυτοί οι κόμβοι θα πάρουν το σήμα από τον πλησιέστερο κόμβο και θα το επεκτείνουν. Έτσι, υπονοείται ότι ένας κόμβος θα συνδεθεί στο μόντεμ και ο επόμενος θα τοποθετηθεί σε απόσταση εντός της οποίας μπορεί να λάβει ένα ισχυρό σήμα Wi-Fi και στη συνέχεια να το μοιραστεί με τον επόμενο κόμβο.
Συνιστάται:
- Πώς να αυξήσετε την ταχύτητα του Διαδικτύου στο τηλέφωνό σας Android
- Πώς να επιταχύνετε ένα αργό τηλέφωνο Android
- Διορθώστε προβλήματα σύνδεσης Wi-Fi Android
Με αυτό, φτάνουμε στο τέλος αυτού του άρθρου. Ελπίζουμε ότι αυτός ο οδηγός ήταν χρήσιμος και μπορέσατε ενισχύστε το σήμα Wi-Fi στο τηλέφωνό σας Android. Το να έχουμε μια αργή σύνδεση στο Διαδίκτυο είναι πραγματικά απογοητευτικό, ειδικά την εποχή αυτής της πανδημίας, καθώς οι περισσότεροι από εμάς εργαζόμαστε από το σπίτι. Το να έχετε ισχυρό σήμα Wi-Fi είναι πολύ σημαντικό για την εργασία και επίσης για να καταπολεμήσετε την πλήξη μέσω ροής των αγαπημένων σας ταινιών και εκπομπών. Όλες αυτές οι λύσεις που συζητούνται σε αυτό το άρθρο σίγουρα θα σας βοηθήσουν να ενισχύσετε το δίκτυο σήματος Wi-Fi σας.
Εάν εξακολουθείτε να αντιμετωπίζετε χαμηλή ταχύτητα Διαδικτύου, τότε πρέπει να μιλήσετε με τον πάροχο υπηρεσιών Διαδικτύου και να του ζητήσετε να το διορθώσει από την αρχή. Μπορείτε επίσης να εξετάσετε το ενδεχόμενο αναβάθμισης σε υψηλότερο πρόγραμμα με μεγαλύτερο εύρος ζώνης.



