Πώς να προσθέσετε κωδικό πρόσβασης στο φύλλο εργασίας του Microsoft Excel σε Windows και Mac
Miscellanea / / April 03, 2023
Το Microsoft Excel είναι ένα εξαιρετικό εργαλείο για τη δημιουργία υπολογιστικών φύλλων και μορφοποίηση δεδομένων πίνακα σύμφωνα με τις ανάγκες σας. Εάν τα μέλη της ομάδας σας στο γραφείο ή οι φίλοι του πανεπιστημίου εργάζονται στο ίδιο φύλλο εργασίας του Excel, μπορείτε αλλαγές κομματιού να διασφαλίζει ότι οι εργασίες ολοκληρώνονται έγκαιρα από τα αρμόδια άτομα.

Σε περίπτωση που εργάζεστε σε ένα σημαντικό φύλλο εργασίας που περιέχει εμπιστευτικά στατιστικά και πληροφορίες εταιρείας, είναι καλύτερο να προστατεύσετε αυτό το αρχείο Excel με κωδικό πρόσβασης. Σε αυτήν την ανάρτηση, θα σας δείξουμε τα βήματα για να προσθέσετε έναν κωδικό πρόσβασης σε ένα φύλλο εργασίας του Microsoft Excel σε Windows και Mac.
Προσθήκη κωδικού πρόσβασης στο Microsoft Excel στα Windows
Ας σας δείξουμε πρώτα πώς να προσθέσετε έναν κωδικό πρόσβασης σε ένα φύλλο εργασίας του Microsoft Excel στον υπολογιστή σας με Windows. Χρησιμοποιούμε α Microsoft 365 λογαριασμό για να σας δείξει τα βήματα. Λάβετε υπόψη ότι δεν θα μπορείτε να αποκτήσετε πρόσβαση και να ανακτήσετε δεδομένα από το υπολογιστικό φύλλο ή το βιβλίο εργασίας σας εάν ξεχάσετε τον κωδικό πρόσβασης. Εδώ είναι τα βήματα.
Βήμα 1: Κάντε κλικ στο εικονίδιο Έναρξη στον υπολογιστή σας με Windows, αναζητήστε Microsoft Excel, και πατήστε Enter.

Βήμα 2: Ανοίξτε το αρχείο Excel που θέλετε να προστατέψετε με κωδικό πρόσβασης.
Βήμα 3: Κάντε κλικ στο Αρχείο στην επάνω αριστερή γωνία.

Βήμα 4: Κάντε κλικ στην επιλογή Πληροφορίες από το αριστερό μενού.

Βήμα 5: Κάντε κλικ στο Protect Book Work.
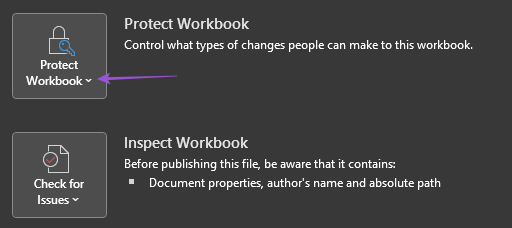
Βήμα 6: Επιλέξτε Κρυπτογράφηση με κωδικό πρόσβασης από τις επιλογές.

Βήμα 7: Εισαγάγετε τον κωδικό πρόσβασής σας και επιλέξτε Εντάξει.
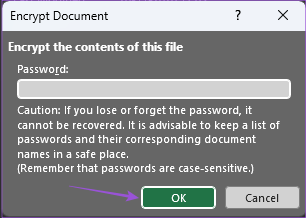
Βήμα 8: Εισαγάγετε ξανά τον κωδικό πρόσβασής σας και επιλέξτε Εντάξει για επιβεβαίωση.
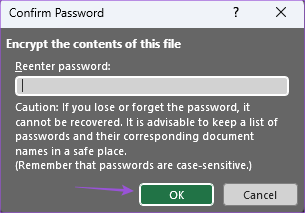
Βήμα 9: Επιστρέψτε στο υπολογιστικό φύλλο σας και πατήστε Control + S για αποθήκευση.
Το αρχείο υπολογιστικού φύλλου Excel προστατεύεται πλέον με κωδικό πρόσβασης. Μπορείτε να μοιραστείτε αυτόν τον κωδικό πρόσβασης με τις αξιόπιστες επαφές σας για να αποτρέψετε την ανεπιθύμητη πρόσβαση στα δεδομένα.
Συμβουλή μπόνους – Καταργήστε τον κωδικό πρόσβασης από το φύλλο εργασίας του Microsoft Excel
Δείτε πώς μπορείτε να αφαιρέσετε τον κωδικό πρόσβασης από ένα φύλλο εργασίας του Excel στον υπολογιστή σας με Windows.
Βήμα 1: Κάντε κλικ στο εικονίδιο Έναρξη στον υπολογιστή σας με Windows, αναζητήστε Microsoft Excel, και πατήστε Enter.

Βήμα 2: Ανοίξτε το αρχείο Excel από το οποίο θέλετε να αφαιρέσετε τον κωδικό πρόσβασης.
Βήμα 3: Κάντε κλικ στο Αρχείο στην επάνω αριστερή γωνία.

Βήμα 4: Κάντε κλικ στην επιλογή Πληροφορίες από το αριστερό μενού.

Βήμα 5: Κάντε κλικ στο Protect Book Work.

Βήμα 6: Επιλέξτε Κρυπτογράφηση με κωδικό πρόσβασης από τις επιλογές.

Βήμα 7: Επιλέξτε τον προηγούμενο κωδικό πρόσβασής σας και πατήστε Διαγραφή για να τον αφαιρέσετε.

Βήμα 8: Κάντε κλικ στο ΟΚ για να αποθηκεύσετε τις αλλαγές.
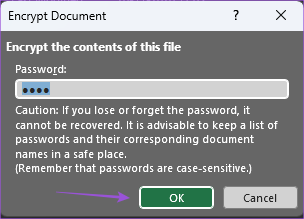
Καταργήσατε με επιτυχία τον κωδικό πρόσβασης από το φύλλο εργασίας του Microsoft Excel.
Προσθήκη κωδικού πρόσβασης στο Microsoft Excel σε Mac
Εάν χρησιμοποιείτε την εφαρμογή Microsoft Excel στο Mac σας, προτείνουμε να εγκαταστήσετε την πιο πρόσφατη έκδοσή της και στη συνέχεια να προχωρήσετε με τα βήματα για την προσθήκη κωδικού πρόσβασης.
Βήμα 1: Πατήστε Command + Spacebar για να ανοίξετε την Αναζήτηση Spotlight, πληκτρολογήστε Microsoft Excel, και πατήστε Επιστροφή.

Βήμα 2: Ανοίξτε το αρχείο Excel στο οποίο θέλετε να προσθέσετε έναν κωδικό πρόσβασης.
Βήμα 3: Αφού ανοίξετε το αρχείο, κάντε κλικ στο Review στην επάνω γραμμή μενού.

Βήμα 4: Κάντε κλικ στην επιλογή Προστασία φύλλου ή Προστασία βιβλίου εργασίας εάν έχετε περισσότερα από ένα υπολογιστικά φύλλα.

Βήμα 5: Εισαγάγετε τον κωδικό πρόσβασης δύο φορές για να τον επαληθεύσετε.

Μπορείτε επίσης να επιλέξετε δικαιώματα επεξεργασίας στα οποία μπορείτε να έχετε πρόσβαση μόνο μετά την εισαγωγή του κωδικού πρόσβασης.

Βήμα 6: Κάντε κλικ στο Ok στην κάτω δεξιά γωνία για επιβεβαίωση.

Βήμα 7: Πατήστε Command + S για να αποθηκεύσετε τις αλλαγές.
Τώρα έχετε προστατεύσει το φύλλο εργασίας του Excel με κωδικό πρόσβασης.
Συμβουλή μπόνους – Καταργήστε τον κωδικό πρόσβασης από το φύλλο εργασίας του Microsoft Excel
Δείτε πώς μπορείτε να αφαιρέσετε τον κωδικό πρόσβασης από το φύλλο εργασίας του Microsoft Excel σε Mac. Λάβετε υπόψη ότι θα πρέπει να εισαγάγετε ξανά τον κωδικό πρόσβασής σας για να ολοκληρώσετε την ενέργεια.
Βήμα 1: Πατήστε Command + Spacebar για να ανοίξετε την Αναζήτηση Spotlight, πληκτρολογήστε Microsoft Excel, και πατήστε Επιστροφή.

Βήμα 2: Ανοίξτε το αρχείο Excel στο οποίο θέλετε να προσθέσετε έναν κωδικό πρόσβασης.
Βήμα 3: Αφού ανοίξετε το αρχείο, κάντε κλικ στο Review στην επάνω γραμμή μενού.

Βήμα 4: Κάντε κλικ στο Unprotect Sheet ή στο Unprotect Book Workbook.

Βήμα 5: Εισαγάγετε τον κωδικό πρόσβασής σας και κάντε κλικ στο ΟΚ για επιβεβαίωση.
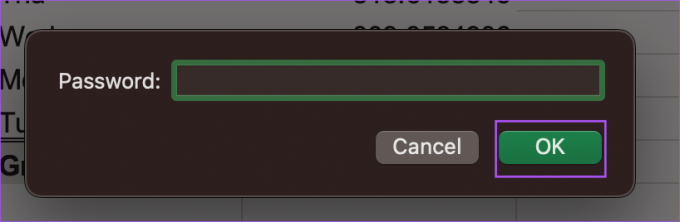
Βήμα 6: Επιλέξτε τον κωδικό πρόσβασης που πληκτρολογήσατε προηγουμένως και πατήστε Διαγραφή.
Βήμα 7: Κάντε κλικ στο Ok για επιβεβαίωση.

Το φύλλο εργασίας του Microsoft Excel δεν προστατεύεται πλέον με κωδικό πρόσβασης.
Εναλλακτικά, δείτε πώς μπορείτε να ορίσετε έναν κωδικό πρόσβασης στο αρχείο σας Excel.
Βήμα 1: Ανοίξτε το αρχείο υπολογιστικού φύλλου στο Mac σας και κάντε κλικ στο Αρχείο στην επάνω αριστερή γωνία.

Βήμα 2: Κάντε κλικ στο Passwords.

Βήμα 3: Εισαγάγετε τον κωδικό πρόσβασής σας για να ανοίξετε το αρχείο ή/και να τροποποιήσετε τα περιεχόμενα. Στη συνέχεια κάντε κλικ στο ΟΚ.

Βήμα 4: Εισαγάγετε ξανά τον κωδικό πρόσβασής σας και κάντε κλικ στο ΟΚ για επιβεβαίωση.

Για να αφαιρέσετε τον κωδικό πρόσβασης, ακολουθήστε τα βήματα που αναφέρονται παρακάτω.
Βήμα 1: Ανοίξτε το αρχείο Excel στο Mac σας και κάντε κλικ στο Αρχείο στην επάνω αριστερή γωνία.

Βήμα 2: Κάντε κλικ στο Passwords.

Βήμα 3: Επιλέξτε τον κωδικό πρόσβασης που πληκτρολογήσατε προηγουμένως και πατήστε Διαγραφή.

Βήμα 4: Κάντε κλικ στο ΟΚ για να αποθηκεύσετε τις αλλαγές.

Ασφαλίστε το φύλλο εργασίας σας
Αυτά τα βήματα θα σας βοηθήσουν να προσθέσετε έναν κωδικό πρόσβασης στο φύλλο εργασίας του Microsoft Excel. Μπορείτε επίσης να διαβάσετε την ανάρτησή μας στο καλύτεροι τρόποι για να μετονομάσετε ένα φύλλο στο Microsoft Excel.
Τελευταία ενημέρωση στις 19 Δεκεμβρίου 2022
Το παραπάνω άρθρο μπορεί να περιέχει συνδέσμους συνεργατών που βοηθούν στην υποστήριξη της Guiding Tech. Ωστόσο, δεν επηρεάζει τη συντακτική μας ακεραιότητα. Το περιεχόμενο παραμένει αμερόληπτο και αυθεντικό.
Γραμμένο από
Paurush Chaudhary
Απομυθοποιώντας τον κόσμο της τεχνολογίας με τον απλούστερο τρόπο και επιλύοντας καθημερινά προβλήματα που σχετίζονται με Smartphones, Laptops, τηλεοράσεις και πλατφόρμες ροής περιεχομένου.



