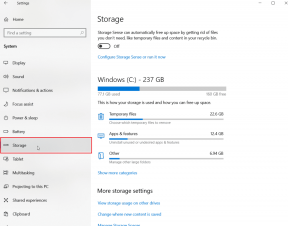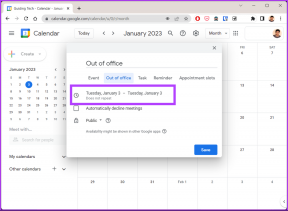Πώς να αλλάξετε την προεπιλεγμένη διάταξη σελίδας στο Microsoft Word
Miscellanea / / April 03, 2023
Η προεπιλεγμένη διάταξη σελίδας στο Microsoft Word μπορεί να μην είναι το φλιτζάνι τσάι για όλους. Εάν το σχολείο ή ο οργανισμός σας απαιτεί συγκεκριμένο περιθώριο σελίδας, προσανατολισμό ή μέγεθος, μπορείτε εύκολα να αλλάξετε τη διάταξη της σελίδας στο Microsoft Word. Η πραγματοποίηση των ίδιων αλλαγών σε κάθε έγγραφο του Word μπορεί να είναι χρονοβόρα. Δείτε πώς μπορείτε να αλλάξετε την προεπιλεγμένη διάταξη σελίδας στο Microsoft Word.

Μπορείτε να σκάψετε το μενού Διάταξη στο Word και να κάνετε σχετικές αλλαγές στη διάταξη της σελίδας. Αφού κάνετε όλες τις απαιτούμενες τροποποιήσεις, θα πρέπει να αποθηκεύσετε το έγγραφο ως πρότυπο για να το χρησιμοποιήσετε ξανά. Σε αυτήν την ανάρτηση, θα εξετάσουμε όλες τις σχετικές επιλογές για να αλλάξουμε τη διάταξη της σελίδας και να την αποθηκεύσουμε ως πρότυπο.
Αλλαγή μεγέθους σελίδας
Το Microsoft Word χρησιμοποιεί το μέγεθος και τη διάταξη του εγγράφου ως A4 από προεπιλογή. Μπορείτε να το αλλάξετε σε Letter, Tabloid, A3, A5, B4, B5, Executive, Legal και Statement – εξ ολοκλήρου ανάλογα με τον τύπο του εγγράφου που χρησιμοποιείτε συχνά. Δείτε πώς μπορείτε να το αλλάξετε και ακόμη και να ορίσετε ένα συγκεκριμένο μέγεθος ως προεπιλογή.
Βήμα 1: Ανοίξτε οποιοδήποτε έγγραφο στο Microsoft Word.
Βήμα 2: Επιλέξτε Διάταξη στη γραμμή μενού.

Βήμα 3: Αναπτύξτε το μενού Μέγεθος.

Βήμα 4: Επιλέξτε ένα από τα προεπιλεγμένα μεγέθη από τη λίστα.

Ακολουθήστε τα παρακάτω βήματα για να ορίσετε ένα συγκεκριμένο μέγεθος ως προεπιλεγμένο στο Microsoft Word.
Βήμα 1: Αναπτύξτε το μενού Μέγεθος στη Διάταξη (ανατρέξτε στα παραπάνω βήματα).
Βήμα 2: Επιλέξτε «Περισσότερα μεγέθη χαρτιού».

Βήμα 3: Αναπτύξτε το μενού «Μέγεθος χαρτιού», ορίστε το ύψος και το πλάτος, ελέγξτε τη ζωντανή προεπισκόπηση και επιλέξτε εάν θέλετε να εφαρμόσετε την αλλαγή σε ολόκληρο το έγγραφο ή να προχωρήσετε από αυτό το σημείο.
Βήμα 4: Επιλέξτε «Ορισμός ως προεπιλογή» και πατήστε OK.

Μετά από αυτό, το Microsoft Word θα θυμάται την επιλογή σας και θα χρησιμοποιήσει την καθορισμένη διάταξη σελίδας για όλα τα μελλοντικά σας έγγραφα.
Αλλαγή προσανατολισμού εγγράφου
Αν σκοπεύετε να δημιουργήστε ένα φυλλάδιο στο Microsoft Word, μπορεί να θέλετε να αλλάξετε τον προσανατολισμό του εγγράφου από κατακόρυφο σε οριζόντιο.
Βήμα 1: Ανοίξτε οποιοδήποτε έγγραφο του Microsoft Word και κάντε κλικ στο Layout στο επάνω μέρος.
Βήμα 2: Αναπτύξτε το «Προσανατολισμός» και επιλέξτε Οριζόντιος.

Προσαρμογή περιθωρίων εγγράφου
Εάν θέλετε ακριβή έλεγχο του τρόπου εμφάνισης του εγγράφου του Word, θα πρέπει να τροποποιήσετε τα περιθώρια του εγγράφου χρησιμοποιώντας τα παρακάτω βήματα.
Μπορείτε είτε να επιλέξετε ένα από τα προκαθορισμένα περιθώρια είτε να ορίσετε προσαρμοσμένα περιθώρια για ένα έγγραφο του Word. Ας ελέγξουμε και τις δύο επιλογές.
Χρησιμοποιήστε προκαθορισμένα περιθώρια
Βήμα 1: Ανοίξτε το μενού Layout στο Microsoft Word (ελέγξτε τα παραπάνω βήματα).
Βήμα 2: Αναπτύξτε το μενού Περιθώρια.

Έχετε πέντε επιλογές:
- Κανονικός
- Στενός
- Μέτριος
- Πλατύς
- Καθρέφτης
Μπορείτε να ελέγξετε τα επάνω, κάτω, δεξιά και αριστερά περιθώρια κάθε επιλογής και τη ζωντανή προεπισκόπηση.
Δοκιμάστε τα προσαρμοσμένα περιθώρια
Μόνο λίγοι προτιμούν την προεπιλεγμένη επιλογή αλλαγής περιθωρίων σε ένα έγγραφο. Μπορείτε να ορίσετε προσαρμοσμένα περιθώρια και να τροποποιήσετε τις προτιμήσεις σας.
Βήμα 1: Ανοίξτε το μενού Περιθώρια στο Microsoft Word (ελέγξτε τα παραπάνω βήματα). Κάντε κλικ στην επιλογή "Προσαρμοσμένα περιθώρια".

Βήμα 2: Ορίστε τα περιθώρια πάνω, κάτω, αριστερά και δεξιά. Κάντε κλικ στη Θέση υδρορροής για να συμπεριλάβετε επιπλέον χώρο μέσα στα περιθώρια που έχετε ορίσει.
Βήμα 3: Ελέγξτε τη ζωντανή προεπισκόπηση και πατήστε OK.

Φροντίστε να πατήσετε το κουμπί «Ορισμός ως προεπιλογή» εάν σκοπεύετε να χρησιμοποιήσετε τα ίδια περιθώρια και τον ίδιο προσανατολισμό για όλα τα έγγραφά σας.
Κάντε αλλαγές διάταξης
Η ιδανική ρύθμιση της σελίδας Word σας ολοκληρώνεται με προσαρμογή διάταξης. Ας ελέγξουμε όλες τις διαθέσιμες επιλογές για να το προσαρμόσουμε.
Βήμα 1: Ανοίξτε το μενού «Προσαρμοσμένα περιθώρια» στο Microsoft Word (ελέγξτε τα παραπάνω βήματα).
Βήμα 2: Μεταβείτε στο μενού "Διάταξη".

Βήμα 3: Προσαρμόστε τα περιθώρια για την κεφαλίδα και το υποσέλιδο από την άκρη, ελέγξτε την κατακόρυφη στοίχιση, προσθέστε αριθμούς γραμμών και περιγράμματα και κάντε κλικ στο OK.

Βεβαιωθείτε ότι έχετε ελέγξει τη ζωντανή προεπισκόπηση προτού ορίσετε το έγγραφο του Word ως προεπιλεγμένο.
Δοκιμάστε τη διάταξη στήλης
Γράφετε ένα έγγραφο του Word για ένα περιοδικό ή εφημερίδα; Δοκιμάστε τη διάταξη στήλης για καλύτερη αναγνωσιμότητα στους τελικούς χρήστες. Εδώ είναι τι πρέπει να κάνετε.
Βήμα 1: Μεταβείτε στο μενού Layout στο Microsoft Word (ανατρέξτε στα παραπάνω βήματα).
Βήμα 2: Αναπτύξτε το μενού Στήλες.

Βήμα 3: Επιλέξτε ένα από τα προεπιλεγμένα στυλ στηλών ή κάντε προσαρμοσμένες αλλαγές από το μενού "Περισσότερες στήλες".
Αποθηκεύστε μια διάταξη σελίδας ως πρότυπο
Αφού κάνετε όλες τις σχετικές αλλαγές στη διάταξη της σελίδας σας, μπορείτε να την αποθηκεύσετε ως πρότυπο με συγκεκριμένο όνομα και λόγο.
Βήμα 1: Ανοίξτε ένα κενό έγγραφο και κάντε όλες τις αλλαγές στη διάταξη της σελίδας.
Βήμα 2: Πατήστε «Αρχείο» στην επάνω αριστερή γωνία.
Βήμα 3: Επιλέξτε «Αποθήκευση ως».

Βήμα 4: Κάντε κλικ στην επιλογή "Αναζήτηση".
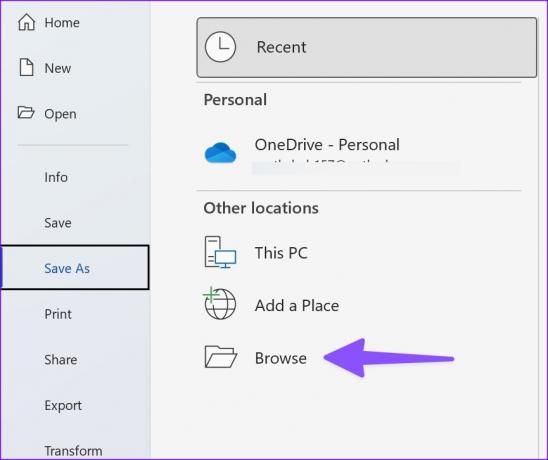
Βήμα 5: Αναπτύξτε το παράθυρο διαλόγου "Αποθήκευση ως Τύπος" και επιλέξτε Πρότυπο Word.

Βήμα 6: Ονομάστε το και πατήστε το κουμπί «Αποθήκευση».
Μπορείτε να βρείτε το πρότυπο Word από το μενού Νέο και, στη συνέχεια, να κάνετε κλικ στο Προσωπικό μενού ενώ δημιουργείτε ένα νέο έγγραφο.

Προσαρμόστε την εμπειρία σας στο Word
Το Microsoft Word προσφέρει δεκάδες επιλογές προσαρμογής για να τροποποιήσετε την εμφάνιση του εγγράφου. Πώς σκοπεύετε να ρυθμίσετε τη διάταξη της σελίδας σας; Μοιραστείτε την προτίμησή σας στα σχόλια παρακάτω.
Τελευταία ενημέρωση στις 14 Νοεμβρίου 2022
Το παραπάνω άρθρο μπορεί να περιέχει συνδέσμους συνεργατών που βοηθούν στην υποστήριξη της Guiding Tech. Ωστόσο, δεν επηρεάζει τη συντακτική μας ακεραιότητα. Το περιεχόμενο παραμένει αμερόληπτο και αυθεντικό.
ΤΟ ΗΞΕΡΕΣ
Η Notion, η εφαρμογή παραγωγικότητας, ιδρύθηκε το 2013.
Γραμμένο από
Πάρθ Σαχ
Ο Parth εργάστηκε στο παρελθόν στο EOTO.tech καλύπτοντας ειδήσεις τεχνολογίας. Αυτήν τη στιγμή ασκεί ελεύθερος επαγγελματίας στο Guiding Tech γράφοντας για σύγκριση εφαρμογών, σεμινάρια, συμβουλές και κόλπα λογισμικού και βουτιά σε πλατφόρμες iOS, Android, macOS και Windows.