Πώς να διορθώσετε προαιρετικές δυνατότητες που δεν εγκαθίστανται στα Windows 11
Miscellanea / / April 03, 2023
Τα Windows 11 προσφέρουν διάφορες προαιρετικές δυνατότητες που μπορείτε να εγκαταστήσετε. Συνήθως, αυτές οι δυνατότητες εγκαθίστανται χωρίς προβλήματα, αλλά η εγκατάσταση μπορεί να αποτύχει για διάφορους λόγους.

Εάν έχετε ήδη επανεκκινήσει τον υπολογιστή σας και έχετε αποκλείσει προσωρινά σφάλματα και δυσλειτουργίες, ήρθε η ώρα να βουτήξετε στην προηγμένη αντιμετώπιση προβλημάτων. Ακολουθούν ορισμένες συμβουλές αντιμετώπισης προβλημάτων που θα σας βοηθήσουν να διορθώσετε προαιρετικές λειτουργίες που δεν εγκαθίστανται στο ζήτημα των Windows 11.
Γιατί τα Windows 11 αποτυγχάνουν να εγκαταστήσουν τις προαιρετικές δυνατότητες
είναι πολύ εύκολο να εγκαταστήστε προαιρετικές δυνατότητες στα Windows. Ωστόσο, μερικές φορές, η εγκατάσταση ενδέχεται να αποτύχει λόγω καταστροφής στα σημαντικά αρχεία συστήματος ή στα στοιχεία του Windows Update. Το ζήτημα πιθανότατα θα προκύψει επίσης εάν η μετρημένη σύνδεση είναι ενεργοποιημένη στον υπολογιστή σας.
Ευτυχώς, είναι μια βόλτα για την αντιμετώπιση αυτού του προβλήματος. Ας δούμε όλες τις λύσεις εργασίας που θα σας βοηθήσουν σε αυτήν την κατάσταση.
1. Απενεργοποιήστε τη μετρημένη σύνδεση
Τα Windows διαθέτουν μια μετρημένη δυνατότητα σύνδεσης που μειώνει την κατανάλωση δεδομένων και βοηθά στην εξοικονόμηση λογαριασμών στο διαδίκτυο. Αυτή η δυνατότητα είναι χρήσιμη σε όλους όσους έχουν πρόγραμμα περιορισμένης χρήσης δεδομένων Διαδικτύου. Αλλά όπως τα περισσότερα χαρακτηριστικά των Windows, έχει και αυτό το μειονέκτημά του.
Για να αποθηκεύσετε δεδομένα, η μετρημένη σύνδεση μπορεί να σταματήσει τον υπολογιστή σας από τη λήψη αρχείων που απαιτούνται για την εγκατάσταση της προαιρετικής δυνατότητας. Επομένως, θα πρέπει να απενεργοποιήσετε τη μετρημένη σύνδεση εάν χρησιμοποιείτε πρόγραμμα απεριόριστων δεδομένων και θέλετε να εγκαταστήσετε χωρίς προβλήματα ενημερώσεις και προαιρετικές λειτουργίες των Windows.
Δείτε πώς μπορείτε να απενεργοποιήσετε τη μετρημένη σύνδεση στα Windows 11. Σημειώστε ότι θα χρειαστείτε δικαιώματα διαχειριστή στα Windows 11.
Βήμα 1: Πατήστε τη συντόμευση των πλήκτρων Windows + I για να ανοίξετε την εφαρμογή Ρυθμίσεις.
Βήμα 2: Κάντε κλικ στην επιλογή Δίκτυο & Διαδίκτυο από την αριστερή πλαϊνή γραμμή.

Βήμα 3: Κάντε κλικ στο Wi-Fi στο δεξιό παράθυρο και επιλέξτε τη σύνδεση Wi-Fi που χρησιμοποιείτε.

Βήμα4: Κάντε κύλιση προς τα κάτω και απενεργοποιήστε την εναλλαγή δίπλα στην επιλογή Metered connection.

2. Εκτελέστε τη σάρωση SFC και DISM
Κατά καιρούς, τα Windows 11 θα αποτυγχάνουν να εγκαταστήσουν προαιρετικές λειτουργίες λόγω καταστροφής στα αρχεία συστήματος. Η σάρωση του Έλεγχου αρχείων συστήματος (SFC) είναι ένα ενσωματωμένο βοηθητικό πρόγραμμα των Windows που σας βοηθά να βρείτε και επισκευή κατεστραμμένων αρχείων συστήματος στον υπολογιστή σας αυτόματα. Βεβαιωθείτε ότι χρησιμοποιείτε ένα Λογαριασμός διαχειριστή και ακολουθήστε τα παρακάτω βήματα για να εκτελέσετε μια σάρωση SFC.
Βήμα 1: Πατήστε τα πλήκτρα πρόσβασης Windows + S για να ανοίξετε το μενού Αναζήτηση, πληκτρολογήστε Windows PowerShell στη γραμμή αναζήτησης και επιλέξτε Εκτέλεση ως διαχειριστής από το δεξιό παράθυρο.

Βήμα 2: Κάντε κλικ στο Ναι στο αναδυόμενο παράθυρο Προτροπή λογαριασμού χρήστη.
Βήμα 3: Πληκτρολογήστε την παρακάτω εντολή στην κονσόλα και πατήστε Enter.
sfc /scannow

Η διαδικασία σάρωσης μπορεί να διαρκέσει κάποιο χρόνο. Αφού ολοκληρωθεί, θα εμφανιστεί ένα μήνυμα που υποδεικνύει εάν η σάρωση εντόπισε προβλήματα και θα μπορούσε να τα επιδιορθώσει.
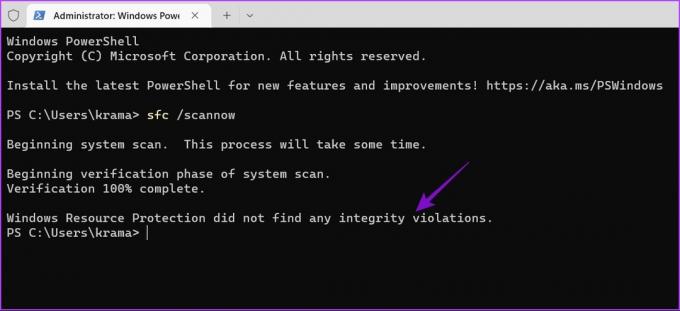
Εάν η εκτέλεση της σάρωσης SFC δεν ήταν χρήσιμη, εξετάστε το ενδεχόμενο εκτέλεσης της σάρωσης Deployment Image Servicing and Management (DISM). Είναι ένα άλλο βοηθητικό πρόγραμμα των Windows που σαρώνει για πιθανά ζητήματα στο λειτουργικό σύστημα Windows που μπορεί να το επηρεάσουν λειτουργεί και προσπαθεί να επιδιορθώσει το κατεστραμμένο αρχείο όταν ο υπολογιστής σας είναι συνδεδεμένος σε ένα λειτουργικό δίκτυο.
Για να εκτελέσετε τη σάρωση DISM, ανοίξτε ξανά το Windows PowerShell με δικαιώματα διαχειριστή, εκτελέστε τις ακόλουθες εντολές μία προς μία και πατήστε Enter μετά από κάθε εντολή:
DISM /Online /Cleanup-Image /CheckHealth. DISM /Online /Cleanup-Image /ScanHealth. DISM /Online /Cleanup-Image /RestoreHealth

Τώρα, επανεκκινήστε τον υπολογιστή σας και προσπαθήστε να πραγματοποιήσετε ξανά λήψη των προαιρετικών δυνατοτήτων.
3. Χρησιμοποιήστε την Αντιμετώπιση προβλημάτων του Windows Update
Τα Windows προσφέρουν διάφορα προγράμματα αντιμετώπισης προβλημάτων που μπορεί να είναι χρήσιμα σε διαφορετικές καταστάσεις. Μπορείτε να χρησιμοποιήσετε το εργαλείο αντιμετώπισης προβλημάτων του Windows Update για να εξαλείψετε προαιρετικές λειτουργίες που δεν εγκαθίστανται. Δείτε πώς να το χρησιμοποιήσετε.
Βήμα 1: Ανοίξτε την εφαρμογή Ρυθμίσεις και επιλέξτε Σύστημα από την αριστερή πλαϊνή γραμμή.
Βήμα 2: Επιλέξτε την επιλογή Αντιμετώπιση προβλημάτων στο δεξιό παράθυρο.

Βήμα 3: Επιλέξτε Άλλα εργαλεία αντιμετώπισης προβλημάτων.
Βήμα 4: Κάντε κλικ στο κουμπί Εκτέλεση δίπλα στο Windows Update.
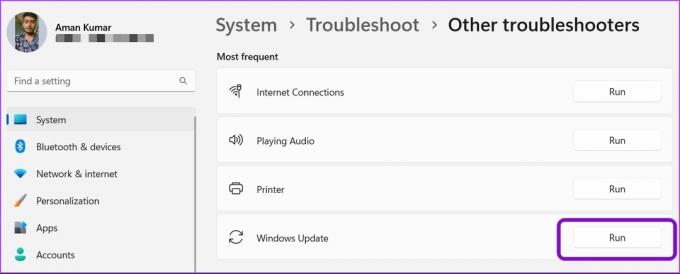
Το πρόγραμμα αντιμετώπισης προβλημάτων του Windows Update θα εμφανιστεί και θα αρχίσει να αναζητά προβλήματα. Εάν βρει κάποιο, θα το διορθώσει αυτόματα χωρίς πολλές πληροφορίες από τον χρήστη.
4. Απενεργοποιήστε προσωρινά το Πρόγραμμα Ασφάλειας
Το προεπιλεγμένο πρόγραμμα ασφαλείας μπορεί μερικές φορές να θεωρήσει τις προαιρετικές δυνατότητες ως κακόβουλο λογισμικό και να σταματήσει την εγκατάστασή τους. Εάν είστε βέβαιοι ότι η δυνατότητα είναι ασφαλής για τον υπολογιστή σας, μπορείτε να απενεργοποιήσετε το πρόγραμμα ασφαλείας και να επιτρέψετε την εγκατάσταση.
Εάν χρησιμοποιείτε την Ασφάλεια των Windows ως την προεπιλεγμένη εφαρμογή ασφαλείας, ακολουθούν τα βήματα για να την απενεργοποιήσετε.
Βήμα 1: Πατήστε τα πλήκτρα Windows + S για να ανοίξετε το μενού Αναζήτηση, πληκτρολογήστε Ασφάλεια των Windows στη γραμμή αναζήτησης και πατήστε Enter.

Βήμα 3: Επιλέξτε Προστασία από ιούς και απειλές από την αριστερή πλαϊνή γραμμή.

Βήμα 4: Επιλέξτε Διαχείριση ρυθμίσεων.

Βήμα 5: Απενεργοποιήστε την εναλλαγή στην ενότητα "Προστασία σε πραγματικό χρόνο".

Βήμα 6: Κάντε κλικ στο Ναι στο παράθυρο Έλεγχος λογαριασμού χρήστη που εμφανίζεται.
Αυτό θα απενεργοποιήσει την ασφάλεια των Windows μέχρι να επανεκκινήσετε τον υπολογιστή σας και να τον ενεργοποιήσετε ξανά. Δοκιμάστε να εγκαταστήσετε ξανά τις προαιρετικές δυνατότητες και ελέγξτε εάν το πρόβλημα παραμένει.
Για να απενεργοποιήσετε μια εφαρμογή ασφαλείας τρίτου κατασκευαστή στον υπολογιστή σας, κάντε δεξί κλικ στο εικονίδιό της που υπάρχει στην περιοχή του δίσκου συστήματος και επιλέξτε την επιλογή Απενεργοποίηση.
5. Αλλάξτε την κατάσταση των σημαντικών υπηρεσιών των Windows
Υπάρχουν ορισμένες υπηρεσίες που πρέπει να είναι ενεργοποιημένες και να εκτελούνται στο παρασκήνιο, εάν θέλετε να εγκαταστήσετε ενημερώσεις και προαιρετικές δυνατότητες των Windows στον υπολογιστή σας. Αυτές οι υπηρεσίες είναι: Windows Update Service, Background Intelligent Transfer Service και Windows Modules Installer Service.
Για να ελέγξετε και να αλλάξετε την κατάσταση αυτών των υπηρεσιών, ακολουθήστε τα παρακάτω βήματα.
Βήμα 1: Στο μενού Αναζήτηση των Windows, πληκτρολογήστε Υπηρεσίες και πατήστε Enter.
Βήμα 2: Κάντε κύλιση προς τα κάτω μέχρι την υπηρεσία Windows Update και κάντε διπλό κλικ σε αυτήν.

Βήμα 3: Στο παράθυρο Ιδιότητες του Windows Update, χρησιμοποιήστε το αναπτυσσόμενο μενού δίπλα στον Τύπο εκκίνησης και επιλέξτε Αυτόματο. Στη συνέχεια, κάντε κλικ στο κουμπί Έναρξη κάτω από την Κατάσταση υπηρεσίας.

Βήμα 4: Κάντε κλικ στο Apply και μετά στο OK για να αποθηκεύσετε τις αλλαγές.
Στη συνέχεια, επαναλάβετε τα παραπάνω βήματα για το Background Intelligent Transfer Service και το Windows Modules Installer Service για να ορίσετε τον τύπο εκκίνησης σε Automatic. Ελέγξτε την ανάρτησή μας εάν Οι υπηρεσίες δεν ανοίγουν στα Windows 11.
6. Επαναφέρετε τα στοιχεία του Windows Update
Αντιμετωπίζετε ακόμα το θέμα; Πιθανώς υπάρχει βλάβη στα στοιχεία ενημέρωσης των Windows που προκαλεί πρόβλημα.
Μπορείτε να επαναφέρετε τα στοιχεία ενημέρωσης των Windows, τα οποία θα σταματήσουν τις υπηρεσίες ενημέρωσης των Windows, θα ξεπλύνουν το περιεχόμενο του φακέλου SoftwareDistribution και catroot2. Μετά από αυτό, επανεκκινήστε τις υπηρεσίες ενημέρωσης των Windows.
Σημειώστε ότι δεν θα διαγράψει δεδομένα, αλλά μόνο τα μερικώς ληφθέντα αρχεία ενημέρωσης στον υπολογιστή με Windows. Αλλά μην ανησυχείτε. Αφού επαναφέρετε τα στοιχεία του Windows Update, η υπηρεσία θα κατεβάσει νέα και πλήρη νέα αντίγραφα των αρχείων για να τα εγκαταστήσει στον υπολογιστή σας με Windows.
Για να επαναφέρετε τα στοιχεία της ενημέρωσης των Windows, ακολουθήστε τις παρακάτω οδηγίες.
Βήμα 1: Ανοίξτε το μενού Αναζήτηση, πληκτρολογήστε Windows PowerShell στη γραμμή αναζήτησης και επιλέξτε Εκτέλεση ως διαχειριστής στο δεξιό παράθυρο.

Βήμα 2: Στο παράθυρο PowerShell με δικαιώματα διαχειριστή, εκτελέστε τις ακόλουθες εντολές μία προς μία και πατήστε Enter μετά από κάθε εντολή
καθαρή στάση wuauserv. net stop cryptSvc. bits καθαρού τερματισμού. net stop msiserver. ren C:\Windows\SoftwareDistribution SoftwareDistribution.old. ren C:\Windows\System32\catroot2 catroot2.old. καθαρή εκκίνηση wuauserv. καθαρή εκκίνηση cryptSvc. καθαρά bits έναρξης. net start msiserver

Μετά από αυτό, μπορεί να θέλετε να εκτελέσετε τις Ενημερώσεις των Windows από την εφαρμογή Ρυθμίσεις.
Απολαύστε πρόσθετες δυνατότητες στα Windows 11
Τα Windows προσφέρουν πολλές προαιρετικές δυνατότητες που μπορείτε να εγκαταστήσετε για να βελτιώσετε την παραγωγικότητα. Ωστόσο, μερικές φορές, τα Windows 11 ενδέχεται να μην εγκαταστήσουν αυτές τις δυνατότητες στον υπολογιστή σας. Ευτυχώς, μπορείτε να λύσετε αυτό το ζήτημα χρησιμοποιώντας τις παραπάνω επιδιορθώσεις.
Τελευταία ενημέρωση στις 11 Ιανουαρίου 2023
Το παραπάνω άρθρο μπορεί να περιέχει συνδέσμους συνεργατών που βοηθούν στην υποστήριξη της Guiding Tech. Ωστόσο, δεν επηρεάζει τη συντακτική μας ακεραιότητα. Το περιεχόμενο παραμένει αμερόληπτο και αυθεντικό.
Γραμμένο από
Αμάν Κουμάρ
Ο Aman είναι ειδικός στα Windows και του αρέσει να γράφει για το οικοσύστημα των Windows στο Guiding Tech και στο MakeUseOf. Αυτός έχει ένα Πτυχίο στην Πληροφορική και τώρα είναι ανεξάρτητος συγγραφέας πλήρους απασχόλησης με εξειδίκευση στα Windows, iOS και προγράμματα περιήγησης.



