7 καλύτεροι τρόποι για να διορθώσετε το υποσύστημα Windows για Android που δεν λειτουργεί στα Windows 11
Miscellanea / / April 03, 2023
Οι χρήστες των Windows κατέφευγαν πάντα σε λογισμικό εξομοιωτή για την εκτέλεση εφαρμογών Android στα συστήματά τους. Αλλά αυτό άλλαξε από τότε που κυκλοφόρησε το Windows Subsystem for Android (WSA). Μπορείτε να εκτελέσετε μια επιλεγμένη δέσμη εφαρμογών που είναι διαθέσιμες σε Amazon Appstore στα Windows 11 χρησιμοποιώντας το υποσύστημα Windows για Android. Ωστόσο, πολλοί χρήστες αναφέρουν ότι το Υποσύστημα Windows για Android δεν λειτουργεί στα συστήματά τους Windows 11.

Εάν αντιμετωπίζετε παρόμοιο πρόβλημα και δεν μπορείτε να χρησιμοποιήσετε με επιτυχία το Υποσύστημα Windows για Android, μην ανησυχείτε. Το πρόβλημα μπορεί να προκύψει λόγω έλλειψης λειτουργιών Virtualization και Windows, παρεμβολής προγραμμάτων προστασίας από ιούς ή πρόσφατης ενημέρωσης των Windows. Θα παραθέσουμε πολλές μεθόδους για να λειτουργήσει ξανά η εφαρμογή. Πριν ξεκινήσετε, βεβαιωθείτε ότι ο υπολογιστής σας εκτελεί την πιο πρόσφατη έκδοση της εφαρμογής.
Αποκτήστε το υποσύστημα Windows για Android
1. Τερματισμός και επανεκκίνηση του υποσυστήματος Windows για Android
Το υποσύστημα Windows για Android και οι σχετικές διαδικασίες του μπορεί να αντιμετωπίσουν πρόβλημα και να σταματήσουν να λειτουργούν σωστά. Για να το διορθώσετε αυτό, πρέπει να τερματίσετε το Υποσύστημα Windows για Android και τις σχετικές διαδικασίες του και να το επανεκκινήσετε. Δείτε πώς μπορείτε να το κάνετε χρησιμοποιώντας την εφαρμογή Ρυθμίσεις.
Βήμα 1: Πατήστε το πλήκτρο Windows + I για να εκκινήσετε την εφαρμογή Ρυθμίσεις.
Βήμα 2: Επιλέξτε Εφαρμογή από την αριστερή πλαϊνή γραμμή και κάντε κλικ στην επιλογή Εγκατεστημένες εφαρμογές από το δεξί παράθυρο.

Βήμα 3: Στη σελίδα Εγκατεστημένες εφαρμογές, εντοπίστε το υποσύστημα Windows για την εφαρμογή Android. Κάντε κλικ στις τρεις κάθετες κουκκίδες και επιλέξτε τις επιλογές για προχωρημένους.

Βήμα 4: Τέλος, κάντε κύλιση προς τα κάτω και κάντε κλικ στο κουμπί Τερματισμός. Κλείστε την εφαρμογή Ρυθμίσεις.

2. Ενεργοποιήστε την εικονικοποίηση υλικού στο σύστημά σας
Υποσύστημα Windows για Android χρειάζεται εικονικοποίηση υλικού για να δουλέψω. Εάν δεν έχετε ενεργοποιήσει την εικονικοποίηση στο σύστημά σας Windows, δεν θα μπορεί να εκτελέσει το Υποσύστημα Windows για Android. Δείτε πώς μπορείτε να ενεργοποιήσετε την εικονικοποίηση υλικού:
Βήμα 1: Πατήστε το πλήκτρο Alt + F4 για να ανοίξετε το βοηθητικό πρόγραμμα «Τερματισμός των Windows». Επιλέξτε την επιλογή Επανεκκίνηση από τη λίστα και κάντε κλικ στο κουμπί ΟΚ.

Βήμα 2: Κατά την επανεκκίνηση του υπολογιστή σας, πατήστε το καθορισμένο πλήκτρο λειτουργίας (στην περίπτωσή μας είναι το πλήκτρο F2) επανειλημμένα για να εισέλθετε στις ρυθμίσεις του BIOS.
Βήμα 3: Στις ρυθμίσεις του BIOS, μεταβείτε στη σελίδα Ρυθμίσεις για προχωρημένους. Οι ρυθμίσεις του BIOS στον υπολογιστή σας ενδέχεται να είναι διαφορετικές.
Βήμα 4: Ενεργοποιήστε την επιλογή Virtualization Technology (λειτουργία SVM) και πατήστε F10 για αποθήκευση των αλλαγών και έξοδο από τις ρυθμίσεις του BIOS.

Περιμένετε να επανεκκινηθεί το σύστημά σας και να εκκινηθεί στην επιφάνεια εργασίας. Δοκιμάστε να εκτελέσετε το Υποσύστημα Windows για Android και ελέγξτε αν λειτουργεί τώρα.
3. Ενεργοποιήστε όλες τις λειτουργίες των Windows που απαιτούνται για το υποσύστημα Windows για Android
Εκτός από την εικονικοποίηση υλικού, το Υποσύστημα Windows για Android χρειάζεται τη λειτουργία Virtual Machine Platform για να λειτουργήσει σωστά. Εάν είναι απενεργοποιημένη στο σύστημά σας, η εφαρμογή Windows Subsystem for Android θα εμφανίσει σφάλμα και δεν θα εκτελεστεί. Δείτε πώς μπορείτε να ενεργοποιήσετε τη δυνατότητα:
Βήμα 1: Πατήστε το πλήκτρο Windows + R για να ανοίξετε το πλαίσιο διαλόγου Εκτέλεση. Τύπος appwiz.cpl και πατήστε Enter.

Βήμα 2: Το παράθυρο Προγράμματα και δυνατότητες θα ξεκινήσει με τον Πίνακα Ελέγχου. Κάντε κλικ στην επιλογή «Ενεργοποίηση ή απενεργοποίηση των δυνατοτήτων των Windows» στην αριστερή πλαϊνή γραμμή. Θα χρειαστείτε δικαιώματα διαχειριστή για να χρησιμοποιήσετε αυτήν τη δυνατότητα.
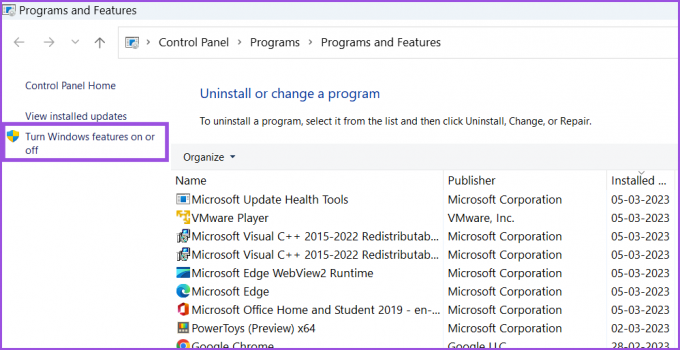
Βήμα 3: Κάντε κύλιση προς τα κάτω στη λίστα των διαθέσιμων δυνατοτήτων των Windows και εντοπίστε τη δυνατότητα «Πλατφόρμα εικονικής μηχανής». Κάντε κλικ στο πλαίσιο ελέγχου δίπλα του και, στη συνέχεια, κάντε κλικ στο κουμπί ΟΚ.

Βήμα 4: Θα δείτε ένα μήνυμα για επανεκκίνηση των Windows. Κάντε κλικ στο κουμπί Επανεκκίνηση τώρα.
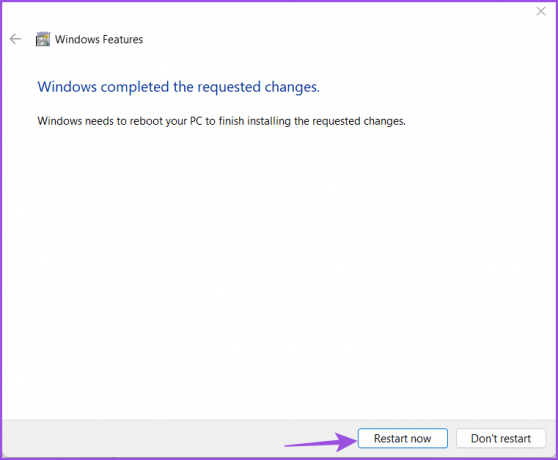
Τα Windows θα επανεκκινήσουν και θα εγκαταστήσουν τη δυνατότητα Virtual Machine Platform στο σύστημά σας.
4. Απεγκαταστήστε μια εφαρμογή Hypervisor τρίτου μέρους
Μια εφαρμογή Hypervisor τρίτου μέρους μπορεί να έρθει σε διένεξη με το Υποσύστημα Windows για Android. Επομένως, είναι καλύτερο να το απεγκαταστήσετε και στη συνέχεια να προσπαθήσετε να εκτελέσετε το Windows Subsystem for Android στο σύστημά σας. Μην ανησυχείτε, οι εικονικές μηχανές σας θα παραμείνουν ανέπαφες. μπορείτε να εγκαταστήσετε ξανά την εφαρμογή Hypervisor. Επαναλάβετε τα παρακάτω βήματα:
Βήμα 1: Πατήστε το πλήκτρο Windows + S για να ανοίξετε την Αναζήτηση των Windows. Τύπος appwiz.cpl και πατήστε Enter.

Βήμα 2: Στη σελίδα Πρόγραμμα και δυνατότητες, εντοπίστε την εφαρμογή hypervisor στη λίστα των εγκατεστημένων εφαρμογών. Κάντε δεξί κλικ σε αυτό και επιλέξτε την επιλογή Κατάργηση εγκατάστασης από το μενού περιβάλλοντος.
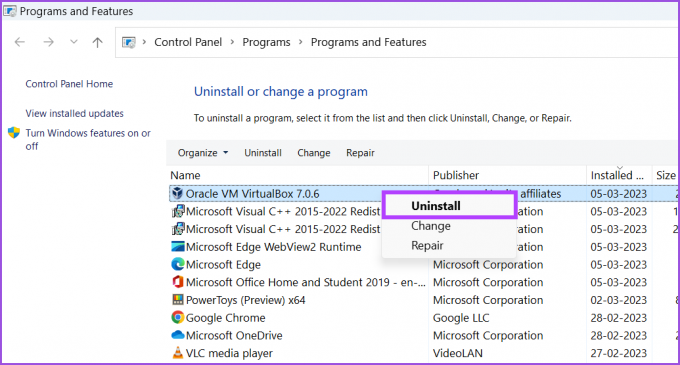
Βήμα 3: Θα εμφανιστεί η προτροπή ελέγχου λογαριασμού χρήστη. Κάντε κλικ στο κουμπί Ναι για να ξεκινήσει η απεγκατάσταση.

Βήμα 4: Μετά την απεγκατάσταση του προγράμματος, επανεκκινήστε το σύστημά σας και προσπαθήστε να εκκινήσετε το Υποσύστημα Windows για Android.
5. Απενεργοποιήστε προσωρινά το Windows Defender
Windows Defender μπορεί να αποκλείσει την εκτέλεση εφαρμογών και την πρόσβαση σε στοιχεία του συστήματος. Για να αποκλείσετε αυτό το ζήτημα, απενεργοποιήστε προσωρινά το Windows Defender και, στη συνέχεια, εκτελέστε το Υποσύστημα Windows για Android.
Βήμα 1: Ανοίξτε το μενού Έναρξη, πληκτρολογήστε Ασφάλεια των Windowsκαι κάντε κλικ στο Άνοιγμα.

Βήμα 2: Κάντε κλικ στο εικονίδιο «Προστασία από ιούς και απειλές».

Βήμα 3: Κάντε κύλιση προς τα κάτω και εντοπίστε την ενότητα «Ρυθμίσεις προστασίας από ιούς και απειλές». Κάντε κλικ στην επιλογή Διαχείριση ρυθμίσεων.
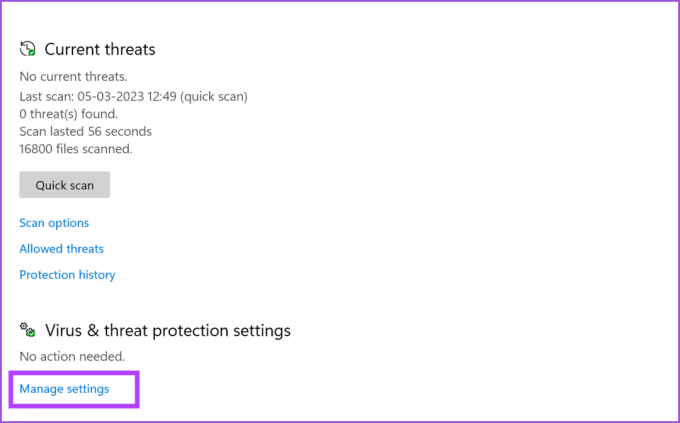
Βήμα 4: Απενεργοποιήστε την εναλλαγή για προστασία σε πραγματικό χρόνο για να την απενεργοποιήσετε.

Βήμα 5: Θα εμφανιστεί η προτροπή Έλεγχος λογαριασμού χρήστη και κάντε κλικ στο κουμπί Ναι για να επιβεβαιώσετε την απόφασή σας.

Εάν έχετε ένα πρόγραμμα προστασίας από ιούς τρίτου κατασκευαστή στον υπολογιστή σας, μεταβείτε στη σελίδα ρυθμίσεών του και απενεργοποιήστε το μέχρι την επόμενη εκκίνηση.
6. Επιδιορθώστε ή επαναφέρετε το υποσύστημα Windows για την εφαρμογή Android
Τα Windows προσφέρουν την επιλογή επιδιόρθωσης μιας εφαρμογής Microsoft Store. Εάν κάτι δεν πάει καλά με την εγκατάσταση της εφαρμογής, μπορείτε να χρησιμοποιήσετε την επιλογή επιδιόρθωσης για να το διορθώσετε.
Βήμα 1: Κάντε δεξί κλικ στο κουμπί Έναρξη για να εκκινήσετε το μενού Power User. Επιλέξτε την επιλογή Εγκατεστημένες εφαρμογές.
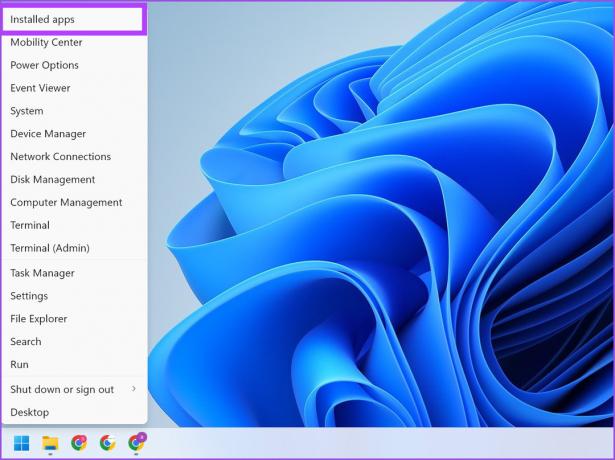
Βήμα 2: Εντοπίστε την εφαρμογή Windows Subsystem for Android και κάντε κλικ στις τρεις οριζόντιες κουκκίδες για να ανοίξετε το μενού περιβάλλοντος. Επιλέξτε τις Προηγμένες επιλογές από τη λίστα.

Βήμα 3: Στη σελίδα Προηγμένες επιλογές, κάντε κύλιση προς τα κάτω στην ενότητα Επαναφορά και κάντε κλικ στο κουμπί Επιδιόρθωση.

Βήμα 4: Εάν η επισκευή της εφαρμογής δεν διορθώσει το πρόβλημα, πρέπει να επαναφέρετε την εφαρμογή. Σημειώστε ότι θα χάσετε όλα τα δεδομένα της εφαρμογής και θα πρέπει να συνδεθείτε ξανά. Στην ίδια σελίδα, κάντε κλικ στο κουμπί Επαναφορά.
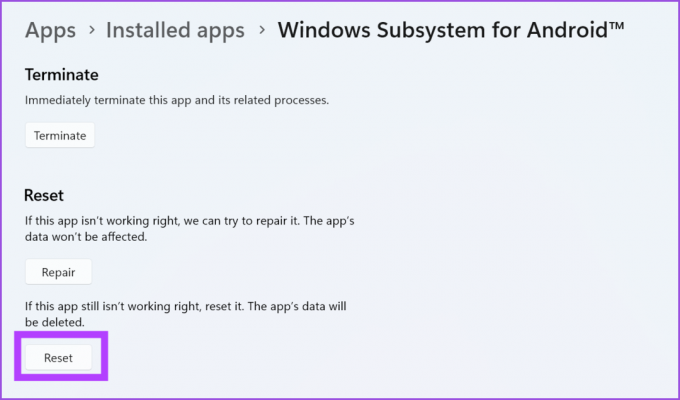
7. Επαναφορά του Windows Update
Οι νέες ενημερώσεις των Windows μπορεί μερικές φορές να χαλάσουν εφαρμογές και λειτουργίες συστήματος. Εάν η εφαρμογή Windows Subsystem for Android λειτουργούσε καλά πριν και αντιμετωπίσει προβλήματα μετά από μια πρόσφατη αυτόματη ενημέρωση των Windows, θα χρειαστεί να επαναφέρετε την ενημέρωση. Δείτε πώς:
Βήμα 1: Κάντε δεξί κλικ στο κουμπί Έναρξη και επιλέξτε την επιλογή Ρυθμίσεις από το μενού Power User.

Βήμα 2: Μετά από αυτό, κάντε κλικ στο εικονίδιο του Windows Update στην επάνω δεξιά γωνία.

Βήμα 3: Κάντε κλικ στην επιλογή Ενημέρωση ιστορικού.

Βήμα 4: Στην ενότητα Σχετικές ρυθμίσεις, κάντε κλικ στην επιλογή Κατάργηση εγκατάστασης ενημερώσεων.

Βήμα 5: Εντοπίστε την πιο πρόσφατα εγκατεστημένη ενημέρωση από τη λίστα και κάντε κλικ στην επιλογή Κατάργηση εγκατάστασης.

Βήμα 6: Τέλος, κάντε κλικ στο κουμπί Κατάργηση εγκατάστασης για να επιβεβαιώσετε την ενέργειά σας.

Τα Windows θα καταργήσουν την ενημέρωση από το σύστημά σας.
Εκτελέστε εφαρμογές Android σε Windows χωρίς προβλήματα
Κατασκευάστηκε το υποσύστημα Windows για Android τρέχει εφαρμογές Android στα Windows 11 δυνατόν. Η βιβλιοθήκη εφαρμογών είναι περιορισμένη, αλλά μπορείτε να φορτώσετε εφαρμογές από άλλες πηγές. Επιπλέον, βεβαιωθείτε ότι το σύστημά σας έχει ενεργή εικονικοποίηση υλικού και όλες τις απαραίτητες λειτουργίες των Windows εγκατεστημένες.
Τελευταία ενημέρωση στις 06 Μαρτίου 2023
Το παραπάνω άρθρο μπορεί να περιέχει συνδέσμους συνεργατών που βοηθούν στην υποστήριξη της Guiding Tech. Ωστόσο, δεν επηρεάζει τη συντακτική μας ακεραιότητα. Το περιεχόμενο παραμένει αμερόληπτο και αυθεντικό.
Γραμμένο από
Abhishek Mishra
Ο Abhishek κόλλησε στο λειτουργικό σύστημα Windows από τότε που αγόρασε το Lenovo G570. Όσο προφανές κι αν είναι, του αρέσει να γράφει για τα Windows και το Android, τα δύο πιο κοινά αλλά συναρπαστικά λειτουργικά συστήματα που είναι διαθέσιμα στην ανθρωπότητα. Όταν δεν συντάσσει μια ανάρτηση, λατρεύει να τρώει το OnePiece και οτιδήποτε έχει να προσφέρει το Netflix.



