Κορυφαίοι 3 τρόποι για να σταματήσετε τα Windows 11 από την αυτόματη σύνδεση σε ένα δίκτυο Wi-Fi
Miscellanea / / April 03, 2023
Από προεπιλογή, ο υπολογιστής σας με Windows 11 συνδέεται αυτόματα σε ένα αποθηκευμένο δίκτυο Wi-Fi όταν βρίσκεται εντός εμβέλειας. Επομένως, δεν θα χρειαστεί να συνδέσετε μη αυτόματα τον υπολογιστή σας στο δίκτυο του σπιτιού ή του γραφείου σας. Όσο βολικό κι αν είναι, ίσως θέλετε να απενεργοποιήσετε αυτήν τη συμπεριφορά για συγκεκριμένα δίκτυα, ιδιαίτερα αν πρόκειται για δημόσιο ή μη ασφαλές δίκτυο. Επιπλέον, μπορεί επίσης να θέλετε να το κάνετε αυτό σε αποτρέψτε τη σύνδεση των Windows σε ένα ασθενέστερο δίκτυο Wi-Fi.

Ευτυχώς, είναι πολύ εύκολο να αποτρέψετε την αυτόματη σύνδεση του υπολογιστή σας με Windows 11 σε ένα δίκτυο Wi-Fi. Εδώ δείχνουμε τρεις διαφορετικούς τρόπους για να κάνετε το ίδιο. Λοιπόν, ας τα ελέγξουμε.
1. Διακοπή αυτόματης σύνδεσης σε δίκτυο Wi-Fi χρησιμοποιώντας την εφαρμογή Ρυθμίσεις
Τα Windows 11 σάς επιτρέπουν να διαμορφώσετε τις περισσότερες λεπτομέρειες δικτύου χρησιμοποιώντας την εφαρμογή Ρυθμίσεις. Ακολουθήστε τα παρακάτω βήματα για να αποτρέψετε την εμφάνιση των Windows 11 αυτόματη σύνδεση σε δίκτυο Wi-Fi.
Βήμα 1: Κάντε κλικ στο εικονίδιο Έναρξη και κάντε κλικ στο εικονίδιο σε σχήμα γραναζιού για να εκκινήσετε την εφαρμογή Ρυθμίσεις. Εναλλακτικά, μπορείτε να χρησιμοποιήσετε τη συντόμευση πληκτρολογίου Windows + I για να εκκινήσετε άμεσα την εφαρμογή Ρυθμίσεις.
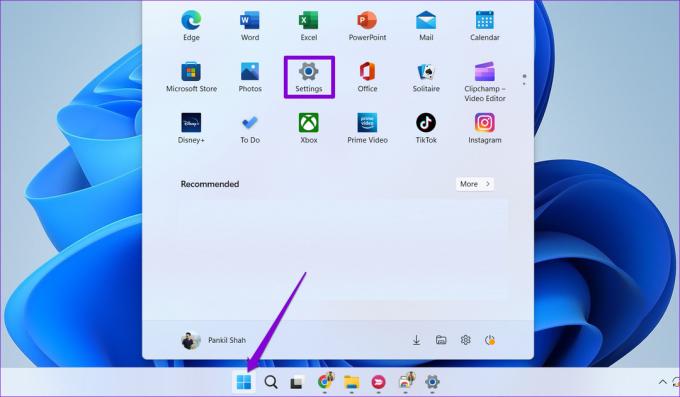
Βήμα 2: Χρησιμοποιήστε την αριστερή πλαϊνή γραμμή για να μεταβείτε στην καρτέλα Δίκτυο και διαδίκτυο και κάντε κλικ στο Wi-Fi.
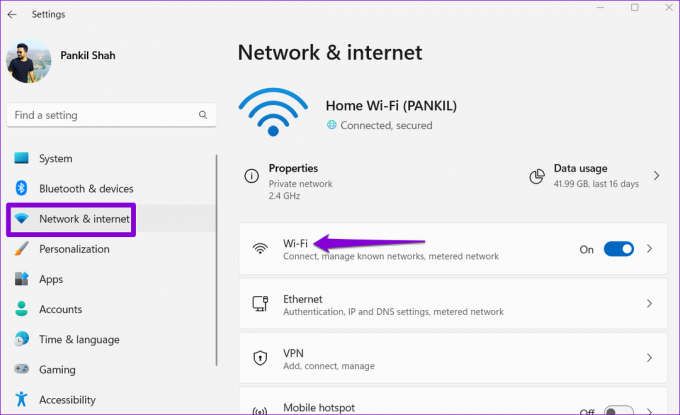
Βήμα 3: Κάντε κλικ στο Διαχείριση γνωστών δικτύων για να δείτε όλα τα αποθηκευμένα δίκτυα.
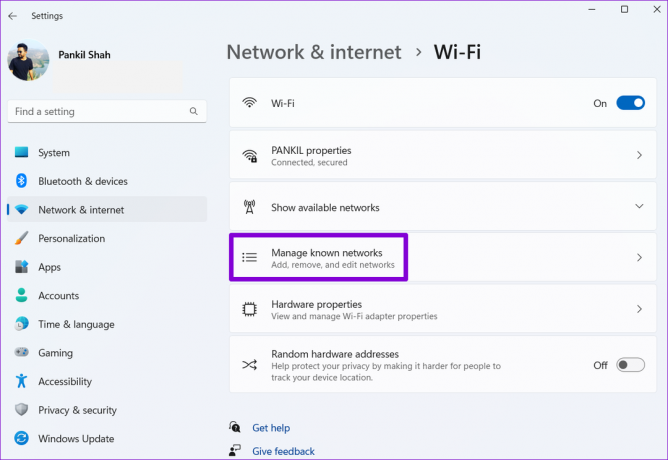
Βήμα 4: Επιλέξτε το δίκτυο στο οποίο δεν θέλετε να συνδεθεί αυτόματα ο υπολογιστής σας.
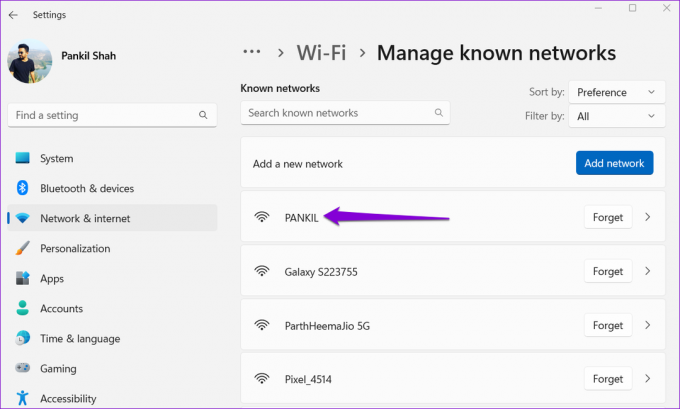
Βήμα 5: Καταργήστε την επιλογή του πλαισίου που γράφει "Αυτόματη σύνδεση όταν βρίσκεστε εντός εμβέλειας".
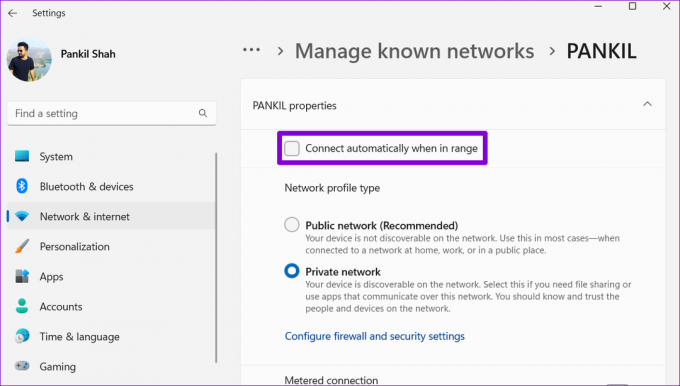
Η εφαρμογή Ρυθμίσεις θα θυμάται την προτίμησή σας. Την επόμενη φορά που θέλετε να χρησιμοποιήσετε αυτό το δίκτυο, θα χρειαστεί να το επιλέξετε με μη αυτόματο τρόπο.
2. Διακοπή αυτόματης σύνδεσης σε δίκτυο Wi-Fi μέσω του Πίνακα Ελέγχου
Παρόλο που η Microsoft αντικαθιστά σταδιακά τον παλιό Πίνακα Ελέγχου υπέρ της εφαρμογής Ρυθμίσεις, μπορείτε να τον χρησιμοποιήσετε για να κάνετε αλλαγές στα Windows 11. Έτσι, αν προτιμάτε να κάνετε τα πράγματα με τον παλιομοδίτικο τρόπο, δείτε πώς μπορείτε χρησιμοποιήστε τον Πίνακα Ελέγχου για να αποτρέψετε την αυτόματη σύνδεση των Windows 11 σε ένα δίκτυο Wi-Fi.
Βήμα 1: Πατήστε το πλήκτρο Windows + R για να ανοίξετε το πλαίσιο διαλόγου Εκτέλεση. Τύπος έλεγχος στο πεδίο Άνοιγμα και πατήστε Enter.
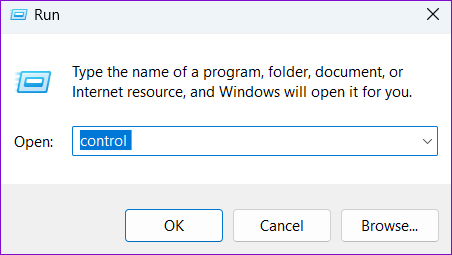
Βήμα 2: Χρησιμοποιήστε το αναπτυσσόμενο μενού στην επάνω δεξιά γωνία για να επιλέξετε Μικρά ή Μεγάλα εικονίδια. Στη συνέχεια, κάντε κλικ στο Κέντρο δικτύου και κοινής χρήσης.
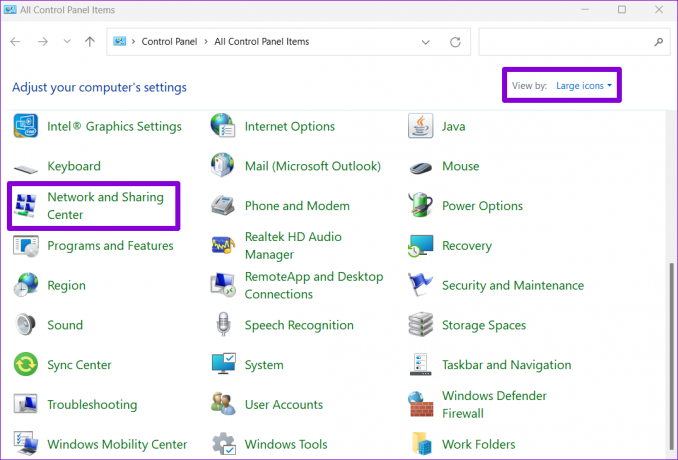
Βήμα 3: Κάντε κλικ στην επιλογή Αλλαγή ρυθμίσεων προσαρμογέα στο αριστερό παράθυρο. Αυτό θα ανοίξει το παράθυρο Συνδέσεις δικτύου.
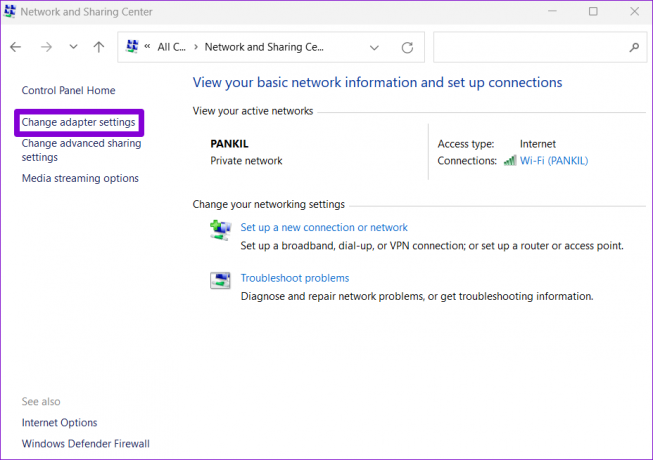
Βήμα 4: Κάντε δεξί κλικ στον προσαρμογέα Wi-Fi και επιλέξτε Κατάσταση από το μενού περιβάλλοντος.
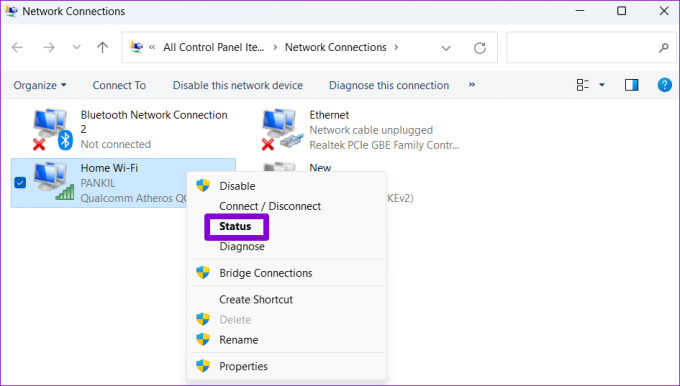
Βήμα 5: Στο παράθυρο Κατάσταση Wi-Fi που ανοίγει, κάντε κλικ στο Wireless Properties.
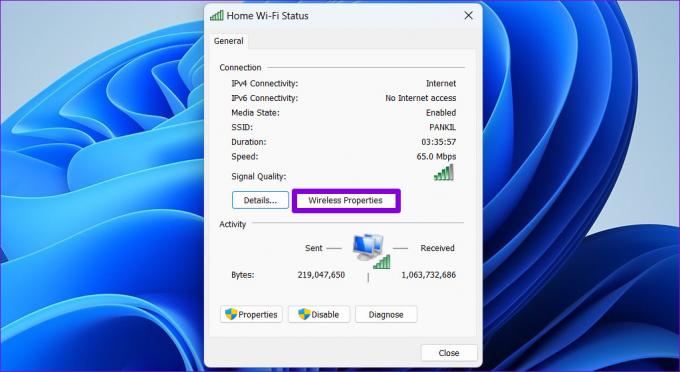
Βήμα 6: Στην καρτέλα Σύνδεση, καταργήστε την επιλογή του πλαισίου ελέγχου "Αυτόματη σύνδεση όταν αυτό το δίκτυο βρίσκεται εντός εμβέλειας". Στη συνέχεια, κάντε κλικ στο OK για να αποθηκεύσετε τις αλλαγές.
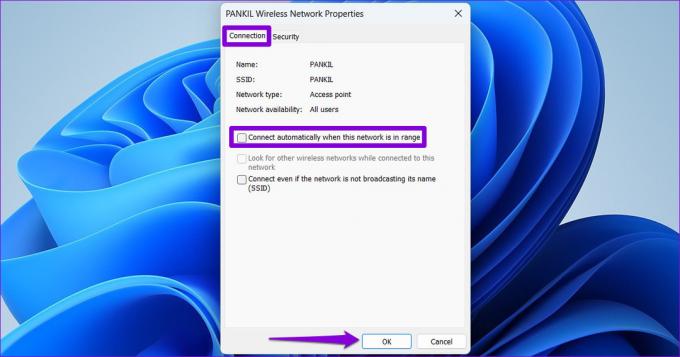
3. Διακοπή αυτόματης σύνδεσης σε δίκτυο Wi-Fi με γραμμή εντολών
ο Γραμμή εντολών είναι ο προορισμός για τους ισχυρούς χρήστες να κάνουν αλλαγές σε επίπεδο συστήματος. Μπορείτε να χρησιμοποιήσετε τη Γραμμή εντολών για να εκτελέσετε μερικές εντολές για να αποτρέψετε την αυτόματη σύνδεση των Windows 11 σε ένα δίκτυο Wi-Fi. Δείτε πώς μπορείτε να το κάνετε.
Βήμα 1: Κάντε δεξί κλικ στο εικονίδιο Έναρξη ή πατήστε το πλήκτρο Windows + X για να ανοίξετε το μενού Power User. Επιλέξτε Τερματικό (Διαχειριστής) από τη λίστα.

Βήμα 2: Επιλέξτε Ναι όταν εμφανιστεί η προτροπή Έλεγχος λογαριασμού χρήστη (UAC).

Βήμα 3: Αντιγράψτε και επικολλήστε την ακόλουθη εντολή και πατήστε Enter για να δείτε μια λίστα με τα αποθηκευμένα ασύρματα δίκτυα στον υπολογιστή σας:
netsh wlan εμφάνιση προφίλ
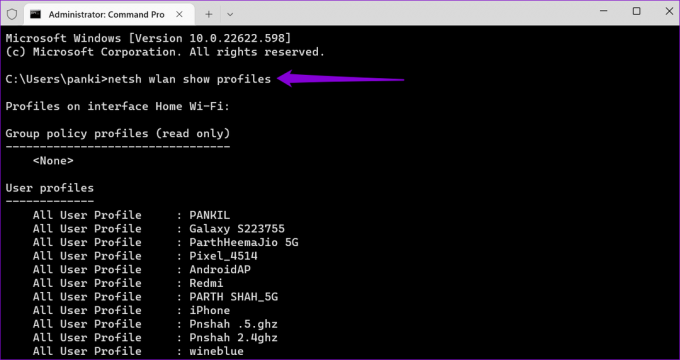
Βήμα 4: Σημειώστε το όνομα του δικτύου για το οποίο θέλετε να απενεργοποιήσετε την αυτόματη σύνδεση.
Βήμα 5: Εκτελέστε την ακόλουθη εντολή και πατήστε Enter για να αποτρέψετε την αυτόματη σύνδεση των Windows 11 στο δίκτυο.
netsh wlan set profileparameter name="Όνομα δικτύου" Connectionmode=manual
Αντικαταστήστε το Network Name στην παραπάνω εντολή με το όνομα του ασύρματου δικτύου που σημειώθηκε στο τελευταίο βήμα.
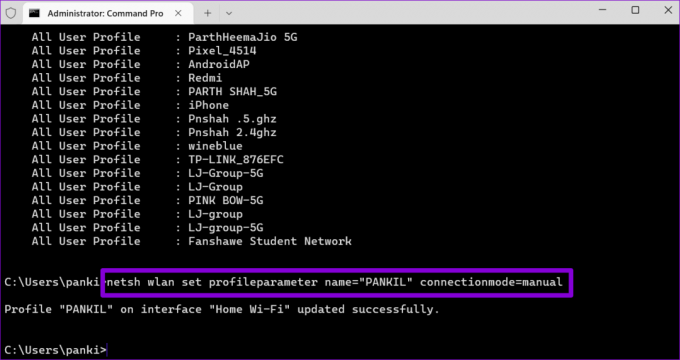
Οι παραπάνω εντολές θα λειτουργούν και με το Windows PowerShell. Μόλις τα εκτελέσετε, τα Windows 11 δεν θα συνδέονται πλέον στο καθορισμένο δίκτυο Wi-Fi όταν είναι εντός εμβέλειας. Μπορείτε να επαναλάβετε την παραπάνω εντολή για να αποτρέψετε τη σύνδεση των Windows 11 σε άλλα δίκτυα.
Εντολή και έλεγχος
Η σύνδεση σε μη ασφαλές δίκτυο Wi-Fi μπορεί να θέσει το σύστημα και τα προσωπικά σας δεδομένα σε κίνδυνο. Εκτός από τις μεθόδους που αναφέρονται παραπάνω, μπορείτε επίσης να αποτρέψετε τη σύνδεση των Windows σε ένα δίκτυο κατά την αρχική διαδικασία διαμόρφωσης δικτύου.
Εάν έχετε ήδη συνδεθεί σε δίκτυο, μπορείτε να χρησιμοποιήσετε οποιαδήποτε από τις μεθόδους που αναφέρονται παραπάνω για να αποτρέψετε την αυτόματη σύνδεση των Windows στο δίκτυο. Ενώ μιλήσαμε μόνο για τα Windows 11 σε αυτήν την ανάρτηση, αυτές οι μέθοδοι θα λειτουργήσουν και στα Windows 10.
Τελευταία ενημέρωση στις 27 Σεπτεμβρίου 2022
Το παραπάνω άρθρο μπορεί να περιέχει συνδέσμους συνεργατών που βοηθούν στην υποστήριξη της Guiding Tech. Ωστόσο, δεν επηρεάζει τη συντακτική μας ακεραιότητα. Το περιεχόμενο παραμένει αμερόληπτο και αυθεντικό.
Γραμμένο από
Pankil Shah
Ο Pankil είναι Πολιτικός Μηχανικός στο επάγγελμα που ξεκίνησε το ταξίδι του ως συγγραφέας στην EOTO.tech. Πρόσφατα εντάχθηκε στο Guiding Tech ως ανεξάρτητος συγγραφέας για να καλύψει οδηγίες, επεξηγήσεις, οδηγούς αγοράς, συμβουλές και κόλπα για Android, iOS, Windows και Web.



