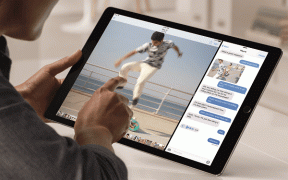7 καλύτεροι τρόποι για να διορθώσετε το πρόβλημα της μαύρης οθόνης της βιβλιοθήκης Steam στα Windows 11
Miscellanea / / April 03, 2023
Όλα τα παιχνίδια που διαθέτετε εμφανίζονται στην ενότητα Βιβλιοθήκη του προγράμματος-πελάτη Steam στον υπολογιστή σας. Έτσι, μπορείτε εύκολα να κάνετε κλικ στο επόμενο παιχνίδι που θέλετε να εγκαταστήσετε και να παίξετε. Τι γίνεται όμως αν η Βιβλιοθήκη Steam εμφανίσει μια μαύρη οθόνη όταν προσπαθείτε να την ανοίξετε; Αυτό το ζήτημα μπορεί να είναι ένα από τα περίεργα ζητήματα του Steam. Είναι δύσκολο να εντοπιστούν οι ακριβείς λόγοι, καθώς μπορεί να προκύψει λόγω ενός προβλήματος με τη GPU σας, κατεστραμμένα αρχεία παιχνιδιών, ή ακόμα και τον πελάτη Steam.

Ευτυχώς, δεν θα χρειαστεί να υποστείτε τεράστιες αλλαγές για να δείτε τη λίστα με τα παιχνίδια που διαθέτετε στη Βιβλιοθήκη Steam. Θα μοιραστούμε μεθόδους εργασίας για την επίλυση του προβλήματος της μαύρης οθόνης της βιβλιοθήκης Steam στα Windows 11. Λοιπόν, ας ξεκινήσουμε.
1. Ελέγξτε την κατάσταση του διακομιστή Steam
Πριν κάνετε οποιεσδήποτε αλλαγές, είναι καλή ιδέα να ελέγξετε αν οι διακομιστές Steam είναι συνδεδεμένοι. Ας υποθέσουμε ότι οι διακομιστές Steam είναι υπό συντήρηση ή αντιμετωπίζουν τεχνικές δυσκολίες, ο πελάτης Steam στον υπολογιστή σας ενδέχεται να αντιμετωπίσει προβλήματα. Ο πελάτης δεν θα σας δείξει τη βιβλιοθήκη παιχνιδιών ούτε θα σας επιτρέψει να εγκαταστήσετε, να αφαιρέσετε ή να κατεβάσετε οποιοδήποτε παιχνίδι.
Για να ελέγξετε την κατάσταση του διακομιστή Steam, επισκεφτείτε το Ιστότοπος DownDetector και αναζητήστε το Steam. Εκεί θα δείτε τυχόν τρέχοντα προβλήματα με τον πελάτη Steam. Εναλλακτικά, μπορείτε να επισκεφθείτε Ο λογαριασμός του Steam στο Twitter και αναζητήστε τυχόν ενημερώσεις που σχετίζονται με τη συντήρηση διακομιστή.

Εάν οι διακομιστές Steam είναι εκτός λειτουργίας ή αντιμετωπίζουν προβλήματα, θα πρέπει να περιμένετε μέχρι να συνδεθούν ξανά οι διακομιστές. Ωστόσο, εάν όλα είναι καλά με τον διακομιστή, προχωρήστε με άλλες λύσεις.
2. Εκκινήστε το Steam με δικαιώματα διαχείρισης
Το Steam απαιτεί σύνδεση στο Διαδίκτυο για να εκτελέσει τις περισσότερες από τις λειτουργίες του και θα πρέπει να το εκτελέσετε δικαιώματα διαχειριστή. Η παραχώρηση αδειών διαχειριστή επιτρέπει στην εφαρμογή να διαχειρίζεται το δίκτυο και να έχει πρόσβαση σε αρχεία συστήματος που είναι συνήθως περιορισμένα.
Η έλλειψη διαχειριστικών αδειών μπορεί να προκαλέσει τη μη σωστή λειτουργία της εφαρμογής και να περιορίσει ορισμένες πληροφορίες. Έτσι, μπορείτε να αλλάξετε τις ιδιότητες της συντόμευσης για να την κάνετε να εκκινεί το Steam ως διαχειριστής κάθε φορά που κάνετε κλικ σε αυτήν. Δείτε πώς να το κάνετε αυτό:
Βήμα 1: Κάντε δεξί κλικ στη συντόμευση πελάτη Steam στον υπολογιστή σας και επιλέξτε Ιδιότητες από το μενού περιβάλλοντος.
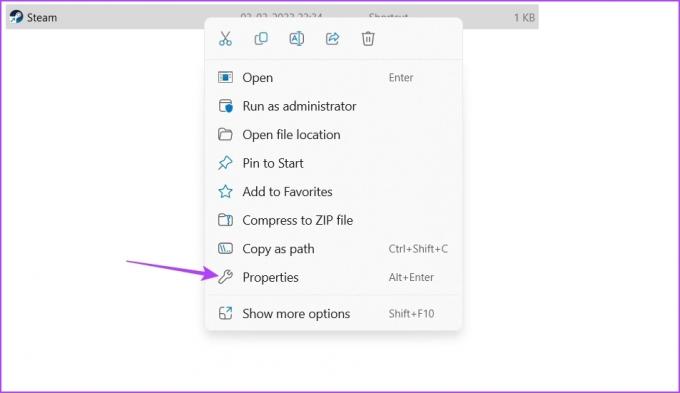
Βήμα 2: Κάντε κλικ στο κουμπί Για προχωρημένους.

Βήμα 3: Επιλέξτε την επιλογή Εκτέλεση ως διαχειριστής και κάντε κλικ στο OK.

Βήμα 4: Κάντε κλικ στο Apply και μετά στο OK για να αποθηκεύσετε τις αλλαγές.
Στη συνέχεια, εκκινήστε το πρόγραμμα-πελάτη Steam και ελέγξτε αν μπορείτε να αποκτήσετε πρόσβαση στην ενότητα Βιβλιοθήκη.
3. Κλείστε παρόμοιες εφαρμογές από το φόντο
Το Steam ενδέχεται να μην λειτουργεί σωστά εάν μια άλλη εφαρμογή όπως το Epic Games Launcher είναι ενεργή στο παρασκήνιο. Επομένως, κλείστε τυχόν παρόμοιες εφαρμογές που εκτελούνται από το παρασκήνιο και ελέγξτε εάν επιλύει το πρόβλημα. Ακολουθήστε τις παρακάτω οδηγίες για να το κάνετε:
Βήμα 1: Πατήστε τη συντόμευση Control + Shift + Escape για να ανοίξετε τη Διαχείριση εργασιών.
Βήμα 2: Κάντε δεξί κλικ σε οποιαδήποτε εφαρμογή υπηρεσίας διανομής παιχνιδιών, όπως το Epic Games Launcher ή το Origin και επιλέξτε Τέλος εργασίας από το μενού περιβάλλοντος.
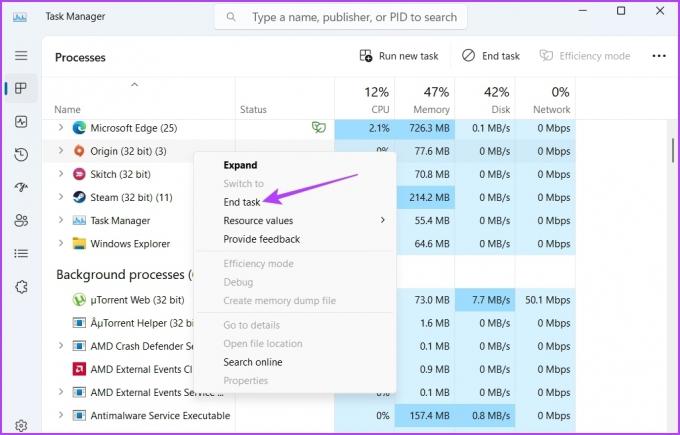
4. Διαγράψτε τα δεδομένα του προγράμματος περιήγησης ιστού Steam και της προσωρινής μνήμης
Το Steam διαθέτει ενσωματωμένο πρόγραμμα περιήγησης για να δείχνει περισσότερες λεπτομέρειες σχετικά με τα παιχνίδια. Φυσικά, αποθηκεύει επίσης δεδομένα κρυφής μνήμης που μπορεί να καταστραφούν για διάφορους λόγους. Και όταν υπάρχει αναντιστοιχία μεταξύ των αποθηκευμένων δεδομένων στην κρυφή μνήμη και των πραγματικών δεδομένων παιχνιδιού στη σελίδα παιχνιδιών, ενδέχεται να μην δείτε τίποτα απολύτως στον πελάτη Steam. Για να το διορθώσετε, μπορείτε να διαγράψετε τα δεδομένα προσωρινής μνήμης του προγράμματος περιήγησης Steam. Μπορείτε να το κάνετε ακολουθώντας αυτά τα βήματα:
Βήμα 1: Εκκινήστε το πρόγραμμα-πελάτη Steam στον υπολογιστή σας, κάντε κλικ στο Steam στην επάνω αριστερή γωνία και επιλέξτε Ρυθμίσεις από το μενού περιβάλλοντος.

Βήμα 2: Στο παράθυρο Ρυθμίσεις, επιλέξτε Πρόγραμμα περιήγησης Ιστού από την αριστερή πλαϊνή γραμμή.

Βήμα 3: Κάντε κλικ στο κουμπί "Διαγραφή δεδομένων προγράμματος περιήγησης στο Web" στο δεξιό τμήμα του παραθύρου.

Βήμα 4: Κάντε κλικ στο OK για να επιβεβαιώσετε την επιλογή σας.
Στη συνέχεια, επανεκκινήστε τον πελάτη Steam και ελέγξτε για το πρόβλημα. Εκτός από την κατάργηση των δεδομένων του προγράμματος περιήγησης, μπορείτε επίσης να αφαιρέσετε τα δεδομένα προσωρινής μνήμης του Steam. Παρόμοια με τα δεδομένα ιστού, τα δεδομένα κρυφής μνήμης του Steam μπορεί επίσης να καταστραφούν για να προκαλέσουν το πρόβλημα.
Για να διαγράψετε τα δεδομένα της προσωρινής μνήμης Steam, μεταβείτε στον κατάλογο εγκατάστασης Steam, επιλέξτε το φάκελο της προσωρινής μνήμης της εφαρμογής και πατήστε τη συντόμευση Shift + Delete για να την καταργήσετε.

5. Ενημερώστε το πρόγραμμα οδήγησης γραφικών
Μερικές φορές, ένα παλαιότερο πρόγραμμα οδήγησης γραφικών μπορεί να μην παίζει καλά με την τελευταία έκδοση του προγράμματος-πελάτη Steam. Είναι καλή ιδέα να κάνετε λήψη της πιο πρόσφατης ενημέρωσης προγραμμάτων οδήγησης γραφικών στον υπολογιστή σας, ειδικά εάν αποφεύγετε να ενημερώνετε συχνά αυτά τα προγράμματα οδήγησης. Οι χρήστες παλαιότερων εκδόσεων Windows μπορούν να ανατρέξουν στον οδηγό μας ενημέρωση προγραμμάτων οδήγησης γραφικών στα Windows 10. Για όσους χρησιμοποιούν Windows 11, δείτε πώς μπορείτε εύκολα να ενημερώσετε το πρόγραμμα οδήγησης γραφικών στον υπολογιστή σας:
Βήμα 1: Κάντε δεξί κλικ στο κουμπί Έναρξη και επιλέξτε Διαχείριση Συσκευών.

Βήμα 2: Κάντε διπλό κλικ στον κόμβο Display adapters για να τον αναπτύξετε.

Βήμα 3: Κάντε δεξί κλικ στο πρόγραμμα οδήγησης γραφικών και επιλέξτε Ενημέρωση προγράμματος οδήγησης.
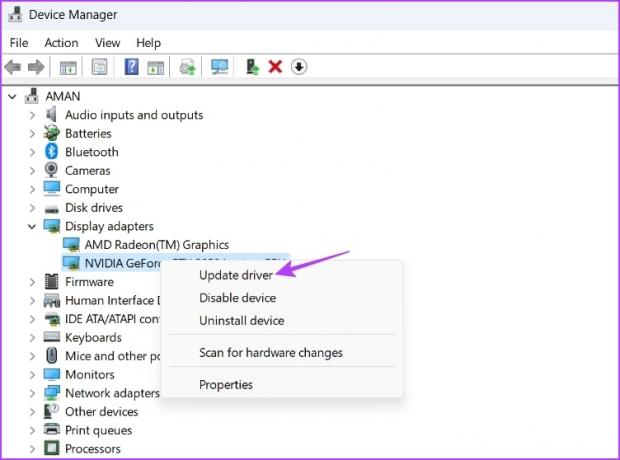
Βήμα 4: Επιλέξτε «Αυτόματη αναζήτηση για προγράμματα οδήγησης».
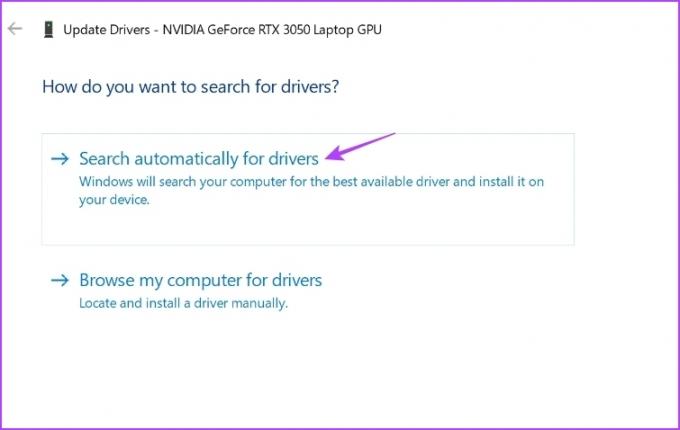
Αυτό θα κάνει τα Windows να αναζητήσουν το πιο πρόσφατο πρόγραμμα οδήγησης γραφικών για τον υπολογιστή σας. Αν βρει κάποιο, θα το εγκαταστήσει αυτόματα.
Μπορείτε επίσης να επισκεφτείτε τον επίσημο ιστότοπο του κατασκευαστή της κάρτας γραφικών σας (όπως NVIDIA, AMD, ή Intel) και κατεβάστε την ενημέρωση από εκεί.
6. Προσαρμόστε τις ρυθμίσεις Steam
Το Steam προσφέρει μια πληθώρα ρυθμίσεων που μπορείτε να προσαρμόσετε σύμφωνα με τις προτιμήσεις σας. Ωστόσο, ορισμένες ρυθμίσεις ενδέχεται να μην λειτουργούν καλά μαζί και να προκαλέσουν το πρόβλημα της μαύρης οθόνης.
Ως λύση, κάντε τις ακόλουθες αλλαγές στις ρυθμίσεις του Steam και ελέγξτε αν έχει κάποια διαφορά.
Βήμα 1: Εκκινήστε το πρόγραμμα-πελάτη Steam στον υπολογιστή σας, κάντε κλικ στο Steam στην επάνω αριστερή γωνία και επιλέξτε Ρυθμίσεις από το μενού περιβάλλοντος.

Βήμα 2: Επιλέξτε Βιβλιοθήκη από την αριστερή πλαϊνή γραμμή.
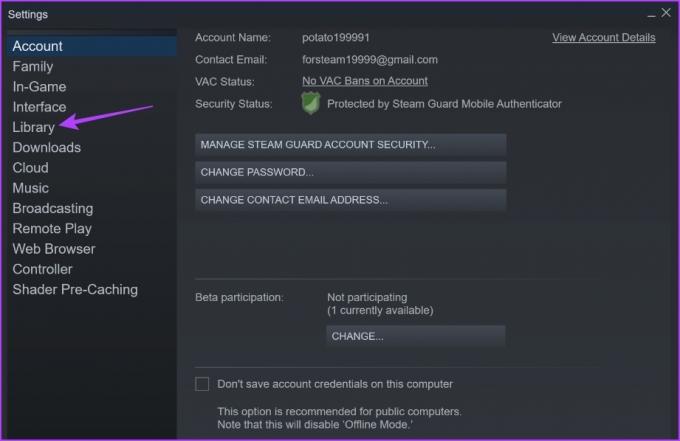
Βήμα 3: Στην ενότητα Βιβλιοθήκη, καταργήστε την επιλογή του πλαισίου δίπλα στη Λειτουργία χαμηλού εύρους ζώνης. Επίσης, επιλέξτε το κουμπί επιλογής δίπλα στο Αυτόματο στην ενότητα «Μέγεθος εμφάνισης για στοιχεία διεπαφής χρήστη βιβλιοθήκης».
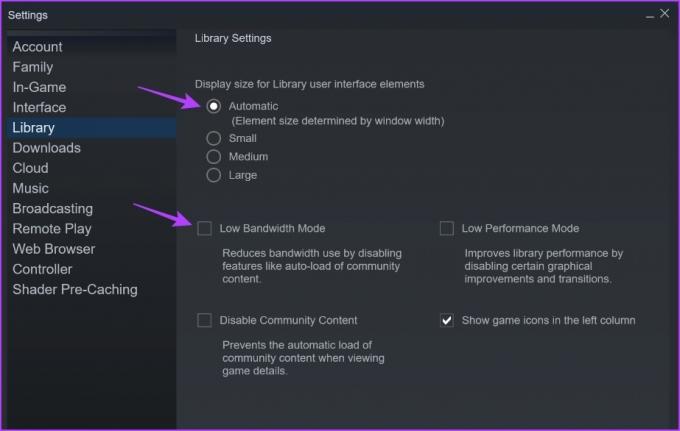
Βήμα 4: Επιλέξτε Interface από την αριστερή πλαϊνή γραμμή.
Βήμα 5: Στην ενότητα Διασύνδεση, χρησιμοποιήστε το αναπτυσσόμενο μενού στην επιλογή "Επιλέξτε το δέρμα που θέλετε να χρησιμοποιεί το steam" για να επιλέξετε το προεπιλεγμένο δέρμα. Επίσης, καταργήστε την επιλογή των πλαισίων μπροστά από αυτές τις τρεις επιλογές:
- Εκκινήστε το Steam σε λειτουργία μεγάλης εικόνας
- Ενεργοποίηση ταχείας απόδοσης GPU σε προβολές ιστού
- Ενεργοποιήστε το DirectWrite για βελτιωμένη εξομάλυνση και πυρήνα γραμματοσειρών
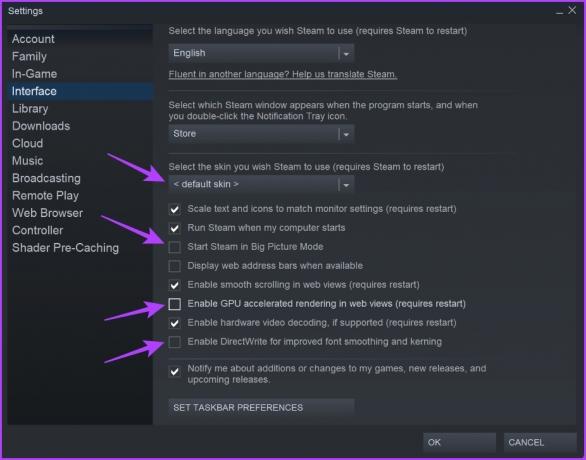
Βήμα 6: Κάντε κλικ στο OK στην κάτω δεξιά γωνία για να εφαρμόσετε τις αλλαγές.
7. Ενημερώστε το Steam Client
Η χρήση μιας παλαιότερης έκδοσης του προγράμματος-πελάτη Steam μπορεί συχνά να προκαλέσει αναντιστοιχία λεπτομερειών και να μην εμφανίσει την πιο πρόσφατη προβολή της βιβλιοθήκης Steam. Η ενημέρωση του προγράμματος-πελάτη Steam στην πιο πρόσφατη έκδοση μπορεί να βοηθήσει στην εξάλειψη του προβλήματος της μαύρης οθόνης της βιβλιοθήκης και επίσης να προσφέρει νέες δυνατότητες.
Για να ενημερώσετε τον πελάτη Steam, κάντε κλικ στην επιλογή Steam στην επάνω αριστερή γωνία και επιλέξτε την επιλογή Έλεγχος για ενημερώσεις πελάτη Steam. Μετά από αυτό, αφήστε το Steam να κατεβάσει και να εγκαταστήσει ενημερώσεις αυτόματα.

Πρόσβαση στα παιχνίδια στη βιβλιοθήκη
Η ενότητα Βιβλιοθήκη του Steam είναι το κατάλληλο μέρος για να δείτε όλα τα παιχνίδια που έχετε, έχετε παίξει, κατεβάσει και είναι διαθέσιμα μέσω του Steam. Ωστόσο, η οθόνη της Βιβλιοθήκης ενδέχεται να γίνει μαύρη για διάφορους λόγους. Ευτυχώς, μπορείτε να αντιμετωπίσετε αυτό το πρόβλημα ακολουθώντας τις παραπάνω διορθώσεις και να συνεχίσετε το παιχνίδι.