Πώς να περικόψετε ένα στιγμιότυπο οθόνης σε Mac: Ένας ολοκληρωμένος οδηγός
Miscellanea / / April 03, 2023
Παίρνουμε στιγμιότυπα οθόνης τακτικά, είτε πρόκειται για ένα αστείο μιμίδιο στο Twitter είτε για μια σημαντική διαφάνεια σε μια διαδικτυακή συνάντηση. Πολλές φορές όμως, μπορεί να θέλουμε να καταγράψουμε μόνο ένα συγκεκριμένο μέρος της οθόνης. Αυτό ισχύει ιδιαίτερα εάν θέλετε να μοιραστείτε ένα στιγμιότυπο οθόνης με κάποιον. Σε τέτοιες περιπτώσεις, είναι βολικό να γνωρίζετε πώς να περικόψετε ένα στιγμιότυπο οθόνης στο Mac σας.

Υπάρχουν διάφοροι τρόποι με τους οποίους μπορείτε να περικόψετε στιγμιότυπα οθόνης στο Mac σας για να τραβήξετε μόνο ένα συγκεκριμένο τμήμα της οθόνης. Θα εξετάσουμε τις απλούστερες και τις καλύτερες μεθόδους για να σας βοηθήσουμε να το πετύχετε στον υπολογιστή σας. Ας ξεκινήσουμε με το πιο εύκολο.
1. Πώς να τραβήξετε ένα περικομμένο στιγμιότυπο οθόνης σε Mac
Υπάρχουν διάφοροι τρόποι λήψη και επεξεργασία στιγμιότυπου οθόνης σε Mac. Μπορείτε να καταγράψετε ολόκληρη την οθόνη, ένα συγκεκριμένο τμήμα, ένα παράθυρο ή ακόμα και καταγράψτε την οθόνη σας. Χρησιμοποιώντας αυτές τις μεθόδους, μπορείτε να τραβήξετε απευθείας ένα περικομμένο στιγμιότυπο οθόνης.

Η συντόμευση στιγμιότυπου οθόνης περικοπής Mac για ένα συγκεκριμένο τμήμα της οθόνης είναι Command + Shift + 4. Μόλις πατήσετε αυτά τα πλήκτρα, θα έχετε την επιλογή να επιλέξετε το τμήμα της οθόνης που θέλετε να τραβήξετε.
Ωστόσο, εάν έχετε ήδη καταγράψει ολόκληρη την οθόνη σας και θέλετε να αποκόψετε μια συγκεκριμένη ενότητα, υπάρχουν ορισμένες μέθοδοι που μπορείτε να χρησιμοποιήσετε. Μπορείτε να ακολουθήσετε όλα τα βήματα και να χρησιμοποιήσετε τη μέθοδο που σας φαίνεται η πιο βολική.
Μόλις τραβήξετε ένα στιγμιότυπο οθόνης στο Mac σας, θα δείτε μια μικρή μικρογραφία στην κάτω δεξιά γωνία της οθόνης σας. Μπορείτε να αλληλεπιδράσετε με αυτήν τη μικρογραφία για να επεξεργαστείτε και να περικόψετε ένα στιγμιότυπο οθόνης. Έτσι μπορείτε να το κάνετε.
Βήμα 1: Τραβήξτε ένα στιγμιότυπο οθόνης στο Mac σας. Στη συνέχεια, κάντε κλικ στη μικρογραφία που εμφανίζεται στο κάτω μέρος της οθόνης.

Βήμα 2: Επιλέξτε την επιλογή επεξεργασίας στο παράθυρο που εμφανίζεται.
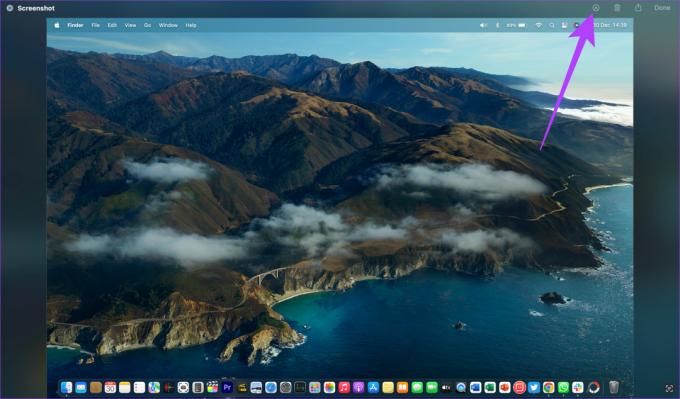
Βήμα 3: Επιλέξτε το κουμπί περικοπής στο επάνω μέρος.

Τώρα μπορείτε να σύρετε τις 4 γωνίες προς τα μέσα ή προς τα έξω για να επιλέξετε το τμήμα που θέλετε να τραβήξετε.
Βήμα 4: Μόλις είστε ικανοποιημένοι με το επιλεγμένο τμήμα, πατήστε Περικοπή.

Βήμα 5: Στη συνέχεια, κάντε κλικ στο Τέλος για να αποθηκεύσετε το περικομμένο στιγμιότυπο οθόνης στο Mac σας.
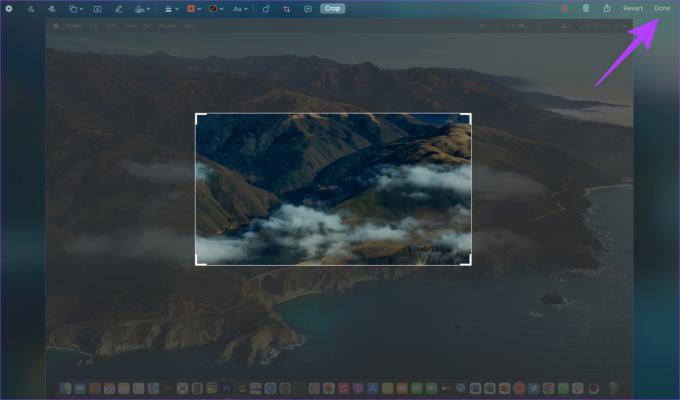
Ωστόσο, αυτή η επιλογή πρόσβασης στο εργαλείο αποκοπής είναι διαθέσιμη μόνο για λίγα δευτερόλεπτα μετά τη λήψη του στιγμιότυπου οθόνης. Εάν δεν ήσασταν αρκετά γρήγοροι για να κάνετε κλικ στη μικρογραφία του στιγμιότυπου οθόνης, μην ανησυχείτε. Μπορείτε να προχωρήσετε στην επόμενη μέθοδο.
3. Περικοπή στιγμιότυπου οθόνης σε Mac με χρήση προεπισκόπησης
Η προεπισκόπηση είναι το προεπιλεγμένο πρόγραμμα προβολής εικόνων στο macOS. Μπορείτε να χρησιμοποιήσετε την εφαρμογή για να επεξεργαστείτε και τα στιγμιότυπα οθόνης αφού τα καταγράψετε. Δείτε πώς μπορείτε να περικόψετε στιγμιότυπα οθόνης στην Προεπισκόπηση.
Βήμα 1: Μεταβείτε στην τοποθεσία όπου αποθηκεύονται τα στιγμιότυπα οθόνης σας. Μπορείτε να χρησιμοποιήσετε το Finder για αυτό.
Βήμα 2: Κάντε διπλό κλικ στο στιγμιότυπο οθόνης που θέλετε να περικόψετε. Η εικόνα θα ανοίξει τώρα σε ένα νέο παράθυρο προεπισκόπησης.

Βήμα 3: Κάντε κλικ στη γραμμή εργαλείων εμφάνισης σήμανσης (εικονίδιο με μολύβι) στην επάνω δεξιά γωνία. Ο κέρσορας του ποντικιού σας θα αλλάξει τώρα στο εργαλείο επιλογής.
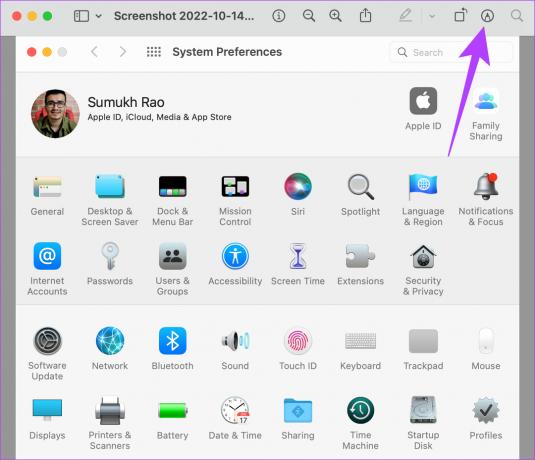
Βήμα 4: Σύρετε τον κέρσορα για να καλύψετε την περιοχή του στιγμιότυπου οθόνης που θέλετε να περικόψετε.

Βήμα 5: Μόλις είστε ικανοποιημένοι με την επιλεγμένη περιοχή, πατήστε το Command + K πλήκτρα στο πληκτρολόγιό σας.

Το επιλεγμένο τμήμα θα περικοπεί τώρα. Αυτός είναι ο τρόπος περικοπής στιγμιότυπων οθόνης σε Mac χρησιμοποιώντας την εφαρμογή Προεπισκόπηση. Για να αποθηκεύσετε την εικόνα, πατήστε Command + S.
4. Πώς να περικόψετε ένα στιγμιότυπο οθόνης Mac χρησιμοποιώντας την εφαρμογή Φωτογραφίες
Εάν είστε εξοικειωμένοι με τη χρήση της εφαρμογής Φωτογραφίες στο Mac σας, μπορείτε να τη χρησιμοποιήσετε και για την περικοπή στιγμιότυπων οθόνης. Δείτε πώς μπορείτε να εισαγάγετε ένα στιγμιότυπο οθόνης στην εφαρμογή Φωτογραφίες και να χρησιμοποιήσετε το ενσωματωμένο πρόγραμμα επεξεργασίας για να περικόψετε μια φωτογραφία στο Mac σας.
Βήμα 1: Μεταβείτε στην τοποθεσία όπου αποθηκεύονται τα στιγμιότυπα οθόνης σας. Μπορείτε να χρησιμοποιήσετε το Finder για αυτό.

Βήμα 2: Κάντε δεξί κλικ στο στιγμιότυπο οθόνης που θέλετε να περικόψετε.

Βήμα 3: Τοποθετήστε το δείκτη του ποντικιού σας πάνω από το Open With. Στη συνέχεια, επιλέξτε την εφαρμογή Φωτογραφίες. Εάν δεν βρείτε την εφαρμογή στη λίστα, επιλέξτε Άλλο.

Βήμα 4: Κάντε κύλιση στη λίστα των εφαρμογών σας στο παράθυρο. Βρείτε και επιλέξτε την εφαρμογή Φωτογραφίες. Στη συνέχεια, κάντε κλικ στο Άνοιγμα.

Το στιγμιότυπο οθόνης σας θα ανοίξει τώρα απευθείας στην εφαρμογή Φωτογραφίες.
Βήμα 5: Κάντε κλικ στο κουμπί Επεξεργασία στην επάνω δεξιά γωνία της οθόνης.

Βήμα 6: Τώρα, μεταβείτε στην ενότητα Περικοπή. Μπορείτε να το βρείτε ως καρτέλα στο επάνω μέρος της οθόνης.

Βήμα 7: Σύρετε τις 4 γωνίες προς τα μέσα ή προς τα έξω για να επιλέξετε το τμήμα που θέλετε να περικόψετε. Στη συνέχεια, πατήστε Τέλος.
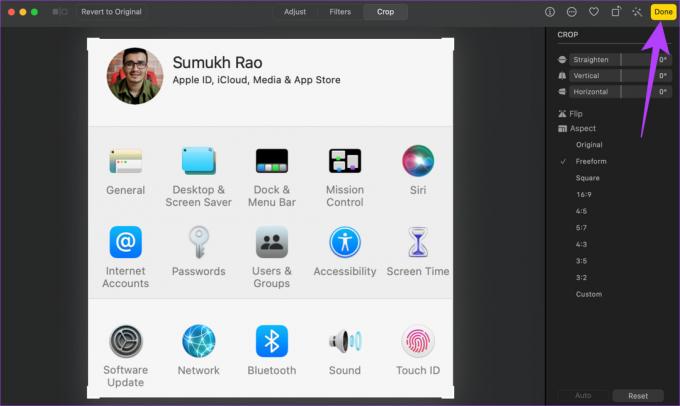
Το στιγμιότυπο οθόνης θα περικοπεί και θα αποθηκευτεί στο Mac σας.
5. Χρησιμοποιήστε εφαρμογές τρίτων για περικοπή στιγμιότυπων οθόνης σε Mac
Υπάρχουν ένας τόνος εργαλεία επεξεργασίας τρίτων και εφαρμογές που μπορείτε να χρησιμοποιήσετε για να επεξεργαστείτε τις εικόνες σας σε Mac. Χρησιμοποιούμε και προτείνουμε το Photoscape X καθώς είναι δωρεάν και απλό στη χρήση. Στην πραγματικότητα, όλα τα στιγμιότυπα οθόνης που βλέπετε σε αυτό το άρθρο έχουν περικοπεί χρησιμοποιώντας το Photoscape X. Δείτε πώς μπορείτε να χρησιμοποιήσετε την εφαρμογή για να περικόψετε τα στιγμιότυπα οθόνης σας.
Βήμα 1: Κατεβάστε το Photoscape X από το App Store στο Mac σας χρησιμοποιώντας τον παρακάτω σύνδεσμο.
Εγκαταστήστε το Photoscape X
Βήμα 2: Μόλις εγκατασταθεί, ανοίξτε την εφαρμογή στο Mac σας.
Βήμα 3: Επιλέξτε Άνοιγμα στο κάτω μέρος. Θα δείτε τώρα ένα παράθυρο Finder.

Βήμα 4: Μεταβείτε στο στιγμιότυπο οθόνης που θέλετε να περικόψετε. Επιλέξτε το και μετά κάντε κλικ στο Άνοιγμα.

Βήμα 5: Επιλέξτε την επιλογή Επεξεργασία εντός της εφαρμογής. Στη συνέχεια, κάντε κλικ στο Περικοπή.
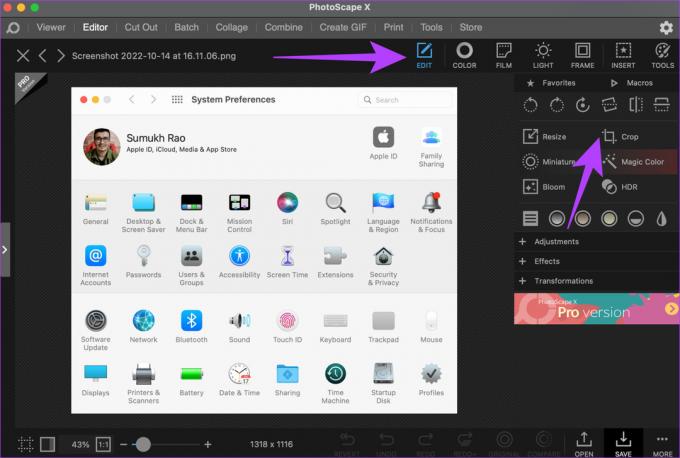
Βήμα 6: Σύρετε τον κέρσορα του ποντικιού για να καλύψετε την περιοχή του στιγμιότυπου οθόνης που θέλετε να περικόψετε.
Βήμα 7: Μόλις είστε ικανοποιημένοι με την επιλεγμένη περιοχή, επιλέξτε Περικοπή στην κάτω δεξιά γωνία.
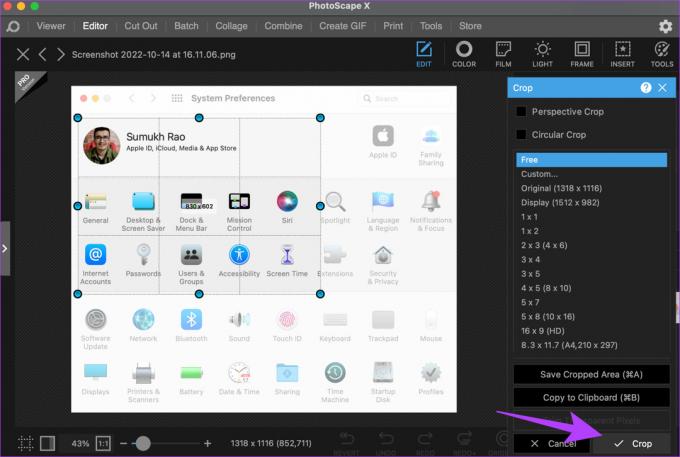
Το στιγμιότυπο οθόνης σας έχει πλέον περικοπεί. Τύπος Command + S χρησιμοποιώντας το πληκτρολόγιό σας για να αποθηκεύσετε το επεξεργασμένο στιγμιότυπο οθόνης.
Όπως ακριβώς υπάρχουν πολλές εφαρμογές τρίτων, υπάρχουν πολλά διαδικτυακά εργαλεία και ιστότοποι που μπορούν επίσης να σας βοηθήσουν να περικόψετε τα στιγμιότυπα οθόνης του Mac σας. Συνιστούμε τη χρήση του iloveimg. Αυτός είναι ο τρόπος με τον οποίο μπορείτε να χρησιμοποιήσετε το εργαλείο περικοπής για να επεξεργαστείτε και να περικόψετε τα στιγμιότυπα οθόνης σας.
Βήμα 1: Μεταβείτε στον ιστότοπο iloveimg χρησιμοποιώντας τον παρακάτω σύνδεσμο.
Ανοίξτε το iloveimg.com
Βήμα 2: Κάντε κλικ στο μεγάλο μπλε κουμπί που λέει Επιλογή εικόνων.

Βήμα 3: Μεταβείτε στο στιγμιότυπο οθόνης που θέλετε να περικόψετε. Επιλέξτε το και μετά κάντε κλικ στο Άνοιγμα.

Βήμα 4: Χρησιμοποιήστε το ποντίκι σας για να επιλέξετε το τμήμα που θέλετε να περικόψετε. Στη συνέχεια, επιλέξτε την επιλογή Περικοπή εικόνας.

Βήμα 5: Τέλος, κάντε κλικ στο Download cropped IMAGE.
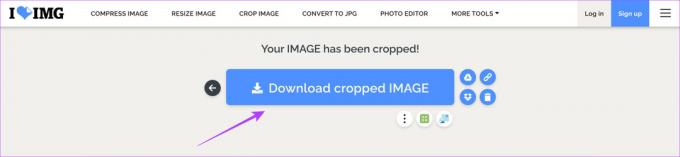
Επιλέξτε τη θέση όπου θέλετε να αποθηκευτεί το στιγμιότυπο οθόνης και θα γίνει λήψη του εκεί.
Αποθήκευση σημαντικών τμημάτων στιγμιότυπων οθόνης
Εκτός από την αφαίρεση ασήμαντου περιεχομένου από μια εικόνα, η περικοπή στιγμιότυπων οθόνης μπορεί επίσης να σας βοηθήσει να εξοικονομήσετε πολύτιμο χώρο αποθήκευσης στο Mac σας. Μόλις μάθετε πώς να περικόπτετε ένα στιγμιότυπο οθόνης σε Mac, θα χάνετε μερικά επιπλέον MB με κάθε στιγμιότυπο οθόνης που θα συσσωρεύονται με την πάροδο του χρόνου για να σας προσφέρουν έναν αξιοπρεπή ελεύθερο χώρο για άλλα αρχεία.
Τελευταία ενημέρωση στις 23 Ιανουαρίου 2023
Το παραπάνω άρθρο μπορεί να περιέχει συνδέσμους συνεργατών που βοηθούν στην υποστήριξη της Guiding Tech. Ωστόσο, δεν επηρεάζει τη συντακτική μας ακεραιότητα. Το περιεχόμενο παραμένει αμερόληπτο και αυθεντικό.



