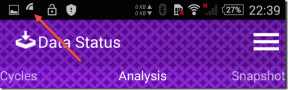Οδηγός βήμα προς βήμα για την εγκατάσταση του FFmpeg στα Windows 10
Miscellanea / / November 28, 2021
Χρειάστηκε ποτέ να εξαγάγετε το αρχείο ήχου από ένα συγκεκριμένο βίντεο που είχατε στον προσωπικό σας υπολογιστή; Ή μήπως θέλετε να μετατρέψετε ένα αρχείο βίντεο από μια μορφή σε άλλη; Εάν όχι αυτά τα δύο, σίγουρα πρέπει να θέλατε να συμπιέσετε ένα αρχείο βίντεο σε συγκεκριμένο μέγεθος ή αναπαραγωγή σε διαφορετική ανάλυση.
Όλες αυτές και πολλές άλλες λειτουργίες που σχετίζονται με ήχο-βίντεο μπορούν να εκτελεστούν χρησιμοποιώντας ένα απλό εργαλείο γραμμής εντολών γνωστό ως FFmpeg. Δυστυχώς, η εγκατάσταση του FFmpeg δεν είναι τόσο εύκολη όσο η χρήση του, αλλά εκεί ερχόμαστε. Ακολουθεί ένας οδηγός βήμα προς βήμα σχετικά με τον τρόπο εγκατάστασης του εργαλείου πολλαπλών χρήσεων στους προσωπικούς σας υπολογιστές.

Περιεχόμενα
- Τι είναι το FFmpeg;
- Πώς να εγκαταστήσετε το FFmpeg στα Windows 10;
- Η διαδικασία εγκατάστασης (Βήμα προς βήμα)
- Μέρος 1: Λήψη του FFmpeg και μετάβαση στη σωστή τοποθεσία
- Μέρος 2: Εγκατάσταση του FFmpeg στα Windows 10
- Μέρος 3: Επαληθεύστε την εγκατάσταση του FFmpeg στη γραμμή εντολών
- Πώς να χρησιμοποιήσετε το FFmpeg;
Τι είναι το FFmpeg;
Προτού σας καθοδηγήσουμε στη διαδικασία εγκατάστασης, ας ρίξουμε μια γρήγορη ματιά στο τι είναι πραγματικά το FFmpeg και ποια είναι τα διαφορετικά σενάρια στα οποία μπορεί να είναι χρήσιμο το εργαλείο.
Το FFmpeg (σημαίνει Fast Forward Moving Picture Experts Group) είναι ένα πολύ δημοφιλές έργο πολυμέσων ανοιχτού κώδικα που διατίθεται σε ποικιλία λειτουργικών συστημάτων και είναι σε θέση να εκτελέσει μια πληθώρα λειτουργιών σε οποιαδήποτε και όλες τις μορφές ήχου και βίντεο εκεί. Ακόμα και τα αρχαϊκά. Το έργο περιέχει πολλές σουίτες λογισμικού και βιβλιοθήκες που του επιτρέπουν να εκτελεί μια ποικιλία επεξεργασιών βίντεο και ήχου. Το πρόγραμμα είναι τόσο ισχυρό που βρίσκει τον δρόμο του σε πολλές δημοφιλείς εφαρμογές όπως π.χ VLC media player και στον πυρήνα των περισσότερων διαδικτυακών υπηρεσιών μετατροπής βίντεο μαζί με πλατφόρμες ροής όπως το Youtube και το iTunes.
Χρησιμοποιώντας το εργαλείο μπορεί κανείς να κάνει εργασίες όπως κωδικοποίηση, αποκωδικοποίηση, διακωδικοποίηση, μετατροπή μορφών, mux, demux, ροή, φίλτρο, εξαγωγή, περικοπή, κλίμακα, συνένωση κ.λπ. σε διάφορες μορφές ήχου και βίντεο.
Επίσης, το να είσαι εργαλείο γραμμής εντολών σημαίνει ότι μπορεί κανείς να εκτελέσει λειτουργίες απευθείας από τα Windows γραμμή εντολών χρησιμοποιώντας πολύ απλές εντολές μίας γραμμής (Μερικές από τις οποίες παρέχονται στο τέλος αυτού άρθρο). Αυτές οι εντολές είναι αρκετά ευέλικτες καθώς παραμένουν ίδιες σε διαφορετικά λειτουργικά συστήματα. Ωστόσο, η έλλειψη γραφικής διεπαφής χρήστη κάνει τα πράγματα λίγο περίπλοκα (όπως θα δείτε αργότερα) όταν πρόκειται για την εγκατάσταση του προγράμματος στον προσωπικό σας υπολογιστή.
Πώς να εγκαταστήσετε το FFmpeg στα Windows 10;
Όπως αναφέρθηκε προηγουμένως, η εγκατάσταση του FFmpeg στα Windows 10 δεν είναι τόσο απλή όσο η εγκατάσταση οποιασδήποτε άλλης κανονικής εφαρμογής. Ενώ οι περισσότερες εφαρμογές μπορούν να εγκατασταθούν κάνοντας απλώς αριστερό κλικ στα αντίστοιχα αρχεία .exe τους και ακολουθώντας τα στην οθόνη προτροπές/οδηγίες, η εγκατάσταση του FFmpeg στο σύστημά σας απαιτεί λίγη περισσότερη προσπάθεια επειδή είναι γραμμή εντολών εργαλείο. Η όλη διαδικασία εγκατάστασης χωρίζεται σε τρία μεγάλα βήματα. το καθένα περιέχει πολλαπλά υπο-βήματα.
Η διαδικασία εγκατάστασης (Βήμα προς βήμα)
Ωστόσο, γι' αυτό είμαστε εδώ, για να σας καθοδηγήσουμε σε όλη τη διαδικασία με εύκολο τρόπο βήμα προς βήμα και να σας βοηθήσουμε εγκαταστήστε το FFmpeg στον υπολογιστή σας με Windows 10.
Μέρος 1: Λήψη του FFmpeg και μετάβαση στη σωστή τοποθεσία
Βήμα 1: Όπως είναι προφανές, θα χρειαστούμε μερικά αρχεία για να ξεκινήσουμε. Κατευθυνθείτε λοιπόν στο επίσημη ιστοσελίδα FFmpeg, επιλέξτε την πιο πρόσφατη διαθέσιμη έκδοση ακολουθούμενη από το λειτουργικό σύστημα και την αρχιτεκτονική του επεξεργαστή σας (32 bit ή 64 bit) και 'Στατικός' κάτω από Σύνδεση. Ελέγξτε ξανά την επιλογή σας και κάντε κλικ στο ορθογώνιο μπλε κουμπί στην κάτω δεξιά πλευρά που διαβάζει "Λήψη κατασκευής" για να ξεκινήσει η λήψη.

(Σε περίπτωση που δεν γνωρίζετε την αρχιτεκτονική του επεξεργαστή σας, ανοίξτε την Εξερεύνηση αρχείων των Windows πατώντας Πλήκτρο Windows + E, παω σε 'Αυτό το PC’ και κάντε κλικ στο 'Ιδιότητες' στην επάνω αριστερή γωνία. Στο παράθυρο διαλόγου ιδιότητες, μπορείτε να βρείτε την αρχιτεκτονική του επεξεργαστή σας δίπλα στο 'Τύπος συστήματος' επιγραφή. Ο «επεξεργαστής που βασίζεται σε x64» στο παρακάτω στιγμιότυπο οθόνης υποδηλώνει ότι ο επεξεργαστής είναι 64-bit.)

Βήμα 2: Ανάλογα με την ταχύτητά σας στο Διαδίκτυο, η λήψη του αρχείου θα χρειαστεί μόνο μερικά λεπτά ή και δευτερόλεπτα. Μόλις γίνει λήψη, ανοίξτε το "Λήψεις" φάκελο στον υπολογιστή σας και εντοπίστε το αρχείο (εκτός αν έχετε πραγματοποιήσει λήψη σε συγκεκριμένο προορισμό, σε αυτήν την περίπτωση, ανοίξτε τον συγκεκριμένο φάκελο προορισμού).
Μόλις εντοπιστεί, κάντε δεξί κλικ στο αρχείο zip και επιλέξτε "Απόσπασμα σε…’ για να εξαγάγετε όλα τα περιεχόμενα σε έναν νέο φάκελο με το ίδιο όνομα.

Βήμα 3: Στη συνέχεια, θα χρειαστεί να μετονομάσουμε τον φάκελο από «ffmpeg-20200220-56df829-win64-static» σε απλώς «FFmpeg». Για να το κάνετε αυτό, κάντε δεξί κλικ στον φάκελο που εξήχθη πρόσφατα και επιλέξτε 'Μετονομάζω' (Εναλλακτικά, μπορείτε να δοκιμάσετε να επιλέξετε το φάκελο και να πατήσετε F2 ή fn + F2 στο πληκτρολόγιό σας για μετονομασία). Πληκτρολογήστε προσεκτικά FFmpeg και πατήστε enter για αποθήκευση.
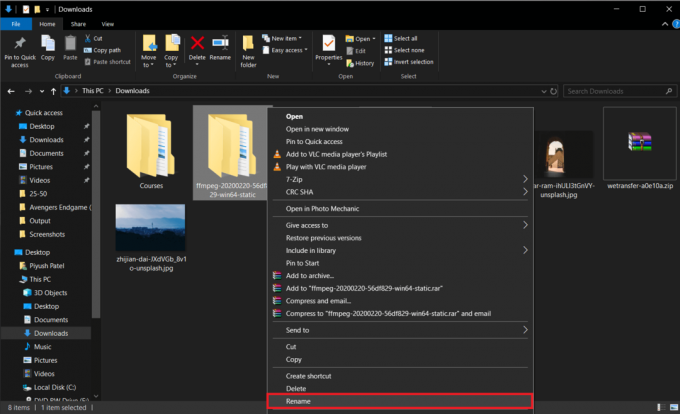
Βήμα 4: Για το τελευταίο βήμα του μέρους 1, θα μετακινήσουμε το φάκελο «FFmpeg» στη μονάδα εγκατάστασης των Windows. Η τοποθεσία είναι σημαντική καθώς η γραμμή εντολών θα εκτελέσει τις εντολές μας μόνο εάν τα αρχεία FFmpeg υπάρχουν στη σωστή τοπική ρύθμιση.
Κάντε δεξί κλικ στο φάκελο FFmpeg και επιλέξτε αντίγραφο (ή επιλέξτε το φάκελο και πατήστε Ctrl + C στο πληκτρολόγιο).

Τώρα, ανοίξτε τη μονάδα δίσκου C (ή την προεπιλεγμένη μονάδα εγκατάστασης των Windows) στην Εξερεύνηση των Windows (πλήκτρο Windows + E), κάντε δεξί κλικ σε μια κενή περιοχή και επιλέξτε Επικόλληση (ή ctrl + V).

Ανοίξτε τον επικολλημένο φάκελο μία φορά και βεβαιωθείτε ότι δεν υπάρχουν υποφάκελοι FFmpeg μέσα, αν υπάρχουν, μετακινήστε όλα τα αρχεία (bin, doc, presets, LICENSE.txt και README.txt ) στον ριζικό φάκελο και διαγράψτε το υποφάκελο. Έτσι πρέπει να φαίνονται τα εσωτερικά του φακέλου FFmpeg.
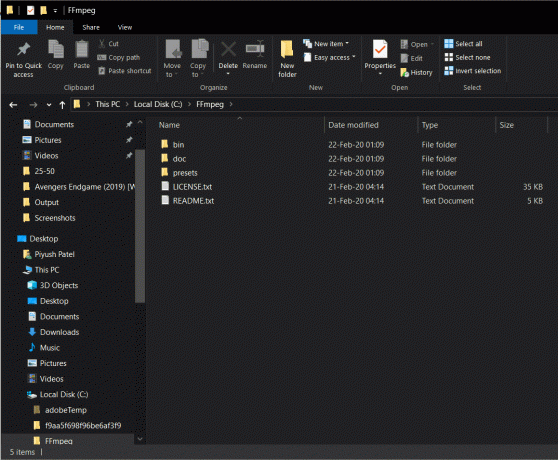
Διαβάστε επίσης:Πώς να εγκαταστήσετε ή να απεγκαταστήσετε το OneDrive στα Windows 10
Μέρος 2: Εγκατάσταση του FFmpeg στα Windows 10
Βήμα 5: Ξεκινάμε με πρόσβαση Ιδιότητες συστήματος. Για να το κάνετε αυτό, ανοίξτε την εξερεύνηση των παραθύρων (πλήκτρο Windows + E ή κάνοντας κλικ στο εικονίδιο εξερεύνησης αρχείων στην επιφάνεια εργασίας σας), μεταβείτε σε Αυτός ο υπολογιστής και κάντε κλικ στο Ιδιότητες (κόκκινο τικ σε λευκό φόντο) στην επάνω αριστερή γωνία.
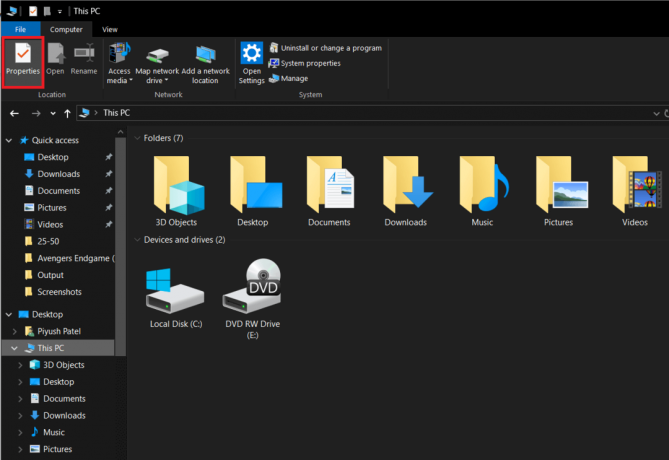
Βήμα 6: Τώρα, κάντε κλικ στο Προηγμένες ρυθμίσεις συστήματος στο δεξιό πλαίσιο για να ανοίξει το ίδιο.

Εναλλακτικά, θα μπορούσατε επίσης να πατήσετε το πλήκτρο Windows στο πληκτρολόγιό σας και να αναζητήσετε απευθείας το «Επεξεργαστείτε τις μεταβλητές περιβάλλοντος συστήματος’. Μόλις βρεθεί, πατήστε enter για να ανοίξει.

Βήμα 7: Στη συνέχεια, κάντε κλικ στο 'Περιβαλλοντικές μεταβλητές…κάτω δεξιά στο παράθυρο διαλόγου σύνθετες ιδιότητες συστήματος.

Βήμα 8: Μόλις μπείτε στις Μεταβλητές Περιβάλλοντος, επιλέξτε 'Μονοπάτι' κάτω από τη στήλη Μεταβλητές χρήστη για [όνομα χρήστη] κάνοντας αριστερό κλικ πάνω της. Επιλογή ανάρτησης, κάντε κλικ στο Επεξεργασία.
![Επιλέξτε «Διαδρομή» στη στήλη Μεταβλητές χρήστη για [όνομα χρήστη] κάνοντας αριστερό κλικ πάνω της. Επιλογή ανάρτησης, κάντε κλικ στο Επεξεργασία](/f/4173652e8ca3ea17990f46ec35d056d4.png)
Βήμα 9: Κάντε κλικ στο Νέος στην επάνω δεξιά πλευρά του πλαισίου διαλόγου για να μπορέσετε να εισαγάγετε μια νέα μεταβλητή.
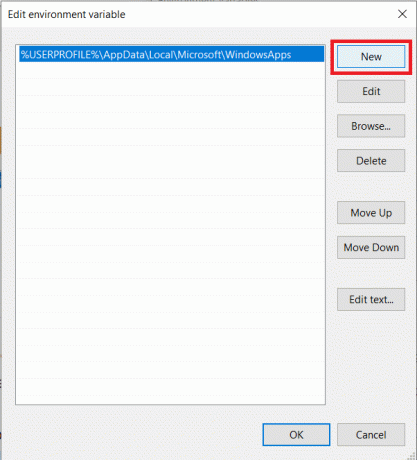
Βήμα 10: Εισαγάγετε προσεκτικά C:\ffmpeg\bin\ ακολουθούμενο από OK για αποθήκευση των αλλαγών.

Βήμα 11: Μετά την επιτυχή πραγματοποίηση της καταχώρισης, η ετικέτα Path στις μεταβλητές περιβάλλοντος θα μοιάζει με αυτό.

Εάν όχι, πιθανότατα έχετε μπλέξει σε ένα από τα παραπάνω βήματα ή έχετε μετονομάσει εσφαλμένα και μετέφερε το αρχείο στον κατάλογο των Windows ή πρέπει να έχει αντιγράψει το αρχείο σε λάθος κατάλογο εντελώς. Επαναλάβετε τα παραπάνω βήματα για να επιλύσετε οποιοδήποτε και όλα τα ζητήματα.
Διαβάστε επίσης:Πώς να εγκαταστήσετε τον Internet Explorer στα Windows 10
Αν και, αν φαίνεται έτσι, τότε voila έχετε εγκαταστήσει με επιτυχία το FFmpeg στον υπολογιστή σας με Windows 10 και είστε έτοιμοι. Πατήστε OK για να κλείσετε τις μεταβλητές περιβάλλοντος και να αποθηκεύσετε όλες τις αλλαγές που κάναμε.
Μέρος 3: Επαληθεύστε την εγκατάσταση του FFmpeg στη γραμμή εντολών
Το τελευταίο μέρος δεν έχει καμία σχέση με τη διαδικασία εγκατάστασης, αλλά θα σας βοηθήσει να επαληθεύσετε εάν μπορέσατε να εγκαταστήσετε σωστά το FFmpeg στον προσωπικό σας υπολογιστή.
Βήμα 12: Πατήστε το πλήκτρο Windows στο πληκτρολόγιό σας ή κάντε κλικ στο start στη γραμμή εργασιών και αναζητήστε γραμμή εντολών. Μόλις εντοπιστεί, κάντε δεξί κλικ σε αυτό και επιλέξτε "Εκτέλεση ως διαχειριστής".

Βήμα 13: Στο παράθυρο εντολών, πληκτρολογήστε "ffmpeg -έκδοση’ και πατήστε enter. Εάν καταφέρατε να εγκαταστήσετε με επιτυχία το FFmpeg στον προσωπικό σας υπολογιστή, το παράθυρο εντολών θα πρέπει να εμφανίζει λεπτομέρειες όπως έκδοση, έκδοση FFmpeg, προεπιλεγμένη διαμόρφωση κ.λπ. Ρίξτε μια ματιά στην παρακάτω εικόνα για αναφορά.

Σε περίπτωση που δεν μπορέσατε να εγκαταστήσετε σωστά το FFmpeg, η γραμμή εντολών θα επιστρέψει το ακόλουθο μήνυμα:
Το «ffmpeg» δεν αναγνωρίζεται ως εσωτερική ή εξωτερική εντολή, λειτουργικό πρόγραμμα ή αρχείο δέσμης.
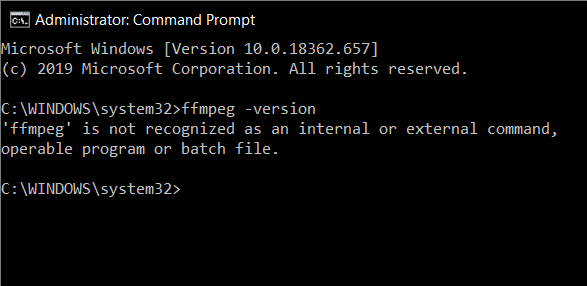
Σε ένα τέτοιο σενάριο, διαβάστε προσεκτικά τον παραπάνω οδηγό για άλλη μια φορά και διορθώστε τυχόν λάθη που μπορεί να έχετε διαπράξει ακολουθώντας τη διαδικασία. Ή ελάτε να επικοινωνήσετε μαζί μας στην ενότητα σχολίων παρακάτω, είμαστε πάντα εκεί για να σας βοηθήσουμε.
Πώς να χρησιμοποιήσετε το FFmpeg;
Όλα μπορεί επίσης να είναι μάταια αν δεν ξέρετε πώς να χρησιμοποιήσετε αυτό το εργαλείο πολλαπλών χρήσεων. Ευτυχώς, η χρήση του FFmpeg είναι πολύ πιο απλή από την εγκατάσταση του ίδιου του προγράμματος. Το μόνο που χρειάζεται να κάνετε είναι να ανοίξετε γραμμή εντολών ως διαχειριστής ή PowerShell και πληκτρολογήστε στη γραμμή εντολών για την εργασία που θέλετε να εκτελέσετε. Παρακάτω είναι μια λίστα με γραμμές εντολών για διάφορες λειτουργίες ήχου-βίντεο που θα μπορούσε κάποιος να εκτελέσει.
Για να εκτελέσετε οποιοδήποτε είδος επεξεργασίας χρησιμοποιώντας το FFmpeg, θα χρειαστεί να ανοίξετε τη γραμμή εντολών ή το Powershell στο φάκελο που περιέχει τα αρχεία με τα οποία θέλετε να εργαστείτε. Ανοίξτε το φάκελο με τα αρχεία σας, κρατήστε πατημένο το shift και κάντε δεξί κλικ σε μια κενή περιοχή και από τη λίστα επιλογών επιλέξτε «Ανοίξτε το παράθυρο του Powershell εδώ’.
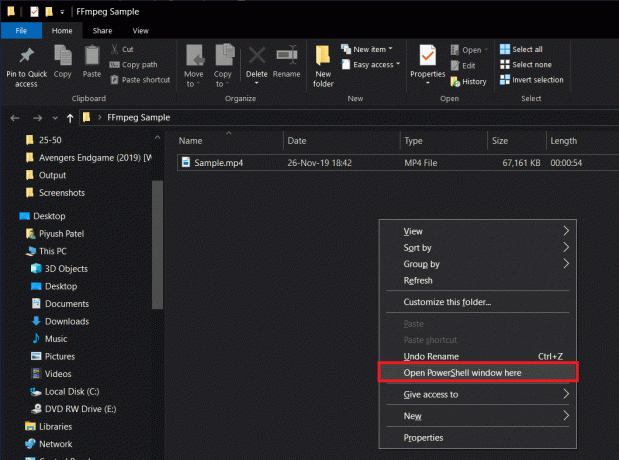
Ας υποθέσουμε ότι θέλετε να αλλάξετε τη μορφή ενός συγκεκριμένου αρχείου βίντεο από .mp4 σε .avi
Για να το κάνετε αυτό, πληκτρολογήστε προσεκτικά την παρακάτω γραμμή στη γραμμή εντολών και πατήστε enter:
ffmpeg -i δείγμα.mp4 δείγμα.avi

Αντικαταστήστε το «δείγμα» με το όνομα του αρχείου βίντεο που θέλετε να μετατρέψετε. Η μετατροπή ενδέχεται να διαρκέσει κάποιο χρόνο ανάλογα με το μέγεθος του αρχείου και το υλικό του υπολογιστή σας. Το αρχείο .avi θα είναι διαθέσιμο στον ίδιο φάκελο μετά την ολοκλήρωση της μετατροπής.

Άλλες δημοφιλείς εντολές FFmpeg περιλαμβάνουν:
Λάβετε πληροφορίες αρχείου ήχου/βίντεο: ffmpeg -i sample.mp4. Μετατροπή αρχείου βίντεο σε αρχείο ήχου: ffmpeg -i input.mp4 -vn output.mp3. Αλλαγή ανάλυσης βίντεο: ffmpeg -i input.mp4 -φίλτρο: v scale=1280:720 -c: έξοδος αντιγραφής.mp4. Συμπίεση αρχείου ήχου: ffmpeg -i input.mp3 -ab 128 output.mp3. Αφαιρέστε τον ήχο από ένα αρχείο βίντεο: ffmpeg -i input.mp4 -an output.mp4. Προεπισκόπηση βίντεο: ffplay sample.mp4
Σημείωση: Θυμηθείτε να αντικαταστήσετε τα «samp», «input», «output» με τα αντίστοιχα ονόματα αρχείων
Συνιστάται:3 τρόποι για να εγκαταστήσετε το Pubg στον υπολογιστή σας
Έτσι, ελπίζουμε, ακολουθώντας τα παραπάνω βήματα θα μπορέσετε εγκαταστήστε το FFmpeg στα Windows 10. Αλλά αν εξακολουθείτε να έχετε απορίες ή προτάσεις, μην διστάσετε να απευθυνθείτε στην ενότητα σχολίων.