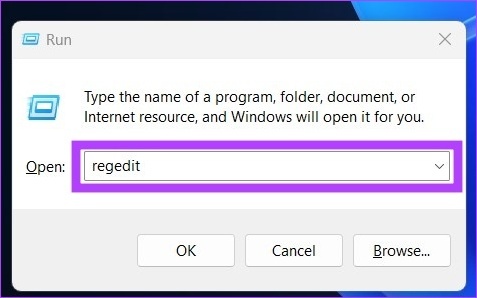3 τρόποι για ασφαλή εκκαθάριση μητρώου στα Windows 10 και 11
Miscellanea / / April 03, 2023
Το μητρώο των Windows δεν είναι κάτι που θα γαργαλάτε κάθε μέρα. Όταν τα Windows αποτυγχάνουν να λειτουργήσουν σωστά, πρέπει να καθαρίσετε το μητρώο, αλλά η απόρριψη του λανθασμένου αρχείου κατά τη διάρκεια αυτής της διαδικασίας μπορεί να προκαλέσει τη διακοπή λειτουργίας του συστήματος ή την καταστροφή του. Έτσι, σε αυτό το άρθρο, θα σας δείξουμε τρεις τρόπους για να καθαρίσετε με ασφάλεια το μητρώο στα Windows 10 και 11.
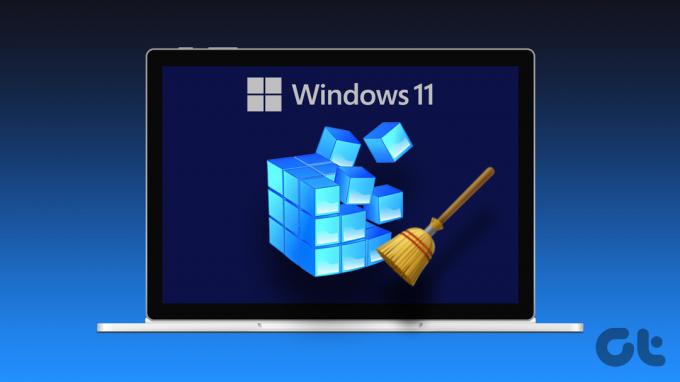
Ας ξεκινήσουμε ορίζοντας τι είναι το μητρώο των Windows. Στην ουσία, πρόκειται για μια πολύπλοκη βάση δεδομένων με πληροφορίες σχετικά με το υλικό και το λογισμικό του υπολογιστή σας. Αυτές οι καταχωρήσεις μπορεί να σας φέρουν σε μεγάλο πρόβλημα εάν δεν καθαριστούν σωστά. Ας εμβαθύνουμε για να καταλάβουμε περισσότερα.
Τι προκαλεί σφάλματα μητρώου στα Windows
Υπάρχουν διάφοροι λόγοι για τους οποίους ενδέχεται να προκύψουν σφάλματα μητρώου. Στις περισσότερες περιπτώσεις, τα σφάλματα προκαλούνται από την εγκατάσταση ή την απεγκατάσταση του λογισμικού. Συχνά δημιουργεί νέες καταχωρήσεις στο μητρώο κατά την εγκατάσταση του λογισμικού. Αλλά όταν απεγκαθίσταται το λογισμικό, αυτές οι καταχωρήσεις δεν καταργούνται πάντα. Αυτό προκαλεί σφάλματα.

Η συσσώρευση ανεπιθύμητων αρχείων και μη έγκυρων καταχωρήσεων με την πάροδο του χρόνου είναι μια άλλη κοινή αιτία σφαλμάτων μητρώου. Αυτά μπορεί να προκληθούν από διάφορα πράγματα, όπως ακατάλληλο κλείσιμο προγραμμάτων, εγκατάσταση/απεγκατάσταση προγραμμάτων χωρίς τη χρήση των κατάλληλων εργαλείων κ.λπ.
Με την πάροδο του χρόνου, καθώς όλο και περισσότερες καταχωρήσεις προστίθενται στο μητρώο, μπορεί να γίνει διογκωμένο και αναποτελεσματικό. Αυτό μπορεί να οδηγήσει σε σφάλματα μητρώου και μπορεί να επιβραδύνει την απόδοση του υπολογιστή σας. Ετσι,
Δημιουργήστε ένα αντίγραφο ασφαλείας των αρχείων μητρώου
Προληπτικά, προτού προχωρήσετε στην εκκαθάριση του μητρώου, θα πρέπει να δημιουργήσετε ένα αντίγραφο ασφαλείας του μητρώου. Μπορείτε να χρησιμοποιήσετε αυτό αντίγραφο ασφαλείας για επαναφορά το μητρώο στην αρχική του κατάσταση εάν κάτι πάει στραβά.
Βήμα 1: Πατήστε «Windows Key + R» και πληκτρολογήστε την ακόλουθη εντολή για να ανοίξετε τον Επεξεργαστή Μητρώου.
Regedit
Βήμα 2: Στη συνέχεια, κάντε κλικ στο Ναι στην προτροπή.
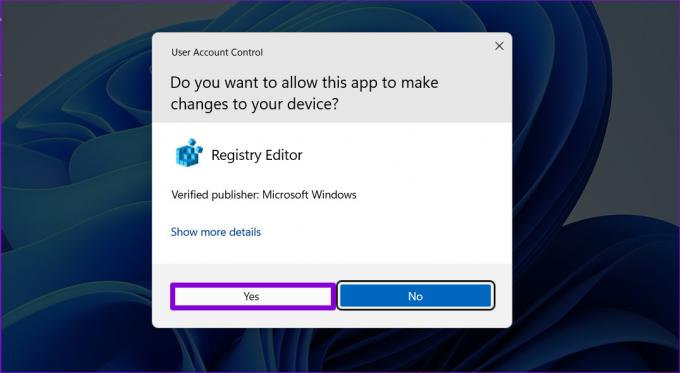
Βήμα 3: Μεταβείτε στο μενού Αρχείο και επιλέξτε Εξαγωγή από το αναπτυσσόμενο μενού.
Επιλέξτε όλα τα εύρη εξαγωγής για να δημιουργήσετε αντίγραφα ασφαλείας ολόκληρου του μητρώου. Ωστόσο, εάν αλλάζετε ένα συγκεκριμένο κλάδο, μπορείτε να δημιουργήσετε ένα αντίγραφο ασφαλείας για αυτό.
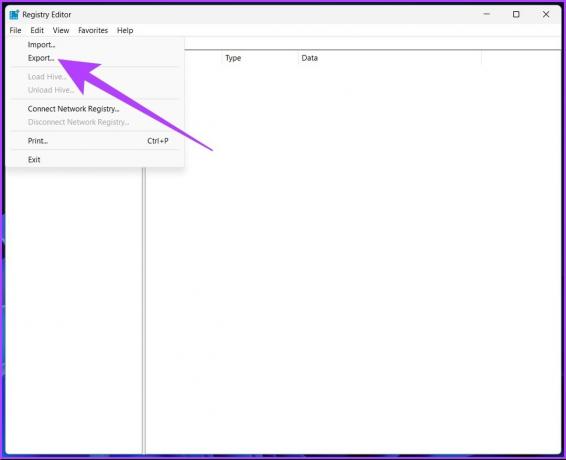
Βήμα 4: Επιλέξτε τη θέση και το όνομα του αρχείου και κάντε κλικ στο Αποθήκευση.
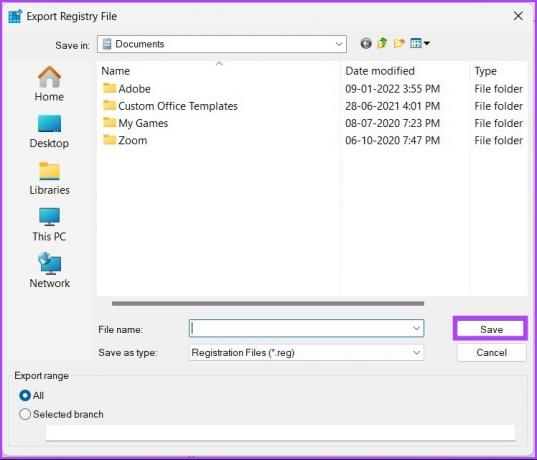
Μερικές φορές κατά την εισαγωγή, μπορεί να δείτε ένα Ο επεξεργαστής μητρώου δεν μπορεί να εισαγάγει σφάλμα αρχείουκαι ένας από τους συνήθεις λόγους είναι η τοποθεσία του αρχείου. Επομένως, συνιστούμε ανεπιφύλακτα να αποθηκεύσετε αυτό το αρχείο αντιγράφου ασφαλείας σε μια μονάδα flash ή σε οποιονδήποτε εξωτερικό σκληρό δίσκο για ασφάλεια.
Μόλις τελειώσετε, ας προχωρήσουμε στον καθαρισμό του μητρώου των Windows.
Πώς να καθαρίσετε το μητρώο των Windows με μη αυτόματο τρόπο
Ας συζητήσουμε διάφορους τρόπους εκκαθάρισης του μητρώου στα Windows 10 και 11. Υπάρχουν πολλά δωρεάν καθαριστικά μητρώου, αλλά τα Windows έχουν επίσης τα δικά τους ενσωματωμένα καθαριστικά μητρώου που μπορείτε να χρησιμοποιήσετε.
Σημείωση: Όλες οι μέθοδοι που αναφέρονται παρακάτω είναι ίδιες για τα Windows 10 και 11.
1. Χρήση Εκκαθάρισης δίσκου
Αυτό το εργαλείο δεν είναι συγκεκριμένο για την εκκαθάριση αρχείων μητρώου. Ωστόσο, είναι ένα εύχρηστο εργαλείο για να καθαρίσετε τα αρχεία που έχουν απομείνει από το μητρώο και, μακράν, ο ευκολότερος τρόπος για να το κάνετε.
Βήμα 1: Πατήστε το πλήκτρο Windows, πληκτρολογήστε ΕΚΚΑΘΑΡΙΣΗ δισκουκαι πατήστε Enter.
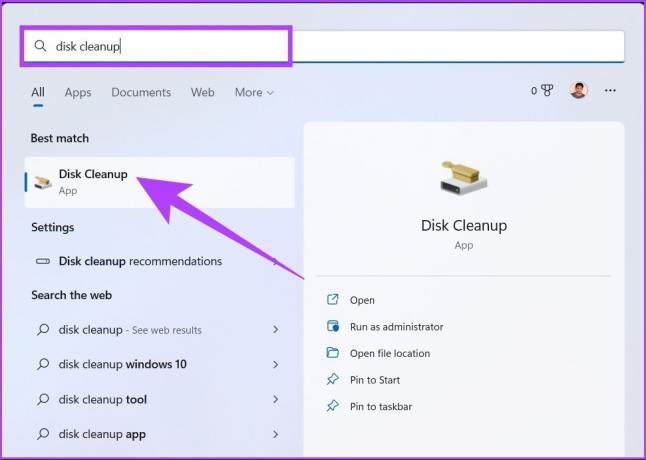
Βήμα 2: Στο μήνυμα "Επιλέξτε τη μονάδα δίσκου που θέλετε να καθαρίσετε", επιλέξτε τη μονάδα στην οποία είναι εγκατεστημένο το λειτουργικό σύστημα Windows (C:) και κάντε κλικ στο OK.
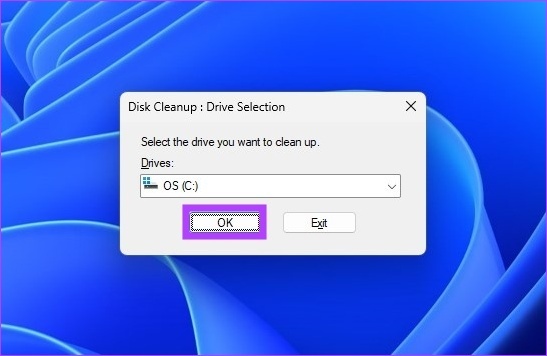
Το εργαλείο υπολογίζει αυτόματα πόσος χώρος μπορεί να ελευθερωθεί στην επιλεγμένη μονάδα δίσκου.
Κατά καιρούς, μπορεί να βρεθείτε κολλημένοι στο παράθυρο υπολογισμού. Μια απλή ακύρωση και επανεκκίνηση θα λειτουργούσε. αν όχι, ελέγξτε έξω διαφορετικούς τρόπους επίλυσης του προβλήματος.
Βήμα 3: Τώρα, κάντε κλικ στο «Εκκαθάριση αρχείων συστήματος», επιλέξτε τους απαραίτητους φακέλους και πατήστε OK.
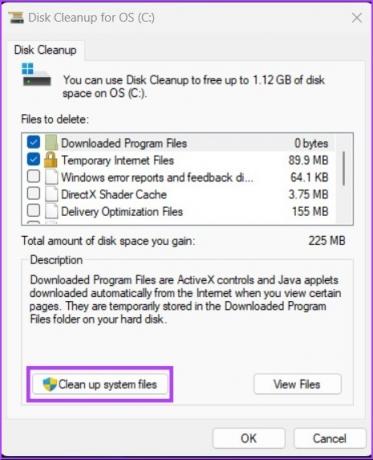
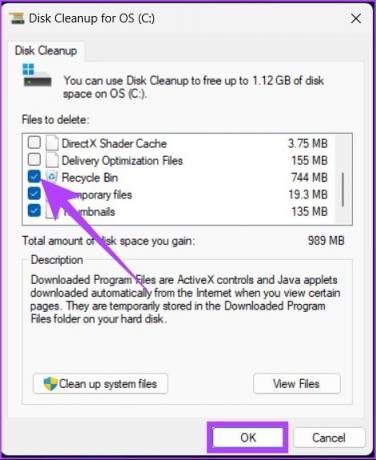
Μπορείτε να επιλέξετε όλες τις επιλογές. απλά βεβαιωθείτε ότι δεν έχετε τίποτα στον Κάδο Ανακύκλωσης που μπορεί να θέλετε.
2. Χρησιμοποιήστε το DISM για να καθαρίσετε τα αρχεία μητρώου
Το DCIM (Deployment Image Servicing and Management) είναι ένα άλλο εργαλείο/εντολή στα Windows που μπορεί να διορθώσει ενημερώσεις και σφάλματα συστήματος. Μπορεί επίσης να διορθώσει κατεστραμμένες καταχωρήσεις μητρώου. Δείτε πώς:
Βήμα 1: Πατήστε το πλήκτρο Windows, πληκτρολογήστε Γραμμή εντολώνκαι κάντε κλικ στο «Εκτέλεση ως διαχειριστής».
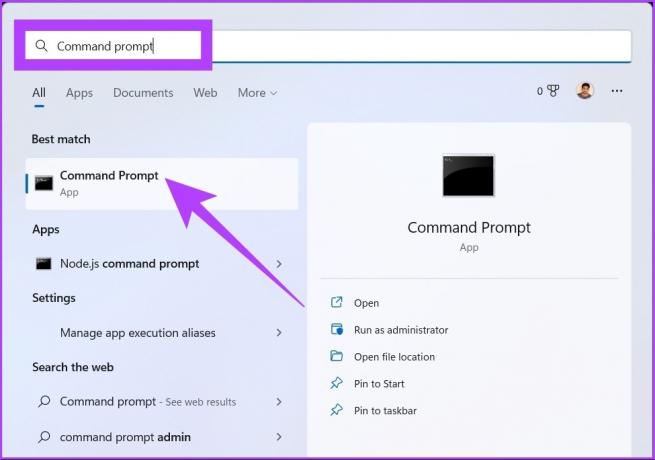
Βήμα 2: Τώρα, πληκτρολογήστε την ακόλουθη εντολή στη γραμμή εντολών.
DISM /Online /Cleanup-Image /ScanHealth
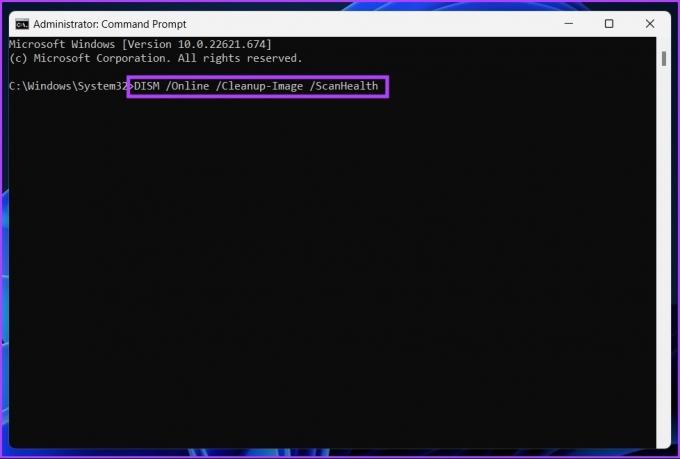
Αυτό είναι. Ο σαρωτής θα βρει και θα καθαρίσει όλα τα σφάλματα και θα τα ταξινομήσει μόνος του. Λάβετε υπόψη σας, δεν θα αφορούν όλα τα σφάλματα στο μητρώο, αλλά με αυτό, μπορείτε να διορθώσετε προβλήματα που δεν γνωρίζατε καν ότι υπήρχαν.
3. Καθαρίστε το μητρώο των Windows χρησιμοποιώντας εργαλεία τρίτων: CCleaner
Εάν είστε χρήστης των Windows, πιθανότατα έχετε ήδη συναντήσει το CCleaner, ένα δημοφιλές λογισμικό καθαρισμού υπολογιστών των Windows. Αυτό το λογισμικό freemium κάνει τα πάντα, από τη βοήθεια στη διαγραφή cookie έως την απόρριψη προσωρινών αρχείων (συμπεριλαμβανομένων των αρχείων μητρώου).
Σημείωση: Εάν μεταβείτε απευθείας σε αυτήν τη μέθοδο, συνιστούμε να δημιουργήσετε ένα αντίγραφο ασφαλείας του μητρώου σας, το οποίο αναφέραμε στην αρχή αυτού του άρθρου.
Βήμα 1: Κατεβάστε και εγκαταστήστε το CCleaner δωρεάν χρησιμοποιώντας τον παρακάτω σύνδεσμο και εκτελέστε το.
Κατεβάστε το CCleaner

Βήμα 2: Κάντε κλικ στο Έναρξη.

Βήμα 3: Μεταβείτε στο Διάστημα.
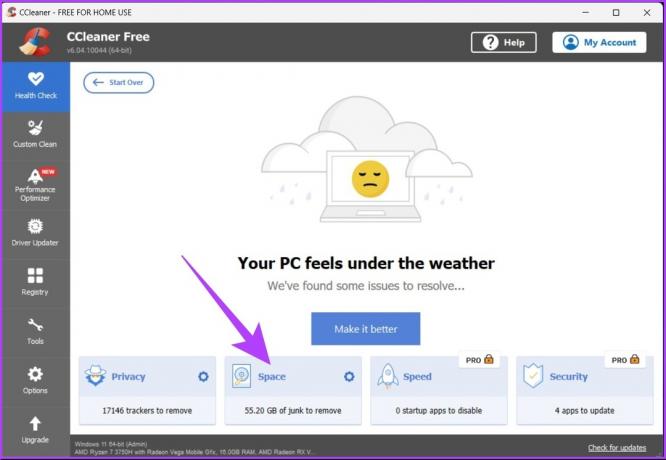
Βήμα 4: Επιλέξτε όλα τα πλαίσια (Κάδος Ανακύκλωσης, Προσωρινά Αρχεία Εφαρμογών και Προσωρινά Αρχεία Συστήματος) και κάντε κλικ στο «Επιστροφή στην Επισκόπηση».
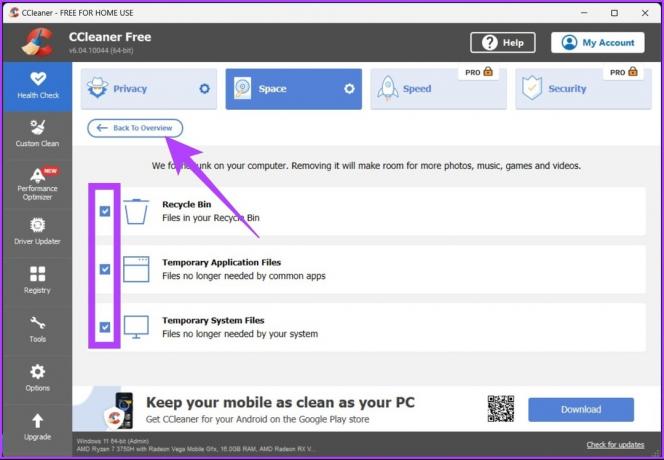
Βήμα 5: Τώρα, κάντε κλικ στο κουμπί «Κάντε το καλύτερο».
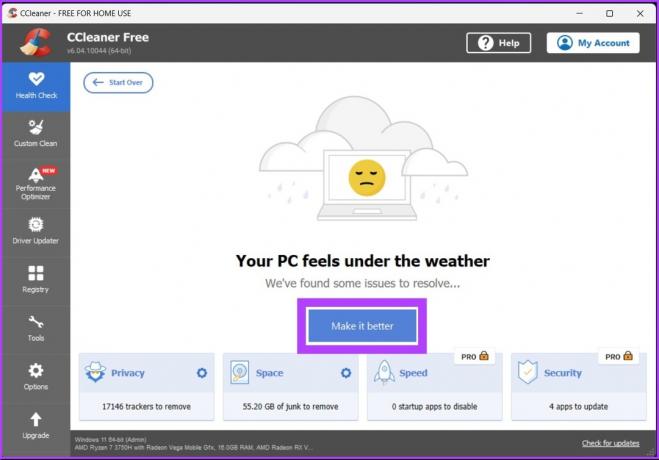
Ορίστε. Το CCleaner θα καθαρίσει τα προσωρινά αρχεία σας καθώς και τα αρχεία μητρώου σας. Αυτό το λογισμικό προσφέρει πολλές περισσότερες δυνατότητες, τις οποίες μπορείτε να εξερευνήσετε μόνοι σας ή ρίξτε μια ματιά στον οδηγό μας.
Συχνές ερωτήσεις για το πρόγραμμα καθαρισμού μητρώου των Windows
Όχι, καθώς η Microsoft δεν υποστηρίζει τη χρήση καθαριστικών μητρώου.
Ναι, καθώς ένα κατακερματισμένο μητρώο επηρεάζει άμεσα την απόδοση του υπολογιστή σας και την επιβραδύνει.
Ο καθαρισμός του μητρώου είναι απαραίτητος για να αποτρέψετε τη συντριβή ή την επιβράδυνση του συστήματός σας. Για βέλτιστη απόδοση, συνιστούμε να καθαρίζετε το μητρώο των Windows κάθε τρεις ημέρες.
Απαλλαγείτε γρήγορα από τα αρχεία μητρώου
Τα αρχεία μητρώου παίζουν ρόλο στη σωστή λειτουργία των Windows, αλλά είναι επίσης υπεύθυνα για παρατυπίες και σφάλματα συστήματος. Έχοντας μάθει πώς να καθαρίζετε με ασφάλεια το μητρώο στα Windows 10 και 11, ίσως σας φανεί χρήσιμο να μάθετε πώς να διορθώσετε τον επεξεργαστή μητρώου όταν το πρόγραμμα σταματήσει να λειτουργεί σωστά. Καλό καθάρισμα!
Τελευταία ενημέρωση στις 13 Οκτωβρίου 2022
Το παραπάνω άρθρο μπορεί να περιέχει συνδέσμους συνεργατών που βοηθούν στην υποστήριξη της Guiding Tech. Ωστόσο, δεν επηρεάζει τη συντακτική μας ακεραιότητα. Το περιεχόμενο παραμένει αμερόληπτο και αυθεντικό.