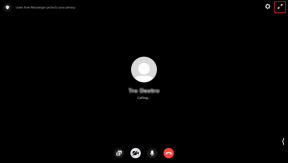Τρόπος αλλαγής ζώνης ώρας στο Outlook σε εφαρμογή Ιστού και επιφάνειας εργασίας
Miscellanea / / April 03, 2023
Το Microsoft Outlook είναι ένα δημοφιλές πρόγραμμα-πελάτη ηλεκτρονικού ταχυδρομείου που σας επιτρέπει να διαχειρίζεστε τα email, τα ημερολόγια και τις εργασίες σας. Εάν κάνετε πολλά προσωπικά ή επαγγελματικά ταξίδια, είναι απαραίτητο να διατηρείτε ενημερωμένες τις ρυθμίσεις ζώνης ώρας για να αποφύγετε τη σύγχυση και τα χαμένα ραντεβού. Αυτό το άρθρο θα σας καθοδηγήσει σχετικά με τον τρόπο αλλαγής της ζώνης ώρας στο Outlook στον ιστό και την εφαρμογή για υπολογιστές.
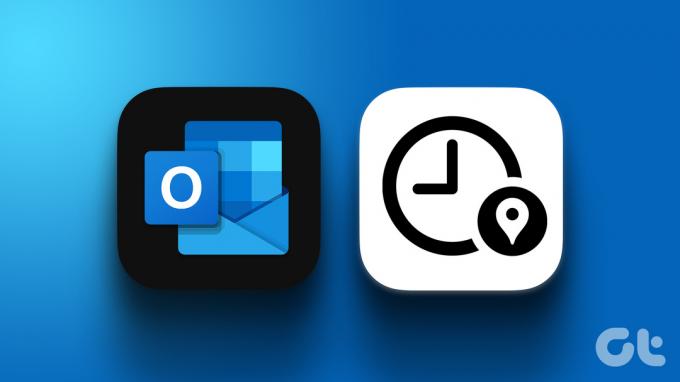
Είναι σημαντικό να το γνωρίζουμε αυτό όταν αλλάζετε τη ζώνη ώρας σας σε μια τοποθεσία που παρατηρεί τη θερινή ώρα, το ρολόι ρυθμίζεται αυτόματα για τη θερινή ώρα. Αυτό είπε, wέχουν καλύψει όλους τους πιθανούς τρόπους αλλαγής των ρυθμίσεων ζώνης ώρας του Outlook στον Ιστό και στην επιφάνεια εργασίας. Ας ξεκινήσουμε.
Σημείωση:
- Από τη σύνταξη αυτού του άρθρου, δεν υπάρχει επιλογή αλλαγής ή προσθήκης δεύτερης ζώνης ώρας στο Outlook για Android ή iOS.
- Επιπλέον, ορισμένες ζώνες ώρας ενδέχεται να μην πραγματοποιούν αυτόματα προσαρμογές για τη θερινή ώρα.
Πώς να αλλάξετε τη ζώνη ώρας σας στο Outlook Web
Η αλλαγή της τρέχουσας ζώνης ώρας στο Outlook Web είναι εύκολη. Όταν αλλάζετε ή προσθέτετε μια ζώνη ώρας, ενημερώνεται ώστε να αντικατοπτρίζει τη νέα ζώνη ώρας. Ακολουθήστε τα παρακάτω βήματα για να το κάνετε.
Βήμα 1: Ανοίξτε το Outlook στο πρόγραμμα περιήγησης ιστού που προτιμάτε.
Μεταβείτε στο Outlook

Βήμα 2: Κάντε κλικ στο εικονίδιο Ρυθμίσεις (γρανάζι) στην επάνω δεξιά γωνία.

Βήμα 3: Από το αναπτυσσόμενο μενού, κάντε κλικ στην επιλογή «Προβολή όλων των ρυθμίσεων του Outlook».

Βήμα 4: Στις Ρυθμίσεις, μεταβείτε στο Ημερολόγιο και επιλέξτε Προβολή.

Βήμα 5: Στο δεξιό τμήμα του παραθύρου, κάντε κλικ στο εικονίδιο chevron (βέλος) στην περιοχή "Εμφάνιση του ημερολογίου μου στη ζώνη ώρας".
Βήμα 6: Επιλέξτε τη νέα ζώνη ώρας από τη λίστα ζώνης ώρας.
Σημείωση: Εάν θέλετε το Outlook να σας υπενθυμίζει τη ζώνη ώρας, επιλέξτε το πλαίσιο που λέει «Όταν ταξιδεύω σε ζώνες ώρας, ρωτήστε με αν θέλω να ενημερώσω τη ζώνη ώρας μου».

Βήμα 7: Τέλος, κάντε κλικ στην επιλογή Αποθήκευση.
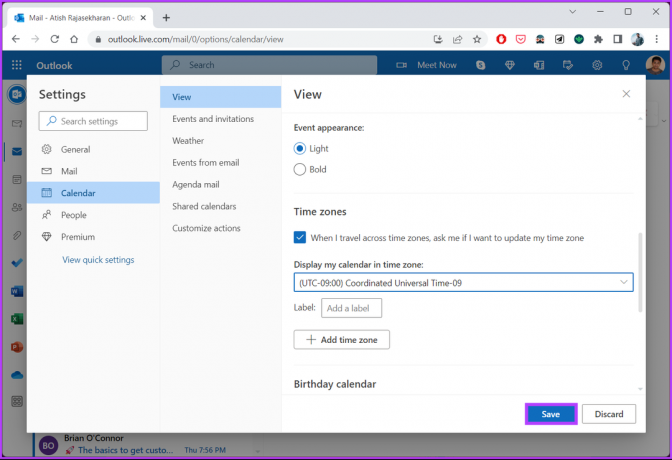
Βήμα 8: Το Outlook θα σας ρωτήσει εάν θέλετε να ενημερώσετε τις ώρες συνάντησης στη νέα ζώνη ώρας σας. Κάντε κλικ στο «Ναι, ενημέρωση».

Αυτό είναι. Αλλάξατε επιτυχώς τη ζώνη ώρας σας και την ενημερώσατε στην τρέχουσα ζώνη σας. Εάν δεν είστε χρήστης ιστού του Outlook και θέλετε να το κάνετε στην εφαρμογή για υπολογιστές Outlook, μεταβείτε στην επόμενη μέθοδο.
Διαβάστε επίσης: Πώς να κάνετε το Microsoft Outlook να διαβάζει τα email δυνατά.
Αλλάξτε τη ζώνη ώρας στην εφαρμογή του Outlook Desktop
Όπως και στο Outlook για Web, η αλλαγή της ζώνης ώρας στην εφαρμογή για υπολογιστές Outlook είναι απλή. Επιπλέον, τα βήματα είναι πάνω κάτω τα ίδια. Ακολουθήστε.
Βήμα 1: Ανοίξτε το Outlook στον υπολογιστή σας με Windows ή Mac και go στο Αρχείο.
Σημείωση: Σε Mac, κάντε κλικ στο Outlook στην κορυφή και από το αναπτυσσόμενο μενού, επιλέξτε Ρυθμίσεις.

Βήμα 2: Στην κάτω αριστερή γωνία, κάντε κλικ στο Επιλογές. Θα ανοίξει το παράθυρο Επιλογές του Outlook.

Βήμα 3: Από το αριστερό παράθυρο, μεταβείτε στο Ημερολόγιο.
Σημείωση: Σε Mac, στις Γρήγορες προτιμήσεις, επιλέξτε Ημερολόγιο.

Βήμα 4: Στο δεξιό τμήμα του παραθύρου, στην ενότητα Ζώνες ώρας, κάντε κλικ στο εικονίδιο chevron (βέλος) ακριβώς δίπλα στη Ζώνη ώρας και επιλέξτε μία από τη λίστα.
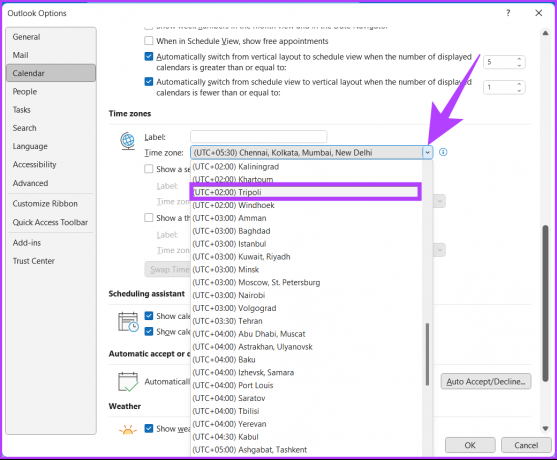
Βήμα 5: Τέλος, κάντε κλικ στο OK για να αποθηκεύσετε τις αλλαγές.
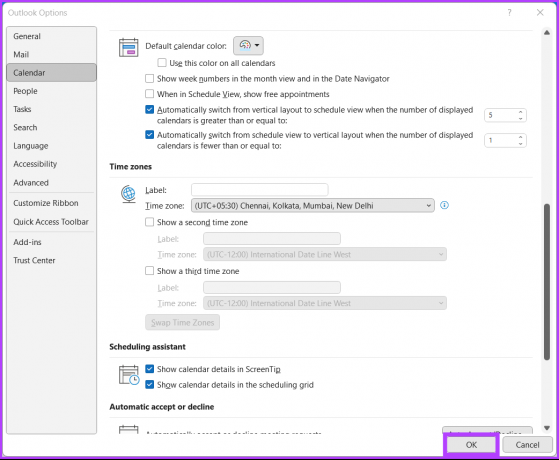
Ορίστε. Η ζώνη ώρας στο Outlook σας έχει πλέον ενημερωθεί σε νέα χωρίς να προκληθεί κανένας όλεθρος. ΕγώΑν δεν θέλετε να αλλάξετε αλλά θέλετε να προσθέσετε μια δεύτερη ζώνη ώρας στο Outlook σας, μεταβείτε στην επόμενη μέθοδο.
Πώς να προσθέσετε μια δεύτερη ζώνη ώρας στο Outlook
Η προσθήκη μιας δεύτερης ζώνης ώρας θα μπορούσε να είναι ζωτικής σημασίας εάν η τοπική σας ώρα διαφέρει από την ώρα της επιχείρησής σας. Η προσθήκη μιας δεύτερης ζώνης ή, εν προκειμένω, μιας τρίτης ζώνης ώρας είναι μόνο για να εμφανιστεί μια γραμμή ώρας στο προβολή ημερολογίου. Δεν επηρεάζει ούτε αλλάζει τα αποθηκευμένα αντικείμενα με οποιονδήποτε τρόπο.
Τα βήματα διαφέρουν για την εφαρμογή Ιστού και την εφαρμογή για υπολογιστές. Ας δούμε και τα δύο.
Στην εφαρμογή Web του Outlook
Βήμα 1: Ανοίξτε το Outlook στο πρόγραμμα περιήγησης ιστού που προτιμάτε.
Μεταβείτε στο Outlook

Βήμα 2: Κάντε κλικ στο εικονίδιο με το γρανάζι στην επάνω δεξιά γωνία.

Βήμα 3: Από το αναπτυσσόμενο μενού, κάντε κλικ στην επιλογή «Προβολή όλων των ρυθμίσεων του Outlook».

Βήμα 4: Στις Ρυθμίσεις, μεταβείτε στο Ημερολόγιο και επιλέξτε Προβολή.

Βήμα 5: Στο δεξιό παράθυρο, κάντε κύλιση προς τα κάτω στις Ζώνες ώρας και κάντε κλικ στην επιλογή "Προσθήκη ζώνης ώρας".
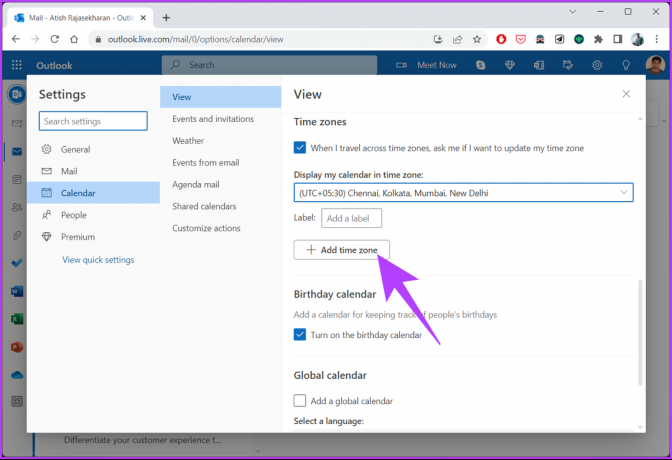
Βήμα 6: Στη νέα υποενότητα «Άλλες ζώνες ώρας», πληκτρολογήστε το όνομα της πόλης για την οποία θέλετε να προσθέσετε μια ζώνη ώρας.
Σημείωση: Μπορείτε να προσθέσετε πολλές ζώνες ώρας.

Βήμα 7: Τέλος, κάντε κλικ στην επιλογή Αποθήκευση.
Σημείωση: Εάν θέλετε το Outlook να σας υπενθυμίζει τη ζώνη ώρας, επιλέξτε το πλαίσιο που λέει «Όταν ταξιδεύω σε ζώνες ώρας, ρωτήστε με αν θέλω να ενημερώσω τη ζώνη ώρας μου».
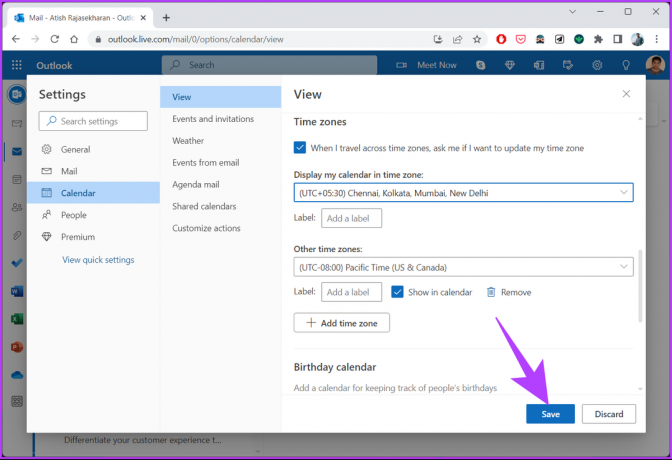
Αυτό είναι. Προσθέσατε μια δεύτερη ζώνη ώρας στο Outlook με ευκολία. Για να καταργήσετε μια ζώνη ώρας από το Outlook, κάντε κλικ στο κουμπί Κατάργηση.
Στην εφαρμογή Outlook Desktop
Σε αντίθεση με την εφαρμογή web του Outlook, η εφαρμογή για υπολογιστές Outlook σάς επιτρέπει να προσθέσετε μόνο δύο ζώνες ώρας. Εάν χρησιμοποιείτε την πιο πρόσφατη έκδοση του Outlook για Microsoft 365, μπορείτε να προσθέσετε τρεις. Ακολουθήστε τα παρακάτω βήματα.
Βήμα 1: Ανοίξτε το Outlook στον υπολογιστή σας με Windows ή Mac και go στο Αρχείο.

Βήμα 2: Στην κάτω αριστερή γωνία, κάντε κλικ στο Επιλογές. Θα ανοίξει το παράθυρο Επιλογές του Outlook.

Βήμα 3: Από το αριστερό παράθυρο, μεταβείτε στο Ημερολόγιο.

Βήμα 4: Κάντε κύλιση προς τα κάτω στις Ζώνες ώρας και επιλέξτε «Εμφάνιση δεύτερης ζώνης ώρας» κάτω από την προεπιλεγμένη ζώνη ώρας.
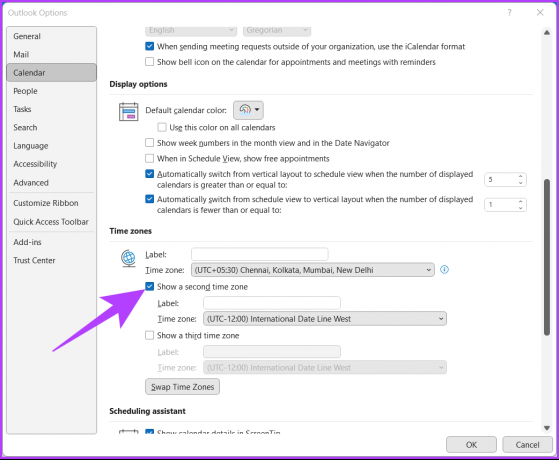
Βήμα 5: Τώρα, κάντε κλικ στο εικονίδιο chevron (βέλος) δίπλα στη Ζώνη ώρας και επιλέξτε τη ζώνη σας από τη λίστα.
Σημείωση: Μπορείτε να προσθέσετε μια τρίτη ζώνη ώρας στο Outlook.

Βήμα 6: Τέλος, κάντε κλικ στο OK για να αποθηκεύσετε τις αλλαγές.
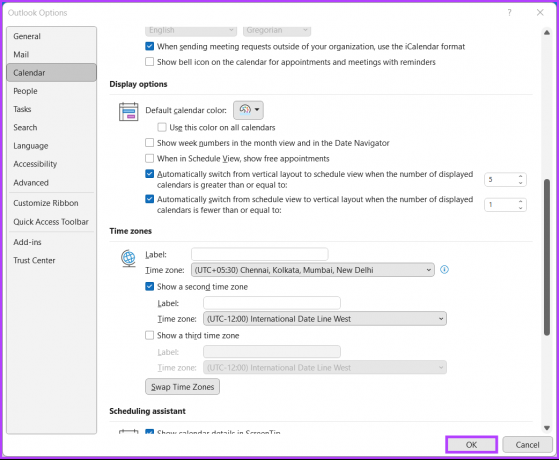
Ορίστε. Προσθέσατε μια δεύτερη ζώνη ώρας στο Outlook με ευκολία. Εάν θέλετε να αλλάξετε ή να αλλάξετε τη θέση της εμφανιζόμενης ζώνης ώρας, κάντε κλικ στο κουμπί «Αλλαγή ζώνης ώρας» για γρήγορη αλλαγή.
Στην άλλη πλευρά, εάν θέλετε να αφαιρέσετε μια ζώνη ώρας από τη λίστα, πρέπει μόνο να καταργήσετε την επιλογή "εμφάνιση δεύτερης ζώνης ώρας" ή "εμφάνιση τρίτης ζώνης ώρας". Εάν έχετε περαιτέρω ερωτήσεις, ανατρέξτε στην επόμενη ενότητα.
Συχνές ερωτήσεις σχετικά με την αλλαγή ζώνης ώρας στο Outlook
Στον ιστό και την επιφάνεια εργασίας του Outlook, μπορείτε εύκολα να ορίσετε πολλές ζώνες ώρας. Το Outlook desktop σάς επιτρέπει να ορίσετε έως τρεις ζώνες ώρας, ενώ το Outlook web σάς επιτρέπει να προσθέσετε περισσότερες από τρεις. Σας βοηθά να προγραμματίζετε συναντήσεις ή ραντεβού σε διαφορετικές ζώνες ώρας.
Το Outlook χρησιμοποιεί τη ρύθμιση ζώνης ώρας της συσκευής ή του υπολογιστή στον οποίο είναι εγκατεστημένος ως η προεπιλεγμένη ζώνη ώρας. Οι συναντήσεις και οι συσκέψεις του Outlook μπορεί να επηρεαστούν εάν η ζώνη ώρας του υπολογιστή είναι εσφαλμένη. Για να αποφύγετε τυχόν σύγχυση ή σφάλματα προγραμματισμού, βεβαιωθείτε ότι η ζώνη ώρας του υπολογιστή έχει ρυθμιστεί σωστά.
Ορίστε την ενεργή ζώνη σας
Τώρα ξέρετε πώς να αλλάξετε τη ζώνη ώρας στο Outlook, επομένως κάντε τις απαραίτητες αλλαγές για να αποφύγετε τυχόν σύγχυση ή σφάλματα στον προγραμματισμό συναντήσεων ή συναντήσεων. Αυτό θα σας βοηθήσει να παραμείνετε οργανωμένοι και αποτελεσματικοί. Μπορεί επίσης να θέλετε να διαβάσετε πώς να κάνετε αυτόματα CC ή BCC μόνοι σας στο Outlook.
Τελευταία ενημέρωση στις 01 Μαρτίου 2023
Το παραπάνω άρθρο μπορεί να περιέχει συνδέσμους συνεργατών που βοηθούν στην υποστήριξη της Guiding Tech. Ωστόσο, δεν επηρεάζει τη συντακτική μας ακεραιότητα. Το περιεχόμενο παραμένει αμερόληπτο και αυθεντικό.
ΤΟ ΗΞΕΡΕΣ
Το πρόγραμμα περιήγησής σας παρακολουθεί το λειτουργικό σύστημα του συστήματός σας, τη διεύθυνση IP, το πρόγραμμα περιήγησης, καθώς και τις προσθήκες και τα πρόσθετα του προγράμματος περιήγησης.