Πώς να ενεργοποιήσετε ή να απενεργοποιήσετε το Num Lock στα Windows 10
Miscellanea / / November 28, 2021
Σε ορισμένους χρήστες των Windows αρέσει να έχουν τη δυνατότητα Num Lock του πληκτρολογίου τους στην κατάσταση ON από προεπιλογή κατά την εκκίνηση του υπολογιστή τους. Για αυτό, είναι σημαντικό να γνωρίζετε πώς να ενεργοποιείτε το Num Lock στον φορητό υπολογιστή σας. Με τη βοήθεια του Πίνακα Ελέγχου και του Επεξεργαστή Μητρώου, μπορούμε να ενεργοποιήσουμε τη δυνατότητα Num Lock στα Windows 10.
Από την άλλη πλευρά, ορισμένοι χρήστες προτιμούν να μην έχουν τη δυνατότητα Num Lock σε κατάσταση ON κατά την εκκίνηση του συστήματός τους. Μπορείτε να ενεργοποιήσετε ή να απενεργοποιήσετε τη δυνατότητα Num Lock στο σύστημά σας αλλάζοντας τις ρυθμίσεις μητρώου και τις επιλογές του Powershell. Πρέπει να είστε προσεκτικοί κατά την τροποποίηση των ρυθμίσεων μητρώου. Ακόμη και μια λανθασμένη αλλαγή θα προκαλέσει σοβαρές ζημιές σε άλλα χαρακτηριστικά του συστήματος. Θα πρέπει πάντα να έχετε ένα εφεδρικό αρχείο του μητρώου σας κάθε φορά που αλλάζετε οποιεσδήποτε ρυθμίσεις σε αυτό.

Περιεχόμενα
- Πώς να ενεργοποιήσετε το Num Lock σε υπολογιστή με Windows 10
- Μέθοδος 1: Χρήση του Επεξεργαστή Μητρώου
- Μέθοδος 2: Χρήση της εντολής PowerShell
- Μέθοδος 3: Χρήση πλήκτρων λειτουργιών
- Μέθοδος 4: Χρήση της ρύθμισης BIOS
- Μέθοδος 5: Χρήση δέσμης ενεργειών σύνδεσης
- Πώς να απενεργοποιήσετε το Num Lock σε υπολογιστή με Windows 10
- Μέθοδος 1: Χρήση του regedit στο Μητρώο
- Μέθοδος 2: Χρήση της εντολής PowerShell
Πώς να ενεργοποιήσετε το Num Lock σε υπολογιστή με Windows 10
Εάν θέλετε να ενεργοποιήσετε το Num Lock στον υπολογιστή σας, μπορείτε να χρησιμοποιήσετε τις ακόλουθες μεθόδους:
Μέθοδος 1: Χρήση του Επεξεργαστή Μητρώου
1. Ανοιξε το Εκτέλεση διαλόγου κουτί πιέζοντας Πλήκτρο Windows + R μαζί και πληκτρολογήστε regedit και πατήστε Enter.
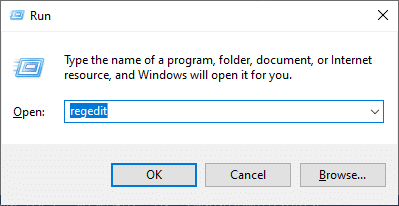
2. Κάντε κλικ Εντάξει και πλοηγηθείτε στην ακόλουθη διαδρομή στον Επεξεργαστή Μητρώου:
Υπολογιστής\HKEY_USERS\.DEFAULT\Πίνακας ελέγχου\Πληκτρολόγιο
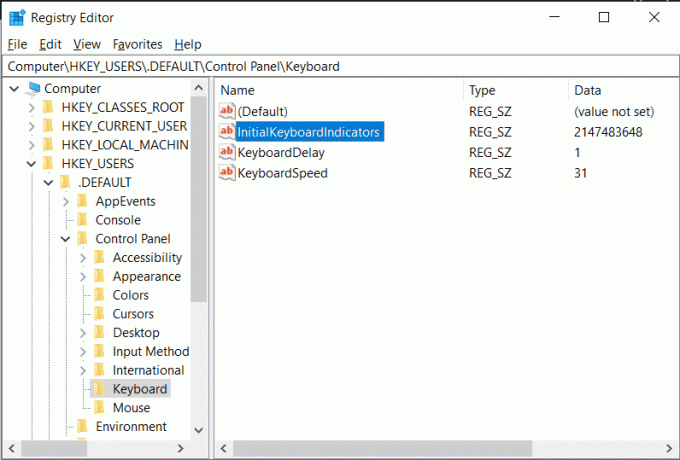
3. Ορίστε την τιμή του InitialKeyboardIndicators προς το 2 για να ενεργοποιήσετε το Num lock στη συσκευή σας.
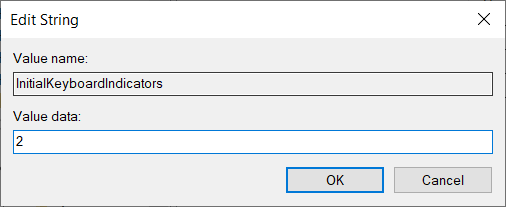
Μέθοδος 2: Χρήση της εντολής PowerShell
1. Συνδεθείτε στον υπολογιστή σας.
2. Εκκινήστε το PowerShell μεταβαίνοντας στο Αναζήτηση μενού και πληκτρολόγηση Windows PowerShell. Στη συνέχεια κάντε κλικ στο Εκτέλεση ως Διαχειριστής.

3. Πληκτρολογήστε την ακόλουθη εντολή στο παράθυρο του PowerShell:
Set-ItemProperty -Διαδρομή 'Μητρώο:: HKU\.DEFAULT\Control Panel\Keyboard' -Όνομα "InitialKeyboardIndicators"
4. Χτύπα το Εισαγω κλειδί και τα Windows 10 θα σας ζητήσουν να εισαγάγετε μια τιμή. Ορίστε την τιμή σε “2” για να ενεργοποιήσετε το Num Lock στον φορητό υπολογιστή.
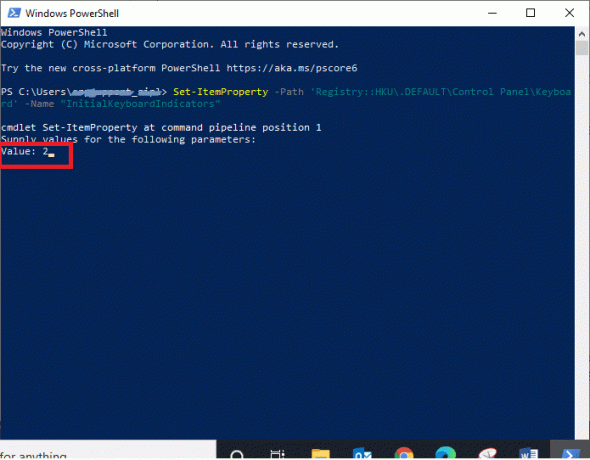
Μέθοδος 3: Χρήση πλήκτρων λειτουργιών
Μερικές φορές μπορεί να κρατήσετε κατά λάθος το πλήκτρο λειτουργίας και το Πλήκτρο Num Lock μαζί. Ένας τέτοιος συνδυασμός μπορεί να κάνει ορισμένα γράμματα του πληκτρολογίου άλφα να λειτουργήσουν ως αριθμητικό πληκτρολόγιο για λίγο. Αυτό συμβαίνει πιο συχνά σε χρήστες φορητών υπολογιστών. Έτσι μπορεί να λυθεί:
1. Αναζητήστε το πληκτρολόγιό σας Πλήκτρο λειτουργίας (Fn) και Πλήκτρο κλειδώματος αριθμού (NumLk).
2. Κρατήστε αυτά τα δύο κλειδιά, "Fn + NumLk,” για να ενεργοποιήσετε ή να απενεργοποιήσετε τη λειτουργία Num Lock στη συσκευή σας.
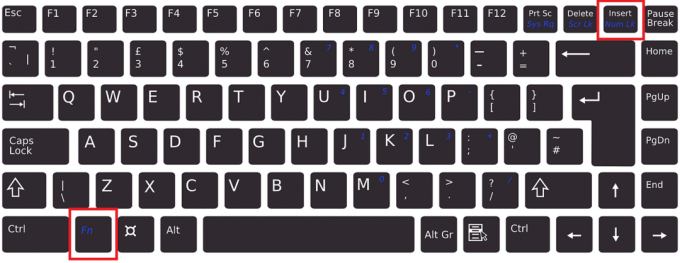
Μέθοδος 4: Χρήση της ρύθμισης BIOS
Μερικοί BIOS που έχει ρυθμιστεί στον υπολογιστή μπορεί να ενεργοποιήσει ή να απενεργοποιήσει τη λειτουργία Num Lock στο σύστημά σας κατά την εκκίνηση. Ακολουθήστε τα παρακάτω βήματα για να αλλάξετε τη λειτουργία του πλήκτρου Num Lock:
1. Κατά τη φόρτωση των Windows, κάντε κλικ στο "Διαγράφω" ή "F1" κλειδί. Θα το εισάγετε στο BIOS.

2. Βρείτε τη ρύθμιση για να ενεργοποιήσετε ή να απενεργοποιήσετε τη δυνατότητα Num Lock στο σύστημά σας.
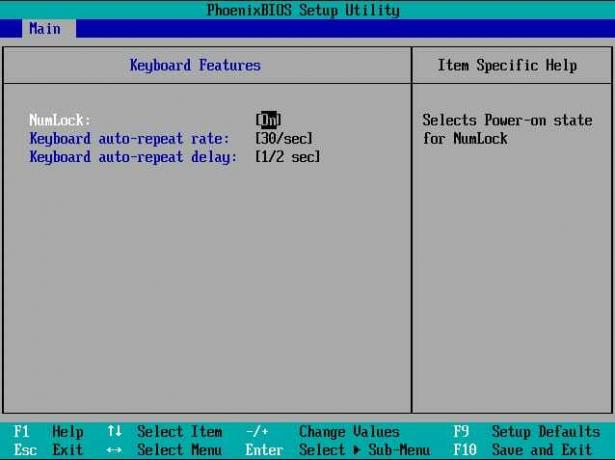
Διαβάστε επίσης: Πώς να αφαιρέσετε ή να επαναφέρετε τον κωδικό πρόσβασης του BIOS
Μέθοδος 5: Χρήση δέσμης ενεργειών σύνδεσης
Μπορείτε να χρησιμοποιήσετε μια δέσμη ενεργειών σύνδεσης για να ενεργοποιήσετε ή να απενεργοποιήσετε το Num Lock στο σύστημά σας κατά την εκκίνηση, εάν είστε ο διαχειριστής του συστήματος.
1. Παω σε Μπλοκ ΣΗΜΕΙΩΣΕΩΝ.
2. Μπορείς είτε τύπος τα παρακάτω ή αντιγράψτε και επικολλήστε τα παρακάτω:
set WshShell = CreateObject("WScript. Κέλυφος")WshShell. SendKeys "{NUMLOCK}"

3. Αποθηκεύστε το αρχείο του σημειωματάριου ως numlock.vbs και τοποθετήστε το στο "Ξεκίνα" ντοσιέ.
4. Μπορείτε να χρησιμοποιήσετε οποιονδήποτε από τους παρακάτω φακέλους για να το τοποθετήσετε numlock.vbs αρχείο:
ένα. Τοπική διαδρομή σεναρίου σύνδεσης:
- Πατήστε Windows Key + R και μετά πληκτρολογήστε %SystemRoot% και πατήστε Enter.
- Κάτω από τα Windows, μεταβείτε στο System32 > GroupPolicy > User > Scripts.
- Κάντε διπλό κλικ "Συνδεθείτε."

σι. Διαδρομή σεναρίου σύνδεσης τομέα:
- Ανοίξτε την Εξερεύνηση αρχείων και μεταβείτε στο \Windows\SYSVOL\sysvol\DomainName.
- Στην περιοχή Όνομα τομέα, κάντε διπλό κλικ Σενάρια.
5. Τύπος mmc στο Τρέξιμο παράθυρο διαλόγου και κάντε κλικ στο ΕΝΤΑΞΕΙ.
6. Εκτόξευση Αρχείο και κάντε κλικ στο Προσθήκη/Κατάργηση Snap-in.

7. Κάντε κλικ στο Προσθήκη όπως εξηγείται παρακάτω.
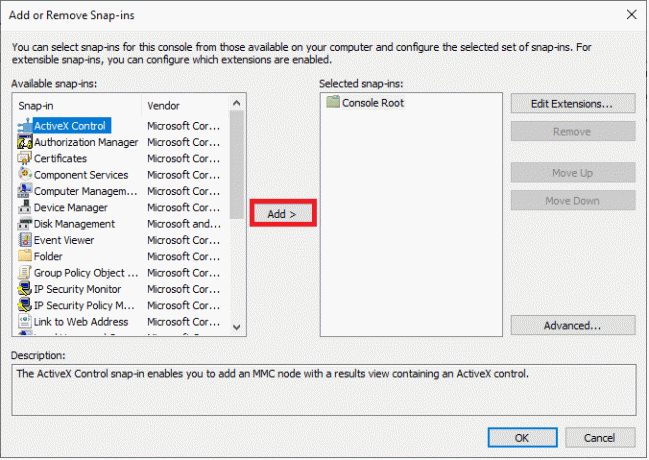
8. Εκτόξευση Πολιτική ομάδας.
9. Κάντε κλικ στο επιθυμητό σας GPO χρησιμοποιώντας το Ξεφυλλίζω επιλογή.
10. Κάντε κλικ στο Φινίρισμα. Κάνε κλικ στο Κλείσε επιλογή ακολουθούμενη από ΕΝΤΑΞΕΙ.
11. Πλοηγηθείτε στο Διαμόρφωση υπολογιστή σε Διαχείριση πολιτικής ομάδας.
12. Παω σε Ρυθμίσεις των Windows και μετά Σενάρια. Κάντε κλικ δύο φορές στο Συνδεθείτε γραφή.
13. Κάντε κλικ στο Προσθήκη. Περιηγηθείτε και επιλέξτε το numlock.vbs αρχείο.
14. Κάντε κλικ στο Ανοιξε και πατήστε δύο φορές το Εντάξει προτροπή.
Σημείωση: Αυτό το σενάριο λειτουργεί σαν ένα κουμπί εναλλαγής Num Lock.
Αυτό μπορεί να φαίνεται ως μια χρονοβόρα διαδικασία και μπορεί να αισθάνεστε άνετα χρησιμοποιώντας τη μέθοδο Μητρώου, αλλά η μέθοδος σεναρίου θα σας βοηθήσει να αντιμετωπίσετε καταστάσεις.
Πώς να απενεργοποιήσετε το Num Lock σε υπολογιστή με Windows 10
Εάν θέλετε να απενεργοποιήσετε το Num Lock στον υπολογιστή σας, μπορείτε να χρησιμοποιήσετε οποιαδήποτε από τις ακόλουθες μεθόδους:
Μέθοδος 1: Χρήση του regedit στο Μητρώο
1. Ανοιξε το Εκτέλεση διαλόγου κουτί πιέζοντας Πλήκτρο Windows + R μαζί και πληκτρολογήστε regedit και πατήστε Enter.

2. Κάντε κλικ Εντάξει και πλοηγηθείτε στην ακόλουθη διαδρομή στον Επεξεργαστή Μητρώου:
Υπολογιστής\HKEY_USERS\.DEFAULT\Πίνακας ελέγχου\Πληκτρολόγιο
3. Ορίστε την τιμή του InitialKeyboardIndicators προς το 0 για να απενεργοποιήσετε το Num lock στη συσκευή σας.
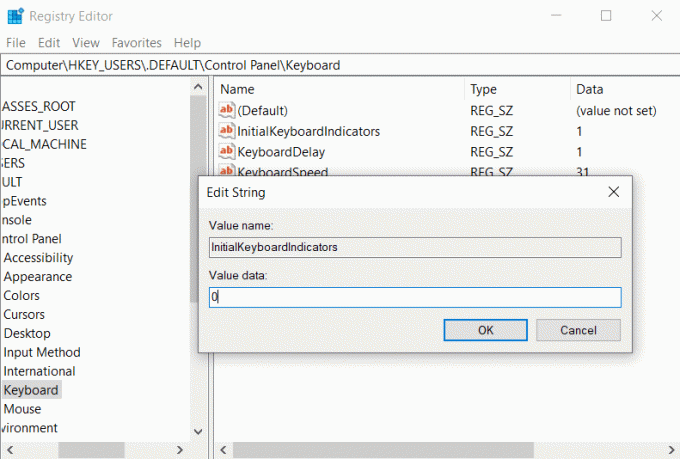
Διαβάστε επίσης:Διορθώστε αριθμούς πληκτρολόγησης αντί για γράμματα
Μέθοδος 2: Χρήση της εντολής PowerShell
1. Εκκινήστε το PowerShell μεταβαίνοντας στο Αναζήτηση μενού και πληκτρολόγηση Windows PowerShell. Στη συνέχεια κάντε κλικ στο Εκτέλεση ως Διαχειριστής.
2. Πληκτρολογήστε την ακόλουθη εντολή στο παράθυρο του PowerShell:
Set-ItemProperty -Διαδρομή 'Μητρώο:: HKU\.DEFAULT\Control Panel\Keyboard' -Όνομα "InitialKeyboardIndicators"
3. Χτύπα το Εισαγω κλειδί και τα Windows 10 θα σας ζητήσουν να εισαγάγετε μια τιμή.
4. Ορίστε την τιμή σε 0 για να απενεργοποιήσετε το Num lock στον υπολογιστή.
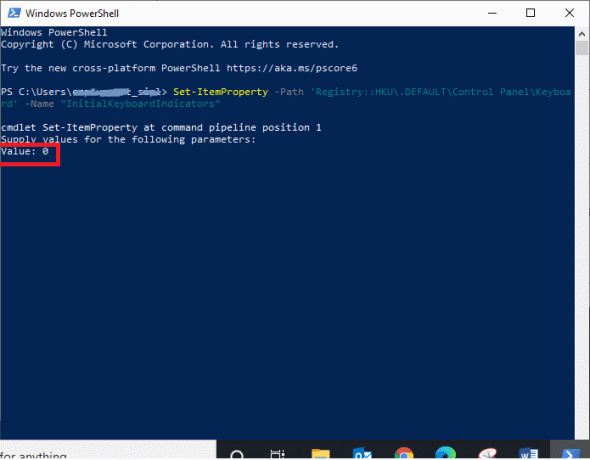
Συνιστάται:
- Πώς να ενεργοποιήσετε το Num Lock κατά την εκκίνηση στα Windows 10
- Διορθώστε τα σφάλματα κεντρικού υπολογιστή δέσμης ενεργειών των Windows κατά την εκκίνηση των Windows 10
- Διορθώστε την έξοδο του Unreal Engine λόγω απώλειας της συσκευής D3D
- Πώς να διορθώσετε το iCUE που δεν ανιχνεύει συσκευές
Ελπίζουμε αυτό το άρθρο να ήταν χρήσιμο και να μπορέσατε ενεργοποιήστε ή απενεργοποιήστε το Num Lock. Εάν έχετε οποιεσδήποτε απορίες, επικοινωνήστε μαζί μας μέσω της παρακάτω ενότητας σχολίων.



