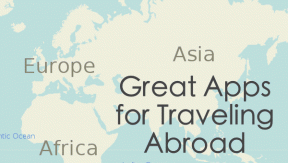Πώς να αλλάξετε την προεπιλεγμένη γραμματοσειρά στα Φύλλα Google: 3 εύκολοι τρόποι
Miscellanea / / April 03, 2023
Τα Φύλλα Google είναι μια ισχυρή εφαρμογή υπολογιστικών φύλλων που σας επιτρέπει να δημιουργείτε και να επεξεργάζεστε υπολογιστικά φύλλα εν κινήσει. Μεταξύ των επιλογών προσαρμογής που προσφέρονται από τα Φύλλα Google είναι η δυνατότητα αλλαγής της προεπιλεγμένης γραμματοσειράς. Αυτό το άρθρο θα σας καθοδηγήσει σχετικά με τον τρόπο αλλαγής της προεπιλεγμένης γραμματοσειράς στα Φύλλα Google.

Αλλά πρώτα, γιατί θέλετε να αλλάξετε το προεπιλεγμένο στυλ γραμματοσειράς; Λοιπόν, η αλλαγή της προεπιλεγμένης γραμματοσειράς στα Φύλλα Google μπορεί να βελτιώσει τη συνολική αισθητική του υπολογιστικού φύλλου σας και να το κάνει να ξεχωρίζει.
Είτε δημιουργείτε ένα υπολογιστικό φύλλο προϋπολογισμού, μια αναφορά ή μια παρουσίαση, η σωστή γραμματοσειρά μπορεί να σας βοηθήσει να μεταφέρετε το μήνυμά σας πιο αποτελεσματικά. Με αυτό να μην υπάρχει, ας ξεκινήσουμε με το άρθρο.
Πώς να αλλάξετε προσωρινά την προεπιλεγμένη γραμματοσειρά στο Φύλλο Google
Η προσωρινή αλλαγή της προεπιλεγμένης γραμματοσειράς στα Φύλλα Google είναι εύκολη. Πρέπει να επιλέξετε την επιλογή γραμματοσειράς από τη γραμμή εργαλείων των Φύλλων Google. Τώρα, από το αναπτυσσόμενο μενού, επιλέξτε τη γραμματοσειρά που προτιμάτε.

Έχετε υπόψη σας, αυτή δεν είναι μια μόνιμη λύση, δηλαδή όταν ανοίγετε ένα νέο έγγραφο Φύλλων Google, θα ανοίγει πάντα με μια προεπιλεγμένη γραμματοσειρά (Arial). Αυτή η μέθοδος είναι χρήσιμη για κάποιον που θέλει να εργαστεί σε ένα μόνο έγγραφο και δεν θέλει να δημιουργήσει ένα θέμα ή πρότυπο από αυτό.
Ωστόσο, συνεχίστε να διαβάζετε εάν θέλετε να αλλάξετε οριστικά την προεπιλεγμένη γραμματοσειρά στην προτιμώμενη.
Διαβάστε επίσης: Πώς να μετατρέψετε το Υπολογιστικό φύλλο του Excel σε ένα έγγραφο Φύλλων Google.
Πώς να ορίσετε μόνιμα την προεπιλεγμένη γραμματοσειρά στα Φύλλα Google
Υπάρχουν πολλοί τρόποι για να αλλάξετε την προεπιλεγμένη γραμματοσειρά στα Φύλλα Google στην προτιμώμενη γραμματοσειρά σας. Θα απαριθμήσουμε δύο εξέχοντες τρόπους. Ας ξεκινήσουμε.
1. Χρήση προσαρμοσμένων ρυθμίσεων θέματος
Ρύθμιση α προσαρμοσμένο θέμα σας επιτρέπει να ενσωματώσετε τις προτιμώμενες ρυθμίσεις και την προσαρμογή σας, συμπεριλαμβανομένης της γραμματοσειράς, του χρώματος κ.λπ. Ακολουθήστε τα παρακάτω βήματα.
Βήμα 1: Μεταβείτε στα Φύλλα Google και επιλέξτε Κενό για να δημιουργήσετε ένα νέο φύλλο.
Μεταβείτε στα Φύλλα Google

Βήμα 2: Κάντε κλικ στο Μορφοποίηση και από το αναπτυσσόμενο μενού επιλέξτε Θέμα.
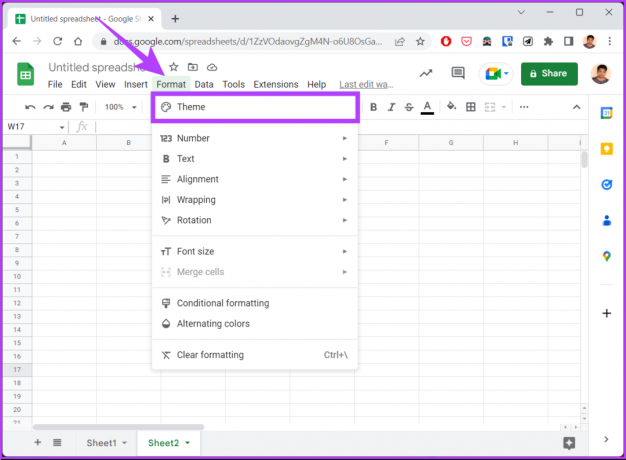
Αυτό θα ανοίξει το πλαϊνό πλαίσιο Θέματα στα δεξιά. Θα δείτε προεπισκοπήσεις για κάθε Θέμα που μπορείτε να επιλέξετε και να επεξεργαστείτε γρήγορα.
Βήμα 3: Επιλέξτε το θέμα που θέλετε να προσαρμόσετε και κάντε κλικ στο Προσαρμογή.

Βήμα 4: Κάντε κλικ στην επιλογή Γραμματοσειρά και επιλέξτε τη γραμματοσειρά από το αναπτυσσόμενο μενού.

Βήμα 5: Αφού επιλέξετε, κάντε κλικ στο Τέλος.
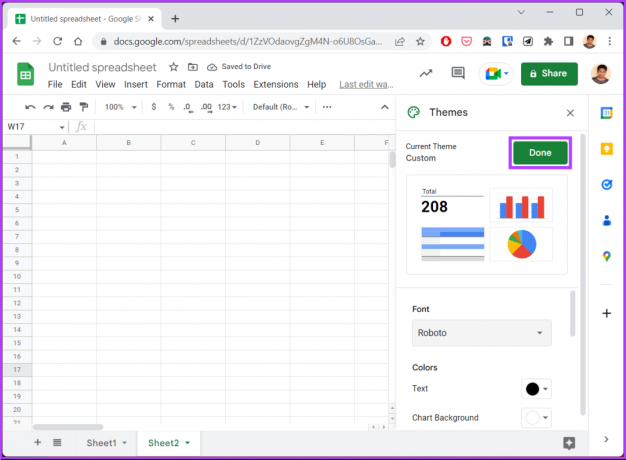
Με αυτό, η προεπιλεγμένη γραμματοσειρά στο θέμα αλλάζει στην προτιμώμενη γραμματοσειρά σας. Ωστόσο, αυτό δεν το καθιστά πρότυπο για μελλοντικά έγγραφα. Για αυτό, συνεχίστε την ανάγνωση.
Βήμα 6: Αποθηκεύστε αυτό το προσαρμοσμένο υπολογιστικό φύλλο με ένα αναγνωρίσιμο όνομα, όπως «The Font Theme» και κάντε κλικ στο εικονίδιο αρχικής σελίδας Sheets.

Επομένως, όποτε χρειάζεται να χρησιμοποιήσετε τα Φύλλα, ανοίξτε το αρχείο «The Font Theme» από την αρχική σελίδα των Φύλλων Google και συνεχίστε με τα παρακάτω βήματα.

Βήμα 7: Μόλις ανοίξει, μεταβείτε στα Αρχεία και επιλέξτε «δημιουργία αντιγράφου» του εγγράφου από το αναπτυσσόμενο μενού.
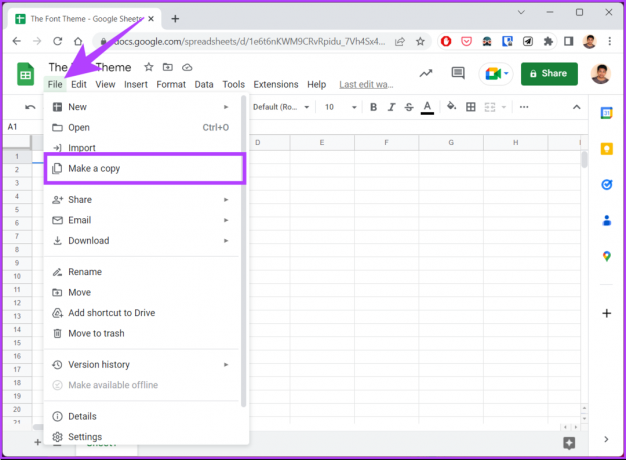
Βήμα 8: Ονομάστε το έγγραφο και κάντε κλικ στο κουμπί «Δημιουργία αντιγράφου».
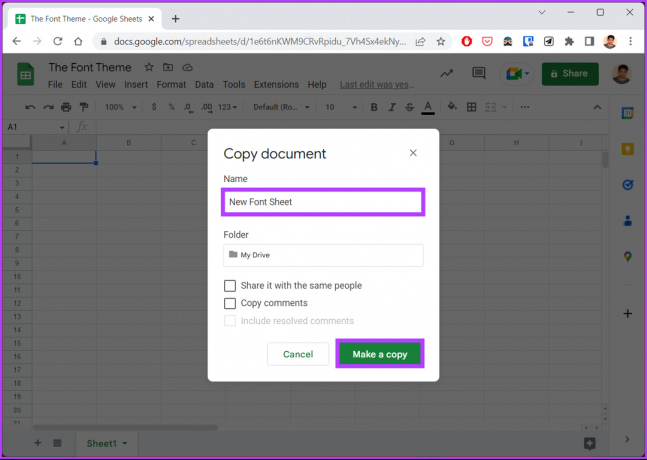
Τώρα, μπορείτε να εργαστείτε στο έγγραφο χωρίς να αλλάξετε ρυθμίσεις. Επιπλέον, το έγγραφο προτύπου (με τις ρυθμίσεις σας) παραμένει ανέγγιχτο για την επόμενη φορά. Εάν τα βήματα είναι πολύ μεγάλα για να ακολουθήσετε, προχωρήστε στην επόμενη μέθοδο.
2. Χρήση σεναρίου εφαρμογών
Το Σενάριο Εφαρμογών στα Φύλλα Google μπορεί να χρησιμοποιηθεί για διαφορετικούς σκοπούς, ένας από τους οποίους είναι να ορίσετε μια προεπιλεγμένη γραμματοσειρά. Τα βήματα μπορεί να φαίνονται περίπλοκα, αλλά είναι απλά να τα ακολουθήσετε.
Βήμα 1: Μεταβείτε στα Φύλλα Google και επιλέξτε Κενό για να δημιουργήσετε ένα νέο φύλλο.
Μεταβείτε στα Φύλλα Google

Βήμα 2: Επιλέξτε Επεκτάσεις και επιλέξτε Σενάριο Εφαρμογών.
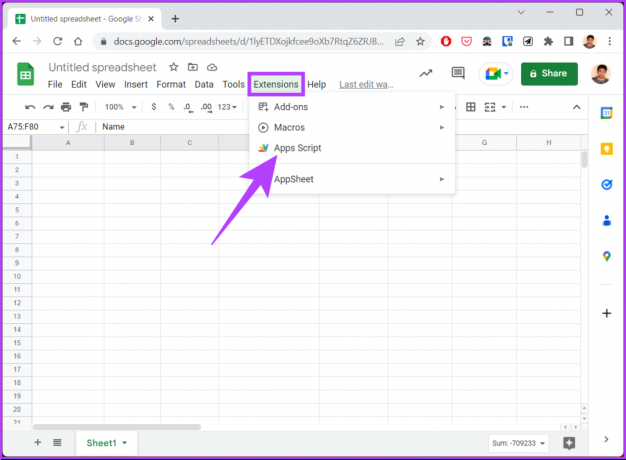
Θα σας μεταφέρει σε ένα νέο παράθυρο όπου μπορείτε να επεξεργαστείτε τα σενάρια.
Βήμα 3: Στον Επεξεργαστή Σεναρίων, αφαιρέστε τον υπάρχοντα κώδικα, εάν υπάρχει, και πληκτρολογήστε ή αντιγράψτε τον παρακάτω κώδικα.
Σημείωση: Έχουμε ορίσει τη γραμματοσειρά σε Roboto με μέγεθος γραμματοσειράς 14. Μπορείτε να το αλλάξετε στις προτιμήσεις σας και ακόμη και να ορίσετε ένα προσαρμοσμένο εύρος.
συνάρτηση onEdit (e) {
var ss = SpreadsheetApp.getActiveSheet();
var range = ss.getRangeList(["A2:E6"]);
range.setFontFamily ("Roboto")
.setFontSize (14)
.setFontColor("#000000")
.setBackground("#ffffff");
}
Βήμα 4: Μόλις τελειώσετε, κάντε κλικ στην Αποθήκευση.

Βήμα 5: Κάντε κλικ στην επιλογή Εκτέλεση (το εικονίδιο αναπαραγωγής).

Βήμα 5: Στη γραμμή εντολών Απαιτείται εξουσιοδότηση, κάντε κλικ στην επιλογή Αναθεώρηση δικαιωμάτων.

Βήμα 6: Συνδεθείτε με τον Λογαριασμό σας Google.

Βήμα 7: Τώρα, κάντε κλικ στην επιλογή Να επιτρέπεται.

Μόλις εκτελεστεί το σενάριο, θα δείτε ότι η γραμματοσειρά έχει αλλάξει όταν επιστρέψετε στο υπολογιστικό φύλλο. Ωστόσο, αυτό κάνει την αλλαγή μόνο στο τρέχον Υπολογιστικό φύλλο Google. Εάν θέλετε να ορίσετε την προεπιλεγμένη γραμματοσειρά στα Φύλλα Google σε μια νέα γραμματοσειρά με Σενάρια εφαρμογής, ακολουθήστε τα παρακάτω βήματα.
Βήμα 8: Στον Επεξεργαστή Σεναρίων, πληκτρολογήστε ή αντιγράψτε τον παρακάτω κώδικα.
Σημείωση: Χρησιμοποιήσαμε το στυλ γραμματοσειράς Roboto και το μέγεθος γραμματοσειράς 14. Μπορείτε να τα αντικαταστήσετε με το στυλ που προτιμάτε στον κώδικα.
συνάρτηση changeSheetFont() {
var ss = SpreadsheetApp.getActiveSpreadsheet()
var sheet = ss.getActiveSheet()
var thissheet = sheet.getRange (1, 1, sheet.getMaxRows(), sheet.getMaxColumns())
var newfont = "Roboto"
var ss = SpreadsheetApp.getActiveSheet();
var range = ss.getRangeList(["1:1000"]);
range.setFontFamily ("Roboto")
.setFontSize (14)
.setFontColor("#000000")
.setBackground("#ffffff");
thissheet.setFontFamily (νέα γραμματοσειρά)
var tabs = SpreadsheetApp.getActiveSpreadsheet().getSheets();
tabs.forEach( (καρτέλα) => {
tab.getDataRange()})}

Βήμα 9: Τέλος, κάντε κλικ στην επιλογή Αποθήκευση και Εκτέλεση του σεναρίου.
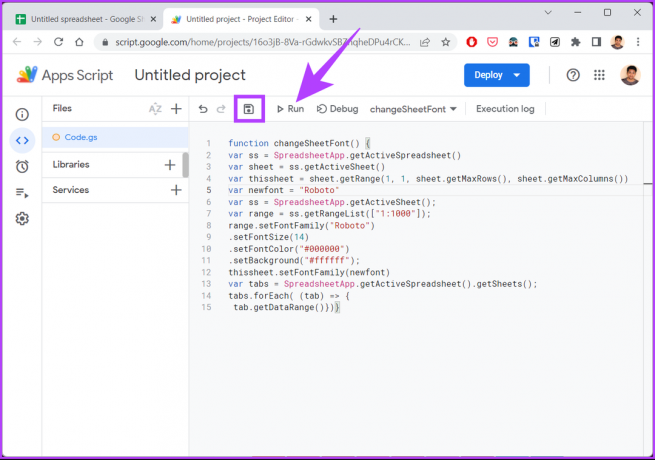
Με αυτό, ορίζετε μια προεπιλεγμένη γραμματοσειρά και μέγεθος γραμματοσειράς για ολόκληρο το υπολογιστικό φύλλο. Εάν λείπει η αγαπημένη σας γραμματοσειρά, προχωρήστε στην επόμενη ενότητα για να μάθετε πώς μπορείτε να τις προσθέσετε στο υπολογιστικό φύλλο.
Πώς να προσθέσετε περισσότερες γραμματοσειρές στα Φύλλα Google
Βήμα 1: Μεταβείτε στα Φύλλα Google και επιλέξτε Κενό για να δημιουργήσετε ένα νέο φύλλο.
Μεταβείτε στα Φύλλα Google

Βήμα 2: Κάντε κλικ στο μενού γραμματοσειράς και από το αναπτυσσόμενο μενού, επιλέξτε Περισσότερες γραμματοσειρές.
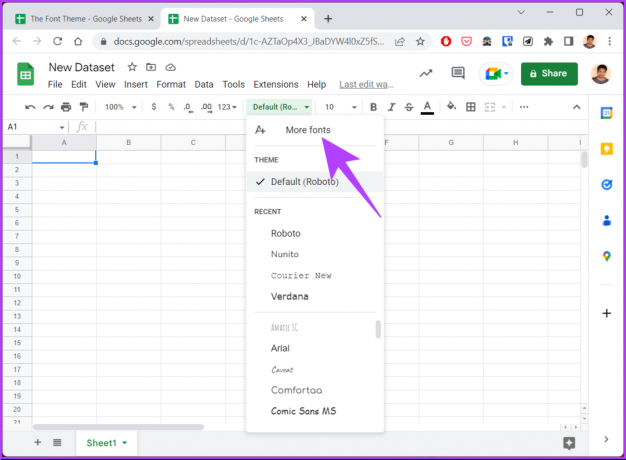
Θα μεταφερθείτε σε μια νέα σελίδα Γραμματοσειρά όπου μπορείτε να δείτε όλες τις γραμματοσειρές, συμπεριλαμβανομένης της γραμματοσειράς για διαφορετικές γλώσσες.
Βήμα 3: Επιλέξτε τη γραμματοσειρά της επιλογής σας από τη λίστα και κάντε κλικ στο OK.
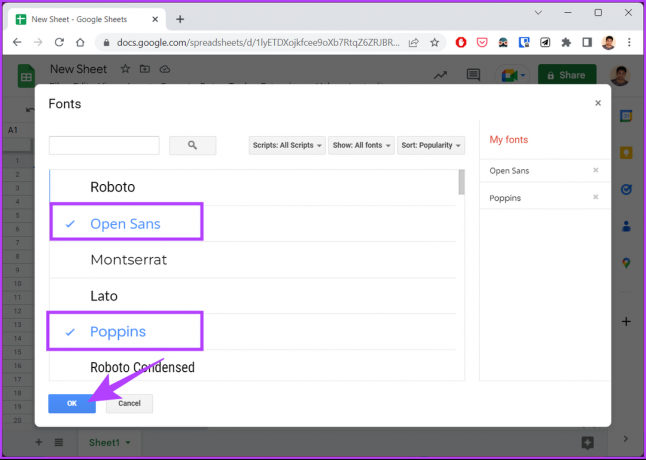
Αυτό είναι. Με αυτό, η γραμματοσειρά που προσθέσατε θα εμφανιστεί στο κύριο έγγραφο, το οποίο μπορείτε να χρησιμοποιήσετε στα τρέχοντα και μελλοντικά έγγραφα. Εάν έχετε οποιεσδήποτε απορίες, ανατρέξτε στην ενότητα Συχνές ερωτήσεις παρακάτω.
Υπόδειξη: Μάθε πως να αλλάξτε την προεπιλεγμένη γραμματοσειρά και μέγεθος στα Έγγραφα Google.
Συχνές ερωτήσεις σχετικά με την αλλαγή των προεπιλεγμένων γραμματοσειρών στα Φύλλα Google
Ναι, είναι δυνατό να υπάρχουν πολλές γραμματοσειρές σε ένα μόνο κελί στα Φύλλα Google. Δείτε πώς μπορείτε να το κάνετε. Επιλέξτε τα κελιά που θέλετε να μορφοποιήσετε > Επισημάνετε το κείμενο μέσα στο κελί που θέλετε να μορφοποιήσετε > κάντε κλικ στην επιλογή γραμματοσειράς στη γραμμή εργαλείων > Επιλέξτε την επιθυμητή γραμματοσειρά από το αναπτυσσόμενο μενού.
Σημείωση: Αυτή η μέθοδος θα αλλάξει τη γραμματοσειρά μόνο για το επιλεγμένο κείμενο. τα υπόλοιπα θα παραμείνουν αμετάβλητα.
Τα Φύλλα Google χρησιμοποιούν το Arial ως την προεπιλεγμένη γραμματοσειρά για νέα έγγραφα και κελιά σε υπάρχοντα έγγραφα. Ωστόσο, μπορείτε να το αλλάξετε σε οποιαδήποτε γραμματοσειρά θέλετε.
Πολλοί παράγοντες μπορούν να επιβραδύνουν ένα Φύλλο Google, συμπεριλαμβανομένων πολλών κελιών, πολύπλοκων τύπων, μεγάλων συνόλων δεδομένων, πρόσθετα και σενάρια, ένα παλιό πρόγραμμα περιήγησης και συσκευή, πολλά φύλλα, εξωτερικές συνδέσεις δεδομένων και κοινόχρηστα πρόσβαση.
Εξατομικεύστε τις προτιμήσεις σας
Έτσι, μπορείτε να αλλάξετε την προεπιλεγμένη γραμματοσειρά στα Φύλλα Google και να κάνετε τα υπολογιστικά φύλλα σας να ξεχωρίζουν. Επιπλέον, η αλλαγή της προεπιλεγμένης γραμματοσειράς στις προτιμήσεις σας μπορεί να βελτιώσει την αναγνωσιμότητα του Φύλλου Google και να το κάνει πιο ευχάριστο στο μάτι. Μπορεί επίσης να θέλετε να διαβάσετε σχετικά πώς να κλειδώσετε κελιά και σειρές στα Φύλλα Google.
Τελευταία ενημέρωση στις 25 Ιανουαρίου 2023
Το παραπάνω άρθρο μπορεί να περιέχει συνδέσμους συνεργατών που βοηθούν στην υποστήριξη της Guiding Tech. Ωστόσο, δεν επηρεάζει τη συντακτική μας ακεραιότητα. Το περιεχόμενο παραμένει αμερόληπτο και αυθεντικό.