6 καλύτεροι τρόποι για να ανοίξετε το πρόγραμμα επεξεργασίας τοπικών πολιτικών ομάδων στα Windows 11
Miscellanea / / April 03, 2023
Το Local Group Policy Editor είναι ένα ενσωματωμένο εργαλείο που σας επιτρέπει να διαμορφώνετε σημαντικές πολιτικές των Windows. Σας επιτρέπει να ενεργοποιήσετε/απενεργοποιήσετε τις λειτουργίες των Windows, να διαχειριστείτε τις διαδικασίες σύνδεσης και τερματισμού λειτουργίας, να ελέγξετε τη συμπεριφορά της εφαρμογής και να κάνετε πολλά άλλα.

Ωστόσο, το Local Group Policy Editor είναι δύσκολο να εντοπιστεί, παρόλο που είναι στα Windows για αρκετά χρόνια. Είτε θέλετε να διαχειριστείτε τη σύνδεσή σας στο διαδίκτυο είτε να κάνετε ορισμένες εφαρμογές να έχουν προτεραιότητα έναντι άλλων, το Local Group Policy Editor μπορεί να σας βοηθήσει πολύ. Σε αυτήν την ανάρτηση, θα μοιραστούμε έξι τρόπους για να ανοίξετε τον Επεξεργαστή πολιτικής τοπικής ομάδας στα Windows 11.
Σημειώστε ότι θα χρειαστείτε δικαιώματα διαχειριστή στα Windows 11 για πρόσβαση στον Επεξεργαστή πολιτικής τοπικής ομάδας.
Πώς να ενεργοποιήσετε τον Επεξεργαστή πολιτικών τοπικής ομάδας στα Windows 11 Home
Από προεπιλογή, το Local Group Policy Editor είναι διαθέσιμο μόνο για τις εκδόσεις Windows 11 Pro και Windows 11 Enterprise. Όταν εισάγετε τις εντολές για να το ανοίξετε Windows 11 Home edition, θα δείτε
σφάλμα gpedit.msc που λείπει.Ωστόσο, μπορείτε να κάνετε κάποιες τροποποιήσεις και να ενεργοποιήσετε τον Επεξεργαστή πολιτικής τοπικής ομάδας στα Windows 11 Home. Εδώ είναι τι πρέπει να κάνετε:
Βήμα 1: Πατήστε τα πλήκτρα Windows + S για να ανοίξετε την Αναζήτηση των Windows.
Βήμα 2: Τύπος Μπλοκ ΣΗΜΕΙΩΣΕΩΝ στη γραμμή αναζήτησης και επιλέξτε Άνοιγμα από το δεξί παράθυρο.
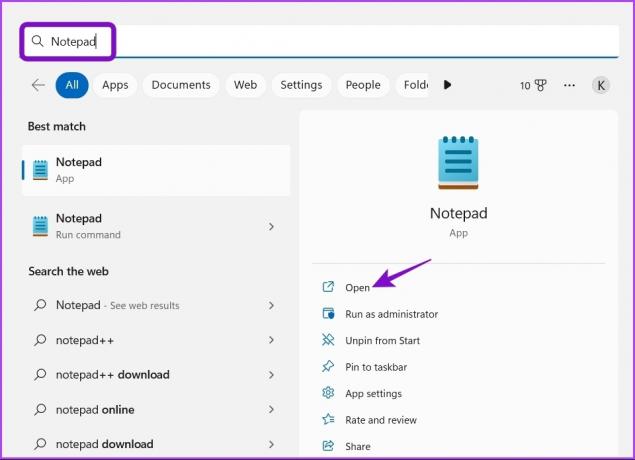
Βήμα 3: Όταν ανοίξει ένα νέο Σημειωματάριο, αντιγράψτε και επικολλήστε τον ακόλουθο κώδικα αρχείου δέσμης:
@echo offd pushd "%~dp0" dir /b %SystemRoot%\servicing\Packages\Microsoft-Windows-GroupPolicy-ClientExtensions-Package~3*.mum >List.txt dir /b %SystemRoot%\servicing\Packages\Microsoft-Windows-GroupPolicy-ClientTools-Package~3*.mum >>List.txt για /f %%i σε ('findstr /i. List.txt 2^>nul') κάντε dim /online /norestart /add-package:"%SystemRoot%\servicing\Packages\%%i" παύση
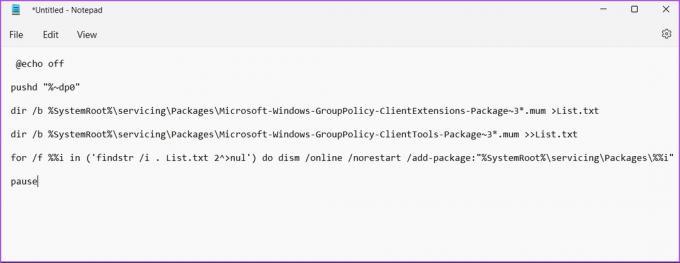
Βήμα 4: Κάντε κλικ στο Αρχείο στην επάνω δεξιά γωνία και επιλέξτε Αποθήκευση ως από το μενού περιβάλλοντος.
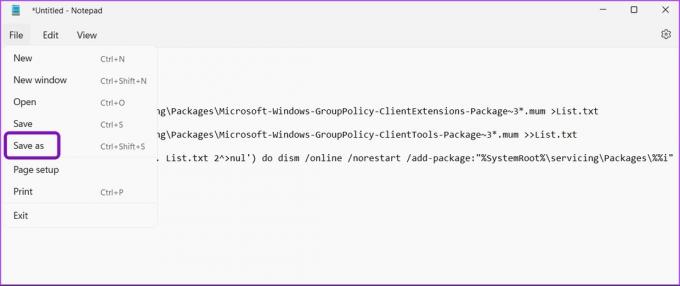
Βήμα 5: Κάντε κλικ στο αναπτυσσόμενο μενού δίπλα στην επιλογή "Αποθήκευση ως τύπος" και επιλέξτε Όλα τα αρχεία.

Βήμα 6: Ονομάστε το αρχείο Local Group Policy Editor.bat και αποθηκεύστε το στην επιφάνεια εργασίας.
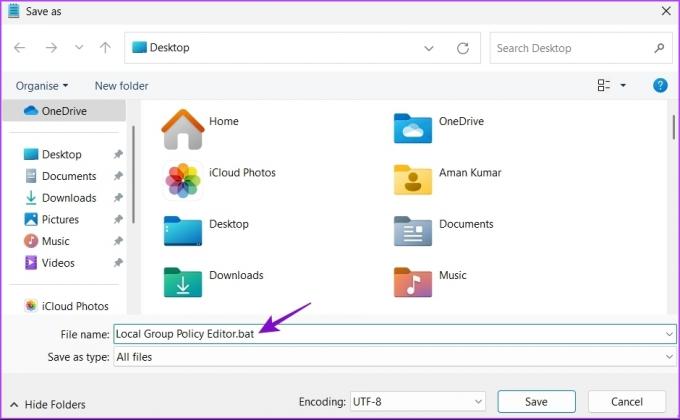
Αφού εκτελέσετε αυτό το αρχείο .bat, μπορείτε να αποκτήσετε πρόσβαση στον Επεξεργαστή πολιτικής τοπικής ομάδας στον υπολογιστή που εκτελείται με Windows 11 Home.
Ας δούμε όλους τους τρόπους λειτουργίας για να ανοίξετε τον Επεξεργαστή Πολιτικής Τοπικής Ομάδας στα Windows 11.
1. Ανοίξτε τον Επεξεργαστή πολιτικής τοπικής ομάδας χρησιμοποιώντας το Run
Ο πιο γρήγορος τρόπος πρόσβασης σε πολλά βοηθητικά προγράμματα είναι μέσω του εργαλείου Εκτέλεση στα Windows. Φυσικά, θα πρέπει να θυμάστε τα μικρότερα ονόματα ή εντολές για συγκεκριμένα βοηθητικά προγράμματα. Δείτε πώς μπορείτε να ανοίξετε τον Επεξεργαστή πολιτικής τοπικής ομάδας χρησιμοποιώντας το εργαλείο Εκτέλεση.
Βήμα 1: Πατήστε το πλήκτρο πρόσβασης Windows + R για να ανοίξετε το πλαίσιο διαλόγου Εκτέλεση.
Βήμα 2: Τύπος gpedit.msc και κάντε κλικ στο OK.

2. Ανοίξτε τον Επεξεργαστή πολιτικής τοπικής ομάδας χρησιμοποιώντας την Αναζήτηση των Windows
Μπορείτε να αποκτήσετε πρόσβαση στον Επεξεργαστή πολιτικής τοπικής ομάδας αναζητώντας το στην Αναζήτηση των Windows. Δείτε πώς:
Βήμα 1: Πατήστε το πλήκτρο πρόσβασης Windows + S για να ανοίξετε την Αναζήτηση των Windows.
Βήμα 2: Τύπος Επεξεργασία πολιτικής ομάδας στη γραμμή αναζήτησης και κάντε κλικ στο Άνοιγμα.

3. Ανοίξτε τον Επεξεργαστή πολιτικής τοπικής ομάδας χρησιμοποιώντας την εφαρμογή Ρυθμίσεις
Η εφαρμογή Ρυθμίσεις είναι ο προορισμός για να διαμορφώσετε σημαντικές ρυθμίσεις συστήματος και να εκκινήσετε γρήγορα τα ενσωματωμένα εργαλεία. Για να εκκινήσετε τον Επεξεργαστή πολιτικής τοπικής ομάδας χρησιμοποιώντας την εφαρμογή Ρυθμίσεις, ακολουθήστε τις παρακάτω οδηγίες:
Βήμα 1: Πατήστε το πλήκτρο πρόσβασης Windows + I για να ανοίξετε την εφαρμογή Ρυθμίσεις.
Βήμα 2: Τύπος Επεξεργασία πολιτικής ομάδας στη γραμμή αναζήτησης και επιλέξτε το ίδιο από το αποτέλεσμα.

4. Ανοίξτε τον Επεξεργαστή πολιτικής τοπικής ομάδας χρησιμοποιώντας τη Διαχείριση εργασιών
Η Διαχείριση εργασιών σάς επιτρέπει να διαχειρίζεστε εφαρμογές που εκτελούνται στο παρασκήνιο, να προσθέτετε ή να αφαιρείτε προγράμματα εκκίνησης και να εκκινείτε τις υπηρεσίες των Windows. Δείτε πώς μπορείτε να εκκινήσετε τον Επεξεργαστή πολιτικών τοπικής ομάδας χρησιμοποιώντας τη Διαχείριση εργασιών.
Βήμα 1: Πατήστε τα πλήκτρα Windows + X για να ανοίξετε το Power User Menu και επιλέξτε Task Manager από τη λίστα.

Βήμα 2: Κάντε κλικ στο κουμπί Εκτέλεση νέας εργασίας.
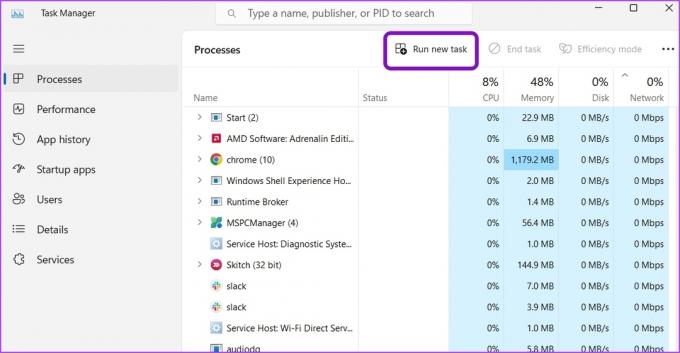
Βήμα 3: Τύπος gpedit.msc στη γραμμή αναζήτησης και πατήστε Enter.
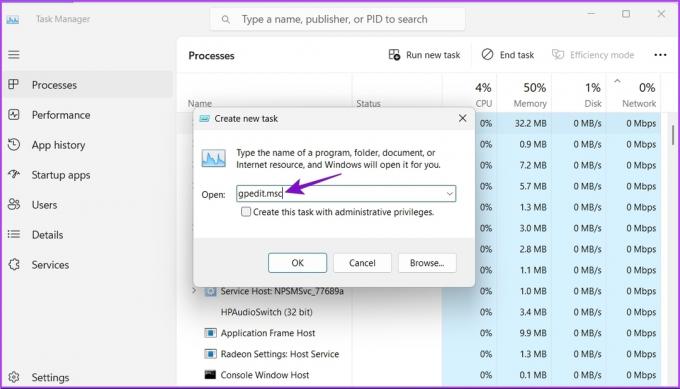
5. Ανοίξτε τον Επεξεργαστή πολιτικής τοπικής ομάδας χρησιμοποιώντας τον Πίνακα Ελέγχου
Ένας άλλος γρήγορος τρόπος για να ξεκινήσετε το Local Group Policy Editor στα Windows 11 είναι μέσω του Πίνακα Ελέγχου. Δείτε πώς:
Βήμα 1: Ανοίξτε την Αναζήτηση των Windows, πληκτρολογήστε Πίνακας Ελέγχου στη γραμμή αναζήτησης και πατήστε Enter.

Βήμα 2: Τύπος πολιτική ομάδας στη γραμμή αναζήτησης στην επάνω δεξιά γωνία και επιλέξτε Επεξεργασία πολιτικής ομάδας από το αποτέλεσμα που εμφανίζεται.

Ανατρέξτε στον οδηγό μας εάν το Ο Πίνακας Ελέγχου δεν ανοίγει στα Windows 11.
6. Ανοίξτε τον Επεξεργαστή πολιτικής τοπικής ομάδας χρησιμοποιώντας τη γραμμή εντολών ή το Windows PowerShell
Εάν είστε προχωρημένος χρήστης των Windows, μπορείτε να χρησιμοποιήσετε τη γραμμή εντολών ή το Windows PowerShell για να εκκινήσετε το πρόγραμμα επεξεργασίας τοπικών πολιτικών ομάδας. Δείτε πώς να το κάνετε στη γραμμή εντολών:
Βήμα 1: Ανοίξτε την Αναζήτηση των Windows, πληκτρολογήστε Γραμμή εντολών στη γραμμή αναζήτησης και επιλέξτε Άνοιγμα από το δεξί παράθυρο.
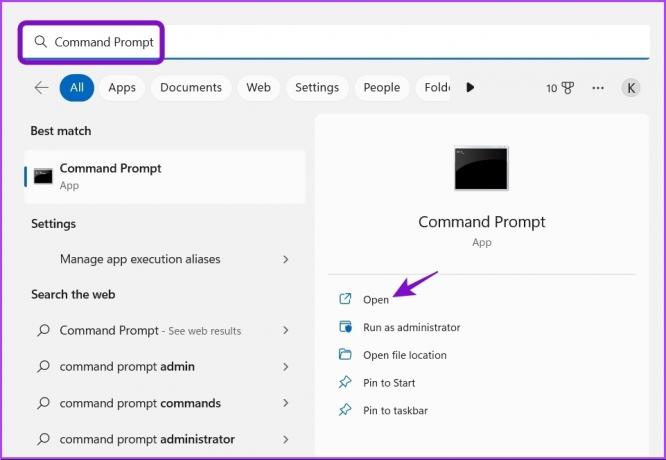
Βήμα 2: Τύπος gpedit.msc στην κονσόλα και πατήστε Enter.

Θα προσγειωθείτε απευθείας στο παράθυρο Επεξεργαστής πολιτικής τοπικής ομάδας.
Τώρα, δείτε πώς μπορείτε να το κάνετε χρησιμοποιώντας το Windows PowerShell.
Βήμα 1: Εκκινήστε την Αναζήτηση των Windows, πληκτρολογήστε Windows PowerShell στη γραμμή αναζήτησης και κάντε κλικ στο Άνοιγμα στο δεξιό παράθυρο.

Βήμα 2: Στο παράθυρο PowerShell, πληκτρολογήστε gpedit.msc και πατήστε Enter.
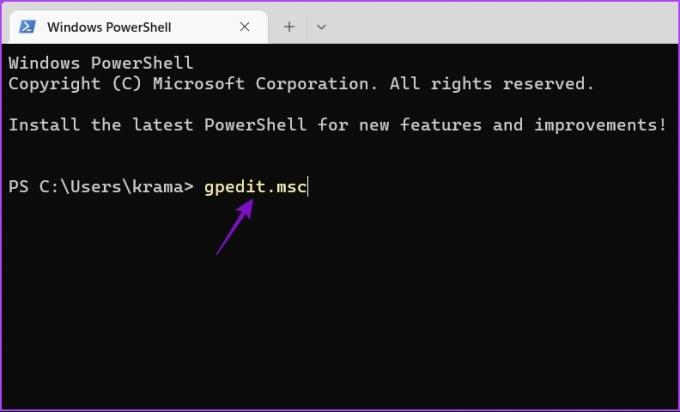
Ανοίξτε γρήγορα τον Επεξεργαστή πολιτικής τοπικής ομάδας
Ο Επεξεργαστής τοπικών πολιτικών ομάδας μπορεί να σας βοηθήσει να διαχειριστείτε σημαντικές πολιτικές συστήματος και να προσαρμόσετε ορισμένες ρυθμίσεις χωρίς να πειράζετε τον Επεξεργαστή Μητρώου. Ο πιο γρήγορος τρόπος πρόσβασης σε αυτό είναι μέσω της Αναζήτησης των Windows. Ωστόσο, μπορεί να μην είναι δυνατό εάν το Η γραμμή αναζήτησης των Windows λείπει.
Τελευταία ενημέρωση στις 19 Ιανουαρίου 2023
Το παραπάνω άρθρο μπορεί να περιέχει συνδέσμους συνεργατών που βοηθούν στην υποστήριξη της Guiding Tech. Ωστόσο, δεν επηρεάζει τη συντακτική μας ακεραιότητα. Το περιεχόμενο παραμένει αμερόληπτο και αυθεντικό.
Γραμμένο από
Αμάν Κουμάρ
Ο Aman είναι ειδικός στα Windows και του αρέσει να γράφει για το οικοσύστημα των Windows στο Guiding Tech και στο MakeUseOf. Αυτός έχει ένα Πτυχίο στην Πληροφορική και τώρα είναι ανεξάρτητος συγγραφέας πλήρους απασχόλησης με εξειδίκευση στα Windows, iOS και προγράμματα περιήγησης.
