Διόρθωση Δεν ήταν δυνατή η ολοκλήρωση της εγκατάστασης επειδή μια υπηρεσία ενημέρωσης τερματιζόταν
Miscellanea / / November 28, 2021
Εάν αντιμετωπίζετε ένα μήνυμα σφάλματος που λέει "Δεν ήταν δυνατή η ολοκλήρωση της εγκατάστασης επειδή μια υπηρεσία ενημέρωσης τερματιζότανΚατά την ενημέρωση των Windows, μην ανησυχείτε. βρίσκεστε στο τέλειο μέρος διαβάζοντας το τέλειο άρθρο. Το γεγονός είναι ότι έχουμε περάσει την ίδια κατάσταση και ψάξαμε επίσης γύρω μας για λύσεις. Αντιλαμβανόμαστε πλήρως την κατάσταση στην οποία βρίσκεστε αυτήν τη στιγμή, και ως εκ τούτου, σε αυτό το άρθρο, έχουμε σκοπό να σας βοηθήσουμε. Μπορείτε να διαβάσετε τις λύσεις που δίνονται και να ακολουθήσετε τα βήματα που σας δίνουμε για να διορθώσετε το σφάλμα.
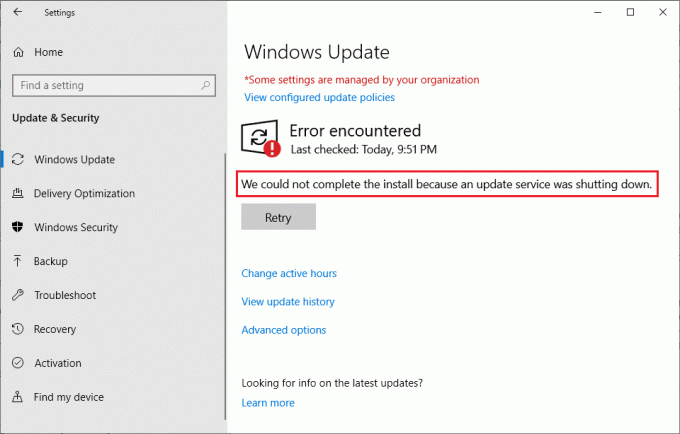
Περιεχόμενα
- Διόρθωση Δεν ήταν δυνατή η ολοκλήρωση της εγκατάστασης επειδή μια υπηρεσία ενημέρωσης τερματιζόταν
- #1. Επανεκκινήστε τον υπολογιστή σας
- #2. Εκτελέστε το πρόγραμμα αντιμετώπισης προβλημάτων
- #3. Βεβαιωθείτε ότι εκτελείται η υπηρεσία Windows Update
- #4. Απεγκαταστήστε το λογισμικό προστασίας από ιούς τρίτων
- #5. Απενεργοποιήστε την υπηρεσία Windows Defender
- #6. Επιδιόρθωση κατεστραμμένης βάσης δεδομένων του Windows Update
- #7. Επιδιορθώστε τα αρχεία των Windows χρησιμοποιώντας DISM
- #8. Επαναφορά των Windows 10
Διόρθωση Δεν ήταν δυνατή η ολοκλήρωση της εγκατάστασης επειδή μια υπηρεσία ενημέρωσης τερματιζόταν
#1. Επανεκκινήστε τον υπολογιστή σας
Για να εγκαταστήσετε εκκρεμείς ενημερώσεις των Windows, τις περισσότερες φορές, πρέπει να επανεκκινήσετε το σύστημά σας. Είναι η απαίτηση του συστήματος να επικυρώνει τις υπηρεσίες ενημέρωσης των Windows.
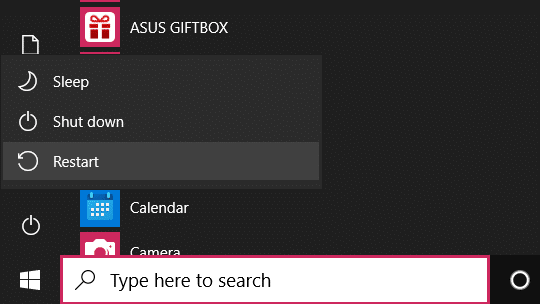
Όσο για τα σφάλματα, πρέπει να έχετε λύσει πολλά προβλήματα κάνοντας απλώς επανεκκίνηση του υπολογιστή σας. Ως εκ θαύματος, τυχαίνει να λειτουργεί τις περισσότερες φορές. Επομένως, εδώ πρέπει απλώς να επανεκκινήσετε το σύστημά σας για να διορθώσετε το σφάλμα των Windows. Πατήστε Alt+F4 ή κατευθείαν μεταβείτε στις επιλογές έναρξης για επανεκκίνηση του υπολογιστή σας. Εάν αυτό δεν λειτουργεί, έχουμε άλλους τρόπους που αναφέρονται για να σας βοηθήσουμε.
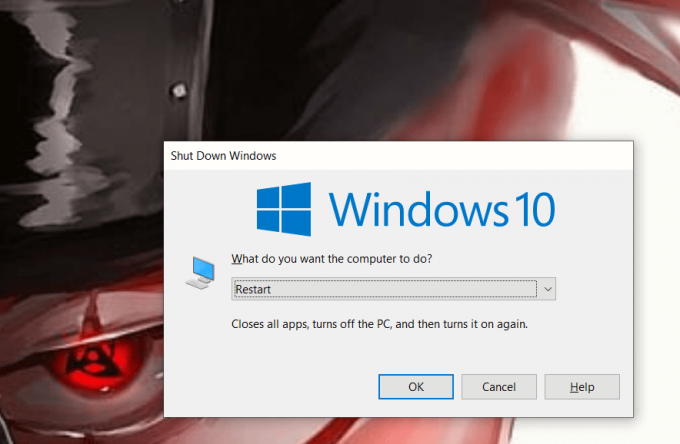
#2. Εκτελέστε το πρόγραμμα αντιμετώπισης προβλημάτων
Εάν η επανεκκίνηση δεν λειτουργεί, η επόμενη καλύτερη επιλογή είναι η αντιμετώπιση προβλημάτων. Μπορείτε να διορθώσετε το σφάλμα σας χρησιμοποιώντας την αντιμετώπιση προβλημάτων των Windows ακολουθώντας τα παρακάτω βήματα:
1. Πατήστε Windows Key +I για να ανοίξετε Ρυθμίσεις στη συνέχεια κάντε κλικ στο Ενημέρωση &ασφάλεια επιλογές.

2. Στα αριστερά, θα βρείτε το Αντιμετώπιση προβλημάτων επιλογή. Κάντε κλικ σε αυτό.

3. Εδώ, πρέπει να κάνετε κλικ στο Πρόσθετα εργαλεία αντιμετώπισης προβλημάτων.
4. Τώρα, σε αυτήν την πρόσθετη ενότητα αντιμετώπισης προβλημάτων, κάντε κλικ στο Ενημερωμένη έκδοση για Windows επιλογή.
5. Και στο τελευταίο βήμα, επιλέξτε Εκτελέστε το εργαλείο αντιμετώπισης προβλημάτων επιλογή.
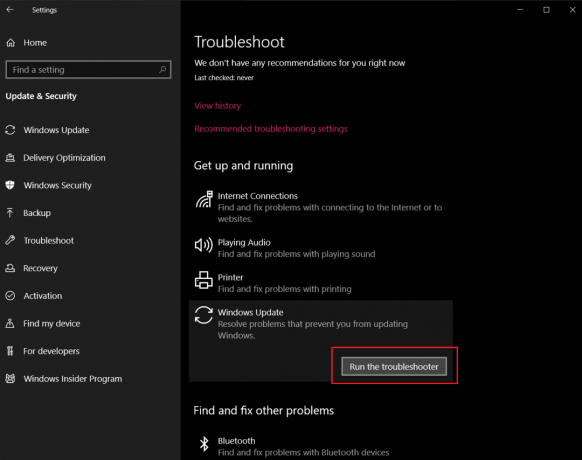
Αυτό είναι. Χρειάζεται μόνο να ακολουθήσετε τα παραπάνω βήματα και τα Windows θα επιδιορθώσουν αυτόματα το σύστημα και θα διορθώσουν το σφάλμα. Η δυνατότητα αντιμετώπισης προβλημάτων των Windows προορίζεται για την επίλυση τέτοιων ανώμαλων σφαλμάτων.
#3. Βεβαιωθείτε ότι εκτελείται η υπηρεσία Windows Update
υπηρεσίες Windows. msc είναι ένα MMC (Κονσόλα διαχείρισης της Microsoft) που προορίζεται για έλεγχο των Υπηρεσιών των Windows. Επιτρέπει στους χρήστες την άδεια να ξεκινήσουν ή να διακόψουν την εκτέλεση υπηρεσιών στον υπολογιστή. Τώρα ακολουθήστε για να διορθώσετε το πρόβλημά σας:
1. Πατήστε Windows Key + R για να ανοίξετε το παράθυρο Εκτέλεση και, στη συνέχεια, πληκτρολογήστε υπηρεσίες.msc στο πλαίσιο και κάντε κλικ στο OK.

2. Τώρα, ένα παράθυρο Υπηρεσίες Snap-will εμφανίζομαι. Ελέγξτε εκεί για την επιλογή Windows Update στην ενότητα Όνομα.

3. Η υπηρεσία Windows Update θα πρέπει να ρυθμιστεί σε αυτόματη, αλλά αν έχει ρυθμιστεί σε Εγχειρίδιο στον Τύπο εκκίνησης, κάντε διπλό κλικ πάνω του. Τώρα, μεταβείτε στο αναπτυσσόμενο μενού Τύπος εκκίνησης και αλλάξτε το σε Αυτόματο και πατήστε Enter.

4. Κάντε κλικ στο κουμπί Εφαρμογή και στη συνέχεια στο κουμπί OK. Όσον αφορά το τελευταίο βήμα, δοκιμάστε ξανά να εγκαταστήσετε ξανά τις ενημερώσεις συστήματος που εκκρεμούν.
Αυτή η μέθοδος έχει λειτουργήσει σε πολλούς και πρέπει να λειτουργήσει και για εσάς. Συνήθως, το δεδομένο πρόβλημα οφείλεται στο ότι οι ενημερώσεις έχουν οριστεί σε μη αυτόματο τρόπο. Εφόσον το έχετε επιστρέψει στην αυτόματη λειτουργία, το πρόβλημά σας θα πρέπει να λυθεί.
#4. Απεγκαταστήστε το λογισμικό προστασίας από ιούς τρίτων
Μερικές φορές αυτές οι εφαρμογές προστασίας από ιούς τρίτων αποκλείστε επίσης το σύστημά σας από την εγκατάσταση των ενημερώσεων. Απενεργοποιούν την υπηρεσία εγκατάστασης των ενημερώσεων στο σύστημά σας λόγω της πιθανής απειλής που αντιλαμβάνονται. Καθώς φαίνεται εντελώς παράλογο, μπορείτε να διορθώσετε το σφάλμα καταργώντας την εγκατάσταση αυτών των εφαρμογών τρίτων από το σύστημά σας. Ακολουθήστε τα παρακάτω βήματα για να απεγκαταστήσετε τις εφαρμογές τρίτων:
1. Πρώτα απ 'όλα, αναζητήστε το Πίνακας Ελέγχου στην Αναζήτηση των Windows και ανοίξτε το.
2. Σύμφωνα με το Ενότητα Προγράμματα στον Πίνακα Ελέγχου, μεταβείτε στο "Απεγκαταστήστε ένα πρόγραμμα'' επιλογή.

3. Θα εμφανιστεί ένα άλλο παράθυρο. Τώρα αναζητήστε το εφαρμογή τρίτων θέλετε να απεγκαταστήσετε.
4. Τώρα κάντε δεξί κλικ πάνω του και επιλέξτε Απεγκατάσταση.
Αφού απεγκαταστήσετε τις εφαρμογές τρίτων, επανεκκινήστε τη συσκευή σας. Αυτό θα εφαρμόσει τις αλλαγές που έγιναν μετά τις απεγκαταστάσεις. Τώρα προσπαθήστε να ενημερώσετε ξανά τα Windows σας. Εάν λειτούργησε και έχετε εγκαταστήσει τις εκκρεμείς ενημερώσεις, μπορείτε να εγκαταστήσετε ξανά το πρόγραμμα προστασίας από ιούς.
#5. Απενεργοποιήστε την υπηρεσία Windows Defender
Μπορείτε επίσης να διορθώσετε το «Δεν ήταν δυνατή η ολοκλήρωση της εγκατάστασης επειδή μια υπηρεσία ενημέρωσης τερματιζότανΣφάλμα με την απενεργοποίηση της Υπηρεσίας Windows Defender από το παράθυρο Υπηρεσίες. Δείτε πώς μπορείτε να το κάνετε:
1. Πατήστε Windows Key + R για να ανοίξετε το παράθυρο Εκτέλεση και, στη συνέχεια, πληκτρολογήστε υπηρεσίες.msc και πατήστε το κουμπί Enter ή κάντε κλικ στο OK.

3. Τώρα, στο παράθυρο Υπηρεσίες, αναζητήστε το Υπηρεσία Windows Defender σε τη στήλη Όνομα.

4. Εάν δεν έχει ρυθμιστεί σε άτομα με ειδικές ανάγκες στη στήλη Startup Type, κάντε διπλό κλικ πάνω της.
5. Από το αναπτυσσόμενο μενού Τύπος εκκίνησης, επιλέξτε Απενεργοποιημένοκαι πατήστε Enter.
#6. Επιδιόρθωση κατεστραμμένης βάσης δεδομένων του Windows Update
Ίσως η βάση δεδομένων του Windows Update να έχει καταστραφεί ή να έχει καταστραφεί. Επομένως, δεν θα επιτρέψει την εγκατάσταση ενημερώσεων στο σύστημα. Εδώ μπορεί να χρειαστεί να διορθώσετε το Βάση δεδομένων Windows Update. Για να διορθώσετε αυτό το πρόβλημα, ακολουθήστε τη λίστα βημάτων σωστά:
1. Ανοίξτε τη γραμμή εντολών με δικαιώματα διαχειριστή.

2. Τώρα πληκτρολογήστε τις ακόλουθες εντολές για να σταματήσετε τις Υπηρεσίες Windows Update και μετά πατήστε Enter μετά από κάθε μία:
καθαρή στάση wuauserv
net stop cryptSvc
bits καθαρού τερματισμού
net stop msiserver

3. Στη συνέχεια, πληκτρολογήστε την ακόλουθη εντολή για να μετονομάσετε το SoftwareDistribution Folder και μετά πατήστε Enter:
ren C:\Windows\SoftwareDistribution SoftwareDistribution.old
ren C:\Windows\System32\catroot2 catroot2.old

4. Τέλος, πληκτρολογήστε την ακόλουθη εντολή για να ξεκινήσετε τις Υπηρεσίες Windows Update και πατήστε Enter μετά από κάθε μία:
καθαρή έναρξη wuauserv
καθαρή εκκίνηση cryptSvc
καθαρά bits έναρξης
net start msiserver

Μόλις ολοκληρώσετε αυτά τα βήματα, τα Windows 10 θα δημιουργήσουν αυτόματα έναν φάκελο και θα πραγματοποιήσουν λήψη των απαραίτητων στοιχείων για την εκτέλεση των υπηρεσιών Windows Update.
#7. Επιδιορθώστε τα αρχεία των Windows χρησιμοποιώντας DISM
Μπορείτε να προσπαθήσετε να διορθώσετε πρώτα τα κατεστραμμένα αρχεία των Windows. Θα χρειαστείτε το DISM επίσης Εργαλείο ελέγχου αρχείων συστήματος. Μην ανησυχείτε για την ορολογία εδώ. Ακολουθήστε τα βήματα για να διορθώσετε αυτό το πρόβλημα και να ενημερώσετε το σύστημά σας:
1. Ψάχνω για Γραμμή εντολών στη γραμμή αναζήτησης των Windows, κάντε δεξί κλικ στο αποτέλεσμα αναζήτησης και επιλέξτε Εκτέλεση ως διαχειριστής.

Θα λάβετε ένα αναδυόμενο παράθυρο Έλεγχος λογαριασμού χρήστη που θα ζητά την άδειά σας για να επιτρέψετε στη Γραμμή εντολών να κάνει αλλαγές στο σύστημά σας. Κάντε κλικ στο Ναί να χορηγήσει άδεια.
2. Μόλις ανοίξει το παράθυρο της γραμμής εντολών, πληκτρολογήστε προσεκτικά την ακόλουθη εντολή και πατήστε enter για εκτέλεση.
sfc /scannow

3. Η διαδικασία σάρωσης θα διαρκέσει κάποιο χρόνο, επομένως καθίστε αναπαυτικά και αφήστε τη Γραμμή εντολών να κάνει τη δουλειά της. Εάν η σάρωση δεν εντόπισε κατεστραμμένα αρχεία συστήματος, τότε θα δείτε το ακόλουθο κείμενο:
Η Προστασία πόρων των Windows δεν εντόπισε παραβιάσεις ακεραιότητας.
4. Εκτελέστε την παρακάτω εντολή (για να επιδιορθώσετε την εικόνα των Windows 10) εάν ο υπολογιστής σας συνεχίζει να λειτουργεί αργά ακόμα και μετά την εκτέλεση σάρωσης SFC.
DISM /Online /Cleanup-Image /RestoreHealth

Τώρα επανεκκινήστε το σύστημά σας για να ελέγξετε εάν το σφάλμα έχει διορθωθεί ή όχι. Το πρόβλημά σας πρέπει να έχει λυθεί μέχρι τώρα. Αλλά, σε περίπτωση που εξακολουθείτε να δυσκολεύεστε, έχουμε ένα τελευταίο κόλπο στο μανίκι μας.
Διαβάστε επίσης:Γιατί οι ενημερώσεις των Windows 10 είναι εξαιρετικά αργές;
#8. Επαναφορά των Windows 10
Σημείωση: Εάν δεν μπορείτε να αποκτήσετε πρόσβαση στον υπολογιστή σας, κάντε επανεκκίνηση του υπολογιστή σας μερικές φορές μέχρι να ξεκινήσετε Αυτόματη Επισκευή ή χρησιμοποιήστε αυτόν τον οδηγό για πρόσβαση Προηγμένες επιλογές εκκίνησης. Στη συνέχεια, πλοηγηθείτε στο Αντιμετώπιση προβλημάτων > Επαναφορά αυτού του υπολογιστή > Κατάργηση όλων.
1. Πατήστε Windows Key + I για να ανοίξετε τις Ρυθμίσεις και, στη συνέχεια, κάντε κλικ στο Εικονίδιο ενημέρωσης και ασφάλειας.

2. Από το αριστερό μενού επιλέξτε Ανάκτηση.
3. Υπό Επαναφέρετε αυτόν τον υπολογιστή Κάνε κλικ στο "Ξεκίνακουμπί ".

4. Επιλέξτε την επιλογή για να Κρατήστε τα αρχεία μου.

5. Για το επόμενο βήμα μπορεί να σας ζητηθεί να εισαγάγετε μέσα εγκατάστασης των Windows 10, οπότε βεβαιωθείτε ότι το έχετε έτοιμο.
6. Τώρα, επιλέξτε την έκδοση των Windows και κάντε κλικ μόνο στη μονάδα δίσκου όπου είναι εγκατεστημένα τα Windows > Απλα αφαιρεσε τα ΑΡΧΕΙΑ μου.

7. Κάνε κλικ στο Κουμπί επαναφοράς.
8. Ακολουθήστε τις οδηγίες στην οθόνη για να ολοκληρώσετε την επαναφορά.
Εάν τίποτα δεν λειτουργεί τότε μπορείτε απευθείας κατεβάστε το ISO των Windows 10 χρησιμοποιώντας το Εργαλείο δημιουργίας πολυμέσων. Αφού κατεβάσετε το ISO, κάντε δεξί κλικ στο αρχείο ISO και επιλέξτε Mount. Στη συνέχεια, μεταβείτε στο προσαρτημένο ISO και κάντε διπλό κλικ στο αρχείο setup.exe για να ξεκινήσει η επιτόπια διαδικασία αναβάθμισης.
Συνιστάται:
- Πώς να κάνετε Slipstream εγκατάσταση των Windows 10
- Διορθώστε τα Windows 10 Ενημερώσεις δεν θα εγκαταστήσουν το σφάλμα
- Επιδιόρθωση Τα Windows 10 δεν πραγματοποιούν λήψη ή εγκατάσταση ενημερώσεων
Τώρα, καθώς έχουμε συζητήσει οκτώ διαφορετικές μεθόδους για την επίλυση του προβλήματος, "Δεν μπορέσαμε να ολοκληρώσουμε την εγκατάσταση επειδή μια υπηρεσία ενημέρωσης τερματιζόταν”. Είμαστε σίγουροι ότι θα βρείτε την πιθανή λύση σας εδώ σε αυτό το άρθρο. Ωστόσο, εάν αντιμετωπίζετε οποιοδήποτε πρόβλημα, ενημερώστε μας στο πλαίσιο σχολίων. Θα το εκτιμούσαμε επίσης αν σχολιάσετε το σωτήριο βήμα σας, ώστε να μπορέσουμε να δούμε ποια από τις μεθόδους μας αποδείχθηκε καλύτερη από τις άλλες. Καλό Windows Update!



