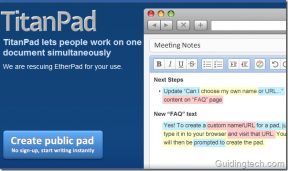Κορυφαίοι 9 τρόποι για να διορθώσετε το Microsoft Outlook που δεν λαμβάνει μηνύματα ηλεκτρονικού ταχυδρομείου σε Mac
Miscellanea / / April 03, 2023
Το Microsoft Outlook είναι ένα από τα καλύτερες εναλλακτικές λύσεις αλληλογραφίας σε Mac. Σας βοηθά να διαχειρίζεστε μηνύματα ηλεκτρονικού ταχυδρομείου, επαφές, εργασίες, σημειώσεις και συμβάντα ημερολογίου σαν επαγγελματίας. Ενδέχεται να χάσετε σημαντικές ανακοινώσεις σε ολόκληρη την εταιρεία, τραπεζικές προσφορές και πολλά άλλα όταν το Outlook σταματήσει να λαμβάνει νέα μηνύματα ηλεκτρονικού ταχυδρομείου. Ακολουθούν οι καλύτεροι τρόποι για να διορθώσετε το Outlook να μην λαμβάνει μηνύματα ηλεκτρονικού ταχυδρομείου σε Mac.

Θα εξετάσετε το ενδεχόμενο να χρησιμοποιήσετε την προεπιλεγμένη εφαρμογή Mail ή άλλη εφαρμογή τρίτου μέρους, όπως το Spark, όταν το Outlook σταματήσει να λαμβάνει μηνύματα ηλεκτρονικού ταχυδρομείου σε Mac. Προτού μεταβείτε σε διαφορετική εφαρμογή αλληλογραφίας, χρησιμοποιήστε τα παρακάτω κόλπα για να λαμβάνετε νέα μηνύματα ηλεκτρονικού ταχυδρομείου στο Microsoft Outlook στο Mac σας.
1. Διατηρήστε το Outlook ανοιχτό στο παρασκήνιο
Σε αντίθεση με την προεπιλεγμένη εφαρμογή Mail στο Mac, δεν μπορείτε να λαμβάνετε νέα μηνύματα ηλεκτρονικού ταχυδρομείου στο Outlook στο παρασκήνιο. Πρέπει να ανοίξετε την εφαρμογή για να λαμβάνετε νέα μηνύματα. Μπορείτε να εκκινήσετε το Outlook κατά την εκκίνηση σε Mac και να ελέγξετε τα νέα email σας πριν ξεκινήσετε τις ώρες εργασίας.
Βήμα 1: Κάντε κλικ στο εικονίδιο Apple στην επάνω αριστερή γωνία και επιλέξτε System Settings από το μενού που ανοίγει.

Βήμα 2: Επιλέξτε Γενικά από την αριστερή πλαϊνή γραμμή και επιλέξτε Στοιχεία σύνδεσης από το δεξί παράθυρο.

Βήμα 3: Επιλέξτε + και κάντε κλικ στο Outlook από το παράθυρο Εφαρμογές.

Βήμα 4: Αφού επιλέξετε το Microsoft Outlook, κάντε κλικ στο κουμπί Άνοιγμα στην κάτω δεξιά γωνία για να προχωρήσετε.

2. Αναγκαστική επανεκκίνηση του Outlook
Μπορείτε να αναγκάσετε να επανεκκινήσετε την εφαρμογή Outlook στο Mac σας και να προσπαθήσετε να κάνετε μια νέα περίοδο λειτουργίας για την εφαρμογή. Αυτό μπορεί να φέρει νέα μηνύματα στην εφαρμογή.
Βήμα 1: Πατήστε τα πλήκτρα Command + Space για να ανοίξετε την Αναζήτηση Spotlight, πληκτρολογήστε Παρακολούθηση δραστηριότητας και πατήστε Return στο πληκτρολόγιο.

Βήμα 2: Επιλέξτε Microsoft Outlook από την ενότητα Διεργασίες στο παράθυρο Παρακολούθηση δραστηριότητας και πατήστε X στην κορυφή.

Ανοίξτε την εφαρμογή Microsoft Outlook για να ελέγξετε αν φτάνουν νέα μηνύματα ηλεκτρονικού ταχυδρομείου.
3. Ελέγξτε τη σύνδεση στο Διαδίκτυο
Εάν αντιμετωπίζετε προβλήματα δικτύου στο Mac σας, το Outlook δεν θα λαμβάνει νέα μηνύματα ηλεκτρονικού ταχυδρομείου. Θα χρειαστεί να συνδεθείτε σε ένα ισχυρό δίκτυο Wi-Fi.
Βήμα 1: Κάντε κλικ στο εικονίδιο του Κέντρου Ελέγχου στην επάνω δεξιά γωνία στη γραμμή μενού.
Βήμα 2: Συνδεθείτε σε δίκτυο Wi-Fi υψηλής ταχύτητας.

Στη συνέχεια, μπορείτε εκτελέστε μερικές δοκιμές ταχύτητας Διαδικτύου στο Mac σας για να επιβεβαιώσετε την αξιοπιστία της σύνδεσης.
4. Αφαιρέστε και προσθέστε έναν λογαριασμό email
Αλλάξατε πρόσφατα τον κωδικό πρόσβασης του λογαριασμού σας Google ή Microsoft; Μέχρι να ελέγξετε ξανά την ταυτότητα του λογαριασμού σας Gmail και Outlook με νέα στοιχεία σύνδεσης, δεν θα λαμβάνετε νέα μηνύματα ηλεκτρονικού ταχυδρομείου στο Outlook σε Mac.
Συνήθως, το Outlook σάς ζητά να εισαγάγετε έναν νέο κωδικό πρόσβασης όταν εντοπίζει παλιές πληροφορίες σύνδεσης. Εάν δεν το κάνει, πρέπει να καταργήσετε τον τρέχοντα λογαριασμό email και να τον εισαγάγετε ξανά. Δείτε πώς.
Βήμα 1: Ανοίξτε την εφαρμογή Outlook στο Mac σας.
Βήμα 2: Επιλέξτε Outlook στην επάνω αριστερή γωνία και επιλέξτε Ρυθμίσεις.

Βήμα 3: Επιλέξτε Λογαριασμοί από το παράθυρο Προτιμήσεις του Outlook.

Βήμα 4: Επιλέξτε έναν λογαριασμό από τον οποίο δεν λαμβάνετε μηνύματα ηλεκτρονικού ταχυδρομείου.

Βήμα 5: Κάντε κλικ στο «-» στο κάτω μέρος. Επιλέξτε + και κάντε κλικ στο Νέος Λογαριασμός.

Βήμα 6: Εισαγάγετε τη διεύθυνση email και τον κωδικό πρόσβασής σας για να τα συγχρονίσετε ξανά με το Outlook.
Εάν το Outlook εξακολουθεί να μην λαμβάνει μηνύματα ηλεκτρονικού ταχυδρομείου σε Mac, συνεχίστε με άλλα κόλπα αντιμετώπισης προβλημάτων.
5. Ελέγξτε την αποθήκευση email
Εάν ο χώρος αποθήκευσης των εισερχομένων email σας είναι πλήρης, δεν θα λαμβάνετε νέα μηνύματα σε καμία εφαρμογή ή στον ιστό. Μπορείτε να ελέγξετε τον χώρο αποθήκευσης των εισερχομένων email του Gmail και του Outlook στον Ιστό.
Gmail
Βήμα 1: Επισκεφτείτε το Google Drive στον ιστό και συνδεθείτε με τα στοιχεία του λογαριασμού σας Google.
Επισκεφτείτε το Google Drive
Βήμα 2: Ελέγξτε τον αποθηκευτικό χώρο στο Drive από την πλαϊνή γραμμή.

Εάν ο αποθηκευτικός χώρος του λογαριασμού σας είναι γεμάτος, θα χρειαστεί να κάνετε αναβάθμιση σε ένα από τα σχέδια Google One για περισσότερο χώρο αποθήκευσης και λήψη email στο Gmail.
Αποψη
Βήμα 1: Μεταβείτε στο Outlook στο web και συνδεθείτε με τα στοιχεία του λογαριασμού σας Microsoft.
Επισκεφτείτε το Outlook
Βήμα 2: Κάντε κλικ στο εικονίδιο Ρυθμίσεις σε σχήμα γραναζιού στην επάνω δεξιά γωνία και κάντε κλικ στο «Άνοιγμα προβολής όλων των ρυθμίσεων του Outlook» στην κάτω δεξιά γωνία.

Βήμα 3: Από το αναδυόμενο παράθυρο Ρυθμίσεις, επιλέξτε Γενικά από την αριστερή πλαϊνή γραμμή και κάντε κλικ στην Αποθήκευση από το υπομενού. Μπορείτε να διαχειριστείτε το χώρο του Outlook από το ίδιο μενού.

6. Επαναφορά στην παλιά εφαρμογή Outlook σε Mac
Χρησιμοποιείτε την πιο πρόσφατη έκδοση της εφαρμογής Outlook σε Mac; Η Microsoft προσφέρει μια επιλογή επαναφοράς στην παλιά σταθερή εφαρμογή Outlook.
Βήμα 1: Ανοίξτε την εφαρμογή Outlook στο Mac σας και επιλέξτε το μενού Outlook στην επάνω αριστερή γωνία της γραμμής μενού.
Βήμα 2: Κάντε κλικ στο «Νέο Outlook» και επανεκκινήστε την εφαρμογή για να ελέγξετε την παλιά εφαρμογή σε δράση.

7. Επανεγκαταστήστε το Outlook σε Mac
Εξακολουθείτε να μην λαμβάνετε μηνύματα ηλεκτρονικού ταχυδρομείου στο Outlook σε Mac; Πρέπει να εγκαταστήσετε ξανά την εφαρμογή και να δοκιμάσετε ξανά.
Βήμα 1: Ανοίξτε το Finder σε Mac.
Βήμα 2: Επιλέξτε Εφαρμογές από την αριστερή πλαϊνή γραμμή και κάντε δεξί κλικ στην εφαρμογή Microsoft Outlook.

Βήμα 3: Επιλέξτε «Μετακίνηση στον Κάδο».

Λήψη και ρύθμιση του Outlook από το Mac App Store.
Κατεβάστε το Microsoft Outlook για Mac
8. Ενημερώστε το Outlook σε Mac
Η Microsoft κυκλοφορεί τακτικά νέες ενημερώσεις του Outlook για να προσθέτει δυνατότητες και να διορθώνει σφάλματα. Πρέπει να ενημερώσετε το Outlook στην πιο πρόσφατη έκδοση για να διορθώσετε την εφαρμογή που δεν λαμβάνει μηνύματα ηλεκτρονικού ταχυδρομείου σε Mac.
Βήμα 1: Ανοίξτε το App Store σε Mac.
Βήμα 2: Επιλέξτε Ενημερώσεις από την πλαϊνή γραμμή και εγκαταστήστε τη νεότερη έκδοση του Outlook.

9. Δοκιμάστε άλλες εφαρμογές email σε Mac
Δεν υπάρχει ξηρασία ικανών εφαρμογών email στο Mac. Η Apple βελτίωσε την προεπιλεγμένη εφαρμογή Mail με άλματα και όρια με την ενημέρωση macOS Ventura. Μπορείτε επίσης να δοκιμάστε το Spark mail.
Λάβετε μηνύματα ηλεκτρονικού ταχυδρομείου σε πραγματικό χρόνο σε Mac
Το Microsoft Outlook που δεν λαμβάνει μηνύματα ηλεκτρονικού ταχυδρομείου σε Mac μπορεί να διακόψει τη ροή εργασίας σας. Θα χρειαστεί να ελέγξετε ξανά τους κανόνες του Outlook και να δείτε εάν δεν στέλνει αυτόματα μηνύματα ηλεκτρονικού ταχυδρομείου σε ανεπιθύμητα ή ανεπιθύμητα μηνύματα. Ποιο κόλπο λειτούργησε για να λύσετε το πρόβλημα; Μοιραστείτε τα ευρήματά σας μαζί μας στα παρακάτω σχόλια.
Τελευταία ενημέρωση στις 14 Φεβρουαρίου 2023
Το παραπάνω άρθρο μπορεί να περιέχει συνδέσμους συνεργατών που βοηθούν στην υποστήριξη της Guiding Tech. Ωστόσο, δεν επηρεάζει τη συντακτική μας ακεραιότητα. Το περιεχόμενο παραμένει αμερόληπτο και αυθεντικό.
ΤΟ ΗΞΕΡΕΣ
Η Notion, η εφαρμογή παραγωγικότητας, ιδρύθηκε το 2013.
Γραμμένο από
Πάρθ Σαχ
Ο Parth εργάστηκε στο παρελθόν στο EOTO.tech καλύπτοντας ειδήσεις τεχνολογίας. Αυτήν τη στιγμή ασκεί ελεύθερος επαγγελματίας στο Guiding Tech γράφοντας για σύγκριση εφαρμογών, σεμινάρια, συμβουλές και κόλπα λογισμικού και βουτιά σε πλατφόρμες iOS, Android, macOS και Windows.