Πώς να επαναφέρετε τις ρυθμίσεις τερματικού των Windows στα Windows 11: 4 εύκολοι τρόποι
Miscellanea / / April 03, 2023
Αντιμετωπίζετε προβλήματα με το τερματικό των Windows; Ανάλογα με τον τρόπο διαμόρφωσης του τερματικού, οι προσαρμοσμένες ρυθμίσεις μπορεί να προκαλέσουν προβλήματα και να κάνουν δύσκολη τη χρήση του. Μια λύση είναι η επαναφορά Τερματικό Windows ρυθμίσεις σε προεπιλογή για την επίλυση αυτών των προβλημάτων.

Αυτό το άρθρο θα σας καθοδηγήσει σε διάφορες μεθόδους για την επαναφορά της προεπιλεγμένης διαμόρφωσης του τερματικού, συμπεριλαμβανομένης της επαναφοράς του, της μη αυτόματης κατάργησης αρχείων διαμόρφωσης και άλλων. Θα βρείτε αυτό το άρθρο χρήσιμο ανεξάρτητα από το αν είστε αρχάριος ή προχωρημένος χρήστης. Με αυτά τα λόγια, ας ξεκινήσουμε με τις μεθόδους.
1. Επαναφέρετε τις ρυθμίσεις τερματικού των Windows με εκκαθάριση αρχείων JSON
Αυτός είναι ένας από τους ευκολότερους και πιο συνηθισμένους τρόπους επαναφοράς των ρυθμίσεων του τερματικού των Windows. Σε αυτήν τη μέθοδο, θα διαγράψουμε ένα αρχείο JSON από το Windows Terminal. Ακολουθήστε τα παρακάτω βήματα.
Βήμα 1: Πατήστε το πλήκτρο Windows στο πληκτρολόγιό σας, πληκτρολογήστε Τερματικό Windowsκαι κάντε κλικ στο OK για να ανοίξετε το Windows Terminal.

Βήμα 2: Κάντε κλικ στο εικονίδιο chevron (βέλος) και από το αναπτυσσόμενο μενού, επιλέξτε Ρυθμίσεις.

Βήμα 3: Κάτω από τις Ρυθμίσεις, κάντε κύλιση προς τα κάτω για να βρείτε το «Άνοιγμα αρχείου JSON». Κάντε κλικ για να ανοίξει.

Βήμα 4: Επιλέξτε την εφαρμογή για να ανοίξετε το αρχείο JSON.

Βήμα 5: Πατήστε Ctrl + A για να επιλέξετε τα πάντα και πατήστε Διαγραφή στο πληκτρολόγιό σας για να διαγράψετε το περιεχόμενο από τη σελίδα.

Βήμα 6: Τέλος, πατήστε «Ctrl + S» για να αποθηκεύσετε και να δημιουργήσετε ξανά το αρχείο JSON με τις προεπιλεγμένες ρυθμίσεις.
Αυτό είναι. Έχετε επαναφέρει το Windows Terminal στην προεπιλογή του. Εάν τα βήματα είναι μεγάλα ή περίπλοκα, προχωρήστε στην επόμενη μέθοδο.
2. Χρησιμοποιήστε την Εξερεύνηση αρχείων Επαναφέρετε τις ρυθμίσεις τερματικού των Windows
Το File Explorer μπορεί να είναι ένα εύκολο θέρετρο, με το οποίο μπορείτε να επαναφέρετε το Windows Terminal στις προεπιλεγμένες ρυθμίσεις του. Ωστόσο, βΠροτού προχωρήσετε περαιτέρω στα βήματα, βεβαιωθείτε ότι η εφαρμογή Terminal δεν εκτελείται στο παρασκήνιο.
Βήμα 1: Πατήστε το πλήκτρο Windows στο πληκτρολόγιό σας, πληκτρολογήστε Εξερεύνηση αρχείων και κάντε κλικ στο Άνοιγμα.
Σημείωση: Εναλλακτικά, πατήστε το πλήκτρο «Windows + E» για να ανοίξτε την Εξερεύνηση αρχείων.

Βήμα 2: Κάντε κλικ στη γραμμή διευθύνσεων του File Explorer.
Σημείωση: Επιπλέον, μπορείτε να πατήσετε «Ctrl + L» για να ανοίξετε τη γραμμή διευθύνσεων.

Βήμα 3: Πληκτρολογήστε την παρακάτω εντολή στη γραμμή διευθύνσεων και πατήστε Enter.
%LocalAppData%\Packages\Microsoft. WindowsTerminal_8wekyb3d8bbwe\LocalState

Βήμα 4: Επιλέξτε το αρχείο ρυθμίσεων, κάντε δεξί κλικ πάνω του και επιλέξτε Διαγραφή.

Ορίστε το έχετε. Επαναφέρατε με επιτυχία το Windows Terminal στις προεπιλεγμένες ρυθμίσεις του. Ωστόσο, μπορείτε επίσης να χρησιμοποιήσετε τη γραμμή εντολών για να κάνετε το ίδιο.
3. Επαναφέρετε το τερματικό των Windows χρησιμοποιώντας τη γραμμή εντολών
Αυτή η μέθοδος είναι απλή και εύκολη στην εκτέλεση. Πριν προχωρήσετε, κλείστε το Windows Terminal εάν εκτελείται. Μόλις τελειώσετε, ακολουθήστε τα παρακάτω βήματα.
Βήμα 1: Πατήστε το πλήκτρο Windows στο πληκτρολόγιό σας, πληκτρολογήστε Γραμμή εντολών και κάντε κλικ στην επιλογή "Εκτέλεση ως διαχειριστής".
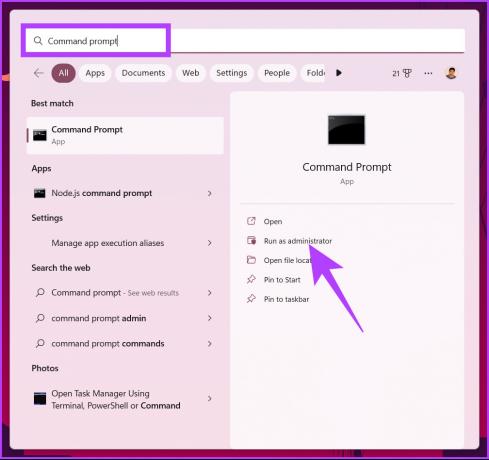
Βήμα 2: Πληκτρολογήστε την παρακάτω εντολή και πατήστε Enter.
del /f /s /q /a "%LocalAppData%\Packages\Microsoft. WindowsTerminal_8wekyb3d8bbwe\LocalState\settings.json"
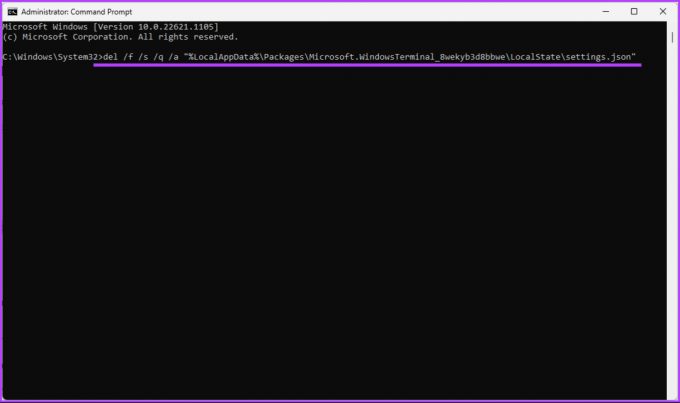
Αυτό διαγράφει τα αρχεία ρυθμίσεων από το τερματικό των Windows.
Αυτό είναι. Επαναφέρατε με επιτυχία το Windows Terminal στις προεπιλεγμένες ρυθμίσεις του. Αυτό μπορεί επίσης να γίνει χρησιμοποιώντας το PowerShell, εάν είστε βασικός χρήστης του PowerShell. Συνέχισε να διαβάζεις.
4. Χρησιμοποιήστε το PowerShell για να επαναφέρετε τις προεπιλεγμένες ρυθμίσεις τερματικού των Windows
Όπως η παραπάνω μέθοδος, κλείστε το τερματικό των Windows εάν εκτελείται και ακολουθήστε τα παρακάτω βήματα.
Βήμα 1: Πατήστε το πλήκτρο Windows στο πληκτρολόγιό σας, πληκτρολογήστε PowerShell, και κάντε κλικ στην επιλογή "Εκτέλεση ως διαχειριστής".

Βήμα 2: Πληκτρολογήστε την παρακάτω εντολή και πατήστε Enter.
Remove-Item -Path "$env: LOCALAPPDATA\Packages\Microsoft. WindowsTerminal_8wekyb3d8bbwe\LocalState\settings.json" -Force

Διαβάστε επίσης: Διαφορά μεταξύ Command Prompt και Powershell
Με αυτό, έχετε επαναφέρει με επιτυχία τις προεπιλεγμένες ρυθμίσεις του Windows Terminal. Εάν έχετε οποιεσδήποτε απορίες, ανατρέξτε στην ενότητα Συχνές ερωτήσεις παρακάτω.
Συχνές ερωτήσεις σχετικά με την επαναφορά των ρυθμίσεων τερματικού των Windows
Το Windows Terminal είναι μια σύγχρονη εφαρμογή τερματικού ανοιχτού κώδικα. Παρέχει μια διεπαφή με καρτέλες για πολλά κελύφη, όπως Γραμμή εντολών, PowerShell, Azure Cloud Shell και ούτω καθεξής.
Το Windows Terminal εγκαθίσταται συνήθως στην ακόλουθη τοποθεσία σε ένα λειτουργικό σύστημα Windows: 'C:\Users[username]\AppData\Local\Microsoft\WindowsApps\'.
Νέα αρχή με το τερματικό των Windows
Υπάρχουν διάφοροι τρόποι για να επαναφέρετε τις ρυθμίσεις του Windows Terminal στις προεπιλογές τους στα Windows 11, αλλά ανεξάρτητα από τη μέθοδο που χρησιμοποιείτε, είναι μια απίστευτα απλή διαδικασία. Ακολουθώντας τα βήματα που περιγράφονται σε αυτόν τον οδηγό, μπορείτε εύκολα να επαναφέρετε τις ρυθμίσεις του Windows Terminal στις προεπιλογές. Μπορεί επίσης να θέλετε να ελέγξετε το κορυφαίοι τρόποι για να διορθώσετε το Windows Terminal που δεν ανοίγει στα Windows.
Τελευταία ενημέρωση στις 23 Ιανουαρίου 2023
Το παραπάνω άρθρο μπορεί να περιέχει συνδέσμους συνεργατών που βοηθούν στην υποστήριξη της Guiding Tech. Ωστόσο, δεν επηρεάζει τη συντακτική μας ακεραιότητα. Το περιεχόμενο παραμένει αμερόληπτο και αυθεντικό.
Γραμμένο από
Atish Rajasekharan
Ο Atish είναι απόφοιτος πληροφορικής και ένθερμος λάτρης που του αρέσει να εξερευνά και να μιλάει για την τεχνολογία, τις επιχειρήσεις, τα οικονομικά και τις νεοφυείς επιχειρήσεις.



