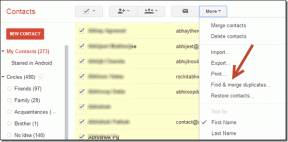Πώς να κατεβάσετε και να χρησιμοποιήσετε το Steam στα Windows 11
Miscellanea / / April 03, 2023
Το Steam είναι μια από τις πιο δημοφιλείς πλατφόρμες παιχνιδιών. Διαθέτει μια τεράστια βιβλιοθήκη παιχνιδιών και λειτουργιών όπως αυτόματες ενημερώσεις παιχνιδιών, αντιστοίχιση διακομιστή, μέτρα κατά της εξαπάτησης κ.λπ. Εάν είστε νέος στο Steam, μπορεί να φαίνεται περίπλοκο. Έτσι, για να σας βοηθήσουμε, σε αυτό το άρθρο, θα συζητήσουμε πώς να κατεβάσετε και να εγκαταστήσετε το Steam στα Windows 11.

Όχι μόνο αυτό, θα δείξουμε επίσης πώς δημιουργείτε έναν λογαριασμό, εγκαθιστάτε και απεγκαθιστάτε ένα παιχνίδι και μάθετε πώς να παίζετε δωρεάν παιχνίδια στο Steam. Για καλύτερη απόδοση, ρίξτε μια ματιά σε αυτά κορυφαίοι τρόποι βελτίωσης της απόδοσης του παιχνιδιού πριν κάνετε λήψη του Steam στα Windows 11.
Σημείωση: Το Steam είναι διαθέσιμο για όλες σχεδόν τις πλατφόρμες και είναι συμβατό με τα Windows 11. Σε αυτό το άρθρο, θα σας καθοδηγήσουμε στα βήματα για τα Windows 11, αλλά εάν χρησιμοποιείτε Windows 10, τα βήματα πιθανότατα θα παραμείνουν τα ίδια.
Πώς να κατεβάσετε το Steam και να το εγκαταστήσετε στα Windows 11
Αυτή είναι μια απλή διαδικασία, όπως η εγκατάσταση οποιασδήποτε άλλης εφαρμογής στον υπολογιστή σας με Windows. Ακολουθήστε τις οδηγίες βήμα προς βήμα.
Βήμα 1: Επισκεφθείτε τον επίσημο ιστότοπο του Steam χρησιμοποιώντας τον παρακάτω σύνδεσμο.
Μεταβείτε στο Steam

Βήμα 2: Κάντε κλικ στο κουμπί Εγκατάσταση Steam στο επάνω μέρος της σελίδας.

Βήμα 3: Στη συνέχεια, κάντε κλικ στο Install Steam Blue Box.

Βήμα 4: Μόλις ολοκληρωθεί η λήψη, κάντε κλικ στο ληφθέν αρχείο (SteamSetup.exe).

Στη γραμμή εντολών, επιλέξτε Ναι.
Βήμα 5: Στο παράθυρο ρύθμισης Steam, κάντε κλικ στο κουμπί Επόμενο >.

Βήμα 6: Επιλέξτε τη γλώσσα σας και κάντε κλικ στο κουμπί Επόμενο >.

Βήμα 7: Επιλέξτε τη θέση εγκατάστασης της εφαρμογής και κάντε κλικ στο Εγκατάσταση.

Βήμα 8: Τέλος, κάντε κλικ στο κουμπί Τέλος.

Έχετε εγκαταστήσει την εφαρμογή Steam στον υπολογιστή σας. Ακολουθήστε για να καταλάβετε πώς να εκτελέσετε την εφαρμογή και να παίξετε το αγαπημένο σας παιχνίδι.
Πώς να συνδεθείτε στο Steam στα Windows 11
Τώρα που κατεβάσατε και εγκαταστήσατε την εφαρμογή Steam, είναι σχετικά εύκολο να τρέξετε και να συνδεθείτε στο Steam. Προσέξτε, το Steam δεν επιτρέπει στους χρήστες να κατεβάσουν ή να παίξουν το παιχνίδι χωρίς να συνδεθούν. Ακολουθήστε, λοιπόν, τις παρακάτω οδηγίες.
Βήμα 1: Πατήστε το πλήκτρο Windows στο πληκτρολόγιό σας, πληκτρολογήστε Ατμός, και κάντε κλικ στο «Εκτέλεση ως διαχειριστής».
Σημείωση: Εάν κάνατε κλικ στο πλαίσιο ελέγχου Εκτέλεση Steam κατά την εγκατάσταση, η εφαρμογή Steam θα ξεκινήσει αυτόματα. Επομένως, μπορείτε να παραλείψετε αυτό το βήμα και να ακολουθήσετε το Βήμα 2.

Βήμα 2: Κάντε κλικ στο «Δημιουργία δωρεάν λογαριασμού» κάτω δεξιά, εάν δεν έχετε ήδη έναν.
Σημείωση: Εάν έχετε λογαριασμό, εισαγάγετε τα διαπιστευτήρια και προχωρήστε.

Βήμα 3: Συμπληρώστε τα στοιχεία, ελέγξτε τις απαραίτητες προϋποθέσεις και κάντε κλικ στο Συνέχεια.
Σημείωση: Θα πρέπει να επαληθεύσετε τη διεύθυνση email σας για να δημιουργήσετε έναν λογαριασμό.
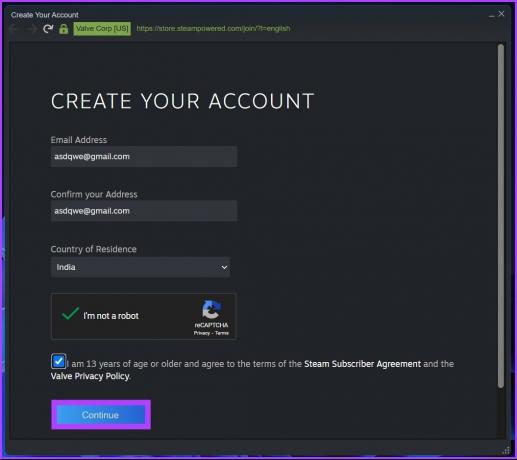
Βήμα 4: Εισαγάγετε το όνομα του λογαριασμού και τον κωδικό πρόσβασής σας και κάντε κλικ στην επιλογή είσοδος.

Ορίστε. Είστε πλέον συνδεδεμένοι στο Steam. Από εδώ, μπορείτε να εγκαταστήσετε και να παίξετε γρήγορα τα αγαπημένα σας παιχνίδια. Εφόσον θα αγοράσετε παιχνίδια και θα αποθηκεύσετε τους τρόπους πληρωμής σας, είναι ιδανικό ενεργοποιήστε τον έλεγχο ταυτότητας δύο παραγόντων στο steam για ασφάλεια και ιδιωτικότητα.
Πώς να εγκαταστήσετε και να απεγκαταστήσετε ένα παιχνίδι Steam
Μπορείτε εύκολα να εγκαταστήσετε και να απεγκαταστήσετε ένα παιχνίδι χρησιμοποιώντας το Steam. Για να αγοράσετε παιχνίδια, θα χρειαστείτε πιστωτική κάρτα, Net Banking ή PayPal. Ακολουθήστε τα παρακάτω βήματα για να αγοράσετε και να εγκαταστήσετε το παιχνίδι στο Steam.
Εγκαταστήστε ένα παιχνίδι Steam
Βήμα 1: Πατήστε το πλήκτρο Windows στο πληκτρολόγιό σας, πληκτρολογήστε Ατμός, και κάντε κλικ στο «Εκτέλεση ως διαχειριστής».

Βήμα 2: Εισαγάγετε τα διαπιστευτήρια σύνδεσής σας και κάντε κλικ στο Είσοδος.

Βήμα 3: Μεταβείτε στην ενότητα Κατάστημα.

Βήμα 4: Αναζητήστε το παιχνίδι που θέλετε να παίξετε.

Βήμα 5: Μόλις ολοκληρώσετε το παιχνίδι που θέλετε να αγοράσετε, κάντε κύλιση προς τα κάτω και κάντε κλικ στο κουμπί «Προσθήκη στο καλάθι».

Βήμα 6: Τώρα, επιλέξτε το κουμπί «Αγορά για τον εαυτό μου».

Βήμα 7: Αγοράστε το προσθέτοντας την πιστωτική σας κάρτα ή οποιοδήποτε άλλο μέσο.

Βήμα 8: Αφού το αγοράσετε, μεταβείτε στην ενότητα Βιβλιοθήκη στο επάνω μέρος και κάντε κλικ στο κουμπί Εγκατάσταση.

Εκτελέστε το παιχνίδι όταν γίνει λήψη. Αφορούσε την εγκατάσταση ενός παιχνιδιού στο Steam. Αλλά μερικές φορές, το Steam αντιμετωπίζει ένα πρόβλημα και βρίσκεστε με ένα Σφάλμα λήψης παιχνιδιών, το οποίο μπορεί να διορθωθεί εύκολα.
Ωστόσο, εάν θέλετε να απεγκαταστήσετε ένα παιχνίδι από το Steam, ακολουθήστε τα παρακάτω βήματα.
Απεγκαταστήστε ένα παιχνίδι Steam
Βήμα 1: Πατήστε το πλήκτρο Windows στο πληκτρολόγιό σας, πληκτρολογήστε Ατμός, και κάντε κλικ στο «Εκτέλεση ως διαχειριστής».

Βήμα 2: Στην ενότητα Βιβλιοθήκη, κάντε δεξί κλικ στο παιχνίδι που θέλετε να καταργήσετε > επιλέξτε Διαχείριση > επιλέξτε Κατάργηση εγκατάστασης.

Ορίστε το έχετε. Το παιχνίδι που θέλατε να αφαιρέσετε από το Steam έχει καταργηθεί. Μπορείτε επίσης να επαναφέρετε τα διαγραμμένα παιχνίδια Steam στα Windows αν το διαγράψατε κατά λάθος.
Πέρα από αυτό, αν θέλετε να δοκιμάσετε το Steam πριν αγοράσετε ένα παιχνίδι, μπορείτε να δοκιμάσετε να παίξετε δωρεάν παιχνίδια σε αυτό. Ακολουθήστε τα παρακάτω βήματα για να μάθετε πώς να το κάνετε
Πώς να παίξετε δωρεάν παιχνίδια στη ροή
Υπάρχουν πολλά παιχνίδια διαθέσιμα στο Steam που μπορείτε να παίξετε δωρεάν. Δείτε πώς:
Βήμα 1: Πατήστε το πλήκτρο Windows στο πληκτρολόγιό σας, πληκτρολογήστε Ατμός, και κάντε κλικ στο Enter.

Βήμα 2: Μεταβείτε στο κατάστημα, κάντε κύλιση προς τα κάτω και κάντε κλικ στο ΔΩΡΕΑΝ ΠΑΙΧΝΙΔΙΑ.

Βήμα 3: Επιλέξτε το παιχνίδι που θέλετε να παίξετε.

Βήμα 4: Κάντε κύλιση προς τα κάτω και κάντε κλικ στο «Δωρεάν για αναπαραγωγή».

Για αυτό πρόκειται. Το παιχνίδι θα εγκατασταθεί και θα μπορείτε να παίξετε. Υπάρχουν πολλά παιχνίδια διαθέσιμα για δωρεάν παιχνίδι. Μπορείτε να φιλτράρετε το παιχνίδι κατά "Νέο & Τάσεις" ή Κορυφαία σε πωλήσεις.
Συχνές ερωτήσεις στο Steam για Windows 11 και 10
Ενώ το αρχείο εγκατάστασης Steam για Windows είναι περίπου 2 MB, το συνολικό μέγεθος του Steam μετά την εγκατάσταση ανέρχεται σε περίπου 5 GB, το οποίο υπερβαίνει κατά τη λήψη παιχνιδιών.
Στις περισσότερες περιπτώσεις, αρκούν 8 GB μνήμης RAM. Ωστόσο, ορισμένα παιχνίδια Steam μπορεί να χρειάζονται έναν πιο ισχυρό υπολογιστή ή να καθυστερούν λίγο σε πλήρη ανάλυση.
Ναι, εάν επιλέξετε να απεγκαταστήσετε το Steam από τον υπολογιστή σας με Windows 11, όλα τα παιχνίδια που κατεβάσατε από το Steam θα απεγκατασταθούν επίσης από τον υπολογιστή σας.
Το Steam είναι διαθέσιμο σε όλα σχεδόν τα μεγάλα λειτουργικά συστήματα, συμπεριλαμβανομένων των Windows, Mac, Android και iOS.
Θα πρέπει να μπορείτε να διατηρήσετε τα παιχνίδια σας στο Steam για πάντα, υπό την προϋπόθεση ότι δεν διαγράψετε τον λογαριασμό σας στο Steam.
Λήψη και αναπαραγωγή εν κινήσει
Η λήψη και η εγκατάσταση, όπως βλέπετε, είναι μια απλή διαδικασία. Υπάρχει, φυσικά, μια μικρή καμπύλη εκμάθησης όταν πρόκειται να καταλάβουμε πού βρίσκονται οι επιλογές και οι δυνατότητες στην εφαρμογή Steam. Επομένως, εάν αντιμετωπίσετε προβλήματα κατά τη χρήση του Steam, αφήστε τα ερωτήματά σας στα σχόλια παρακάτω και θα προσπαθήσουμε να δημιουργήσουμε έναν οδηγό για αυτό!