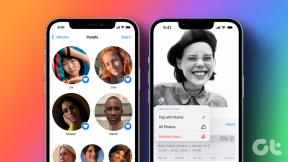Πώς να προσθέσετε κωδικό πρόσβασης σε ένα έγγραφο του Microsoft Word σε Mac και Windows
Miscellanea / / April 03, 2023
Το Microsoft Word είναι ένας από τους πιο προτιμώμενους δημιουργούς εγγράφων για μεγάλο χρονικό διάστημα. Μπορείτε επίσης να μετατρέψετε το δικό σας Έγγραφο Word σε παρουσίαση PowerPoint για να καλύψει τις επαγγελματικές σας ανάγκες. Ωστόσο, εάν ετοιμάζετε κάποια εμπιστευτικά έγγραφα, η προστασία δεδομένων καθίσταται ζωτικής σημασίας.

Μπορείτε να ενεργοποιήσετε την προστασία με κωδικό πρόσβασης για τα αρχεία του Microsoft Word για να αποφύγετε τον κίνδυνο διακυβεύματος ευαίσθητων δεδομένων. Θα σας δείξουμε πώς να προσθέσετε έναν κωδικό πρόσβασης σε ένα έγγραφο του Microsoft Word σε Mac και Windows.
Προσθήκη κωδικού πρόσβασης σε ένα έγγραφο του Word στα Windows
Ας ξεκινήσουμε με τον τρόπο προσθήκης κωδικού πρόσβασης στα έγγραφα του Microsoft Word στα Windows. Θα χρησιμοποιήσουμε α Microsoft 365 λογαριασμό για να εμφανιστούν τα βήματα. Λάβετε υπόψη ότι η έκδοση Web του Microsoft Word δεν υποστηρίζει αυτήν τη δυνατότητα. Θα πρέπει να ανοίξετε το αρχείο ξεχωριστά στην εφαρμογή Word στον υπολογιστή σας με Windows και, στη συνέχεια, να ακολουθήσετε τα βήματα.
Βήμα 1: Κάντε κλικ στο εικονίδιο Έναρξη στον υπολογιστή σας με Windows, αναζητήστε Microsoft Word, και πατήστε Enter.

Βήμα 2: Ανοίξτε το έγγραφο του Word που θέλετε να προστατέψετε με κωδικό πρόσβασης.
Βήμα 3: Κάντε κλικ στο Αρχείο στην επάνω αριστερή γωνία.

Βήμα 4: Κάντε κλικ στην επιλογή Πληροφορίες από το αριστερό μενού.

Βήμα 5: Κάντε κλικ στο Protect Document στη δεξιά πλευρά.
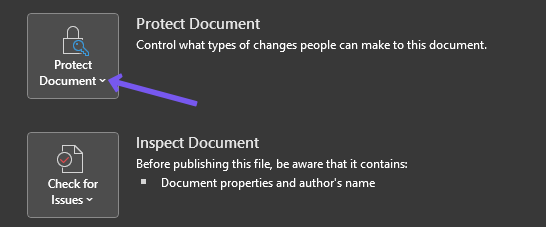
Βήμα 6: Επιλέξτε Κρυπτογράφηση με κωδικό πρόσβασης από τη λίστα επιλογών.

Βήμα 7: Προσθέστε τον κωδικό πρόσβασής σας και κάντε κλικ στο ΟΚ.
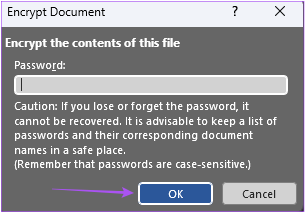
Βήμα 8: Εισαγάγετε ξανά τον κωδικό πρόσβασής σας και κάντε κλικ στο Ok για επιβεβαίωση.
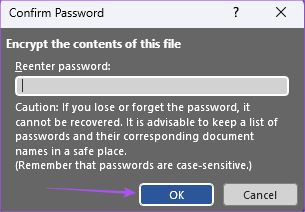
Θα δείτε τώρα ένα κίτρινο πλαίσιο που λέει "Απαιτείται κωδικός πρόσβασης για το άνοιγμα του εγγράφου".

Βήμα 9: Κάντε κλικ στο Save από το αριστερό μενού για να αποθηκεύσετε τις αλλαγές.
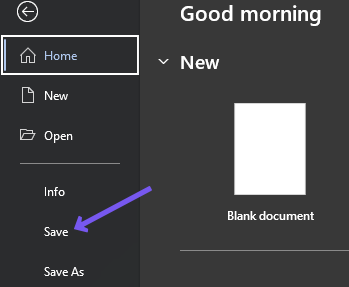
Τώρα κάθε φορά που κάποιος ανοίγει το έγγραφο του Word, θα απαιτείται ο κωδικός πρόσβασης.
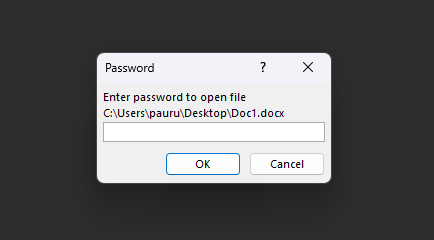
Δώρο Συμβουλή – Καταργήστε τον κωδικό πρόσβασης από ένα έγγραφο του Word στα Windows
Δείτε πώς μπορείτε να αφαιρέσετε τον κωδικό πρόσβασης από το έγγραφο του Word.
Βήμα 1: Κάντε κλικ στο εικονίδιο Έναρξη στον υπολογιστή σας με Windows, αναζητήστε Microsoft Word, και πατήστε Enter.

Βήμα 2: Ανοίξτε το έγγραφο του Word που θέλετε να προστατέψετε με κωδικό πρόσβασης.
Βήμα 3: Κάντε κλικ στο Αρχείο στην επάνω αριστερή γωνία.

Βήμα 4: Κάντε κλικ στην επιλογή Πληροφορίες από το αριστερό μενού.

Βήμα 5: Κάντε κλικ στο Protect Document στη δεξιά πλευρά.

Βήμα 6: Επιλέξτε Κρυπτογράφηση με κωδικό πρόσβασης από τη λίστα επιλογών.

Βήμα 6: Επιλέξτε τον κωδικό πρόσβασης που ορίσατε προηγουμένως και κάντε κλικ στο κουμπί Διαγραφή στο πληκτρολόγιό σας.
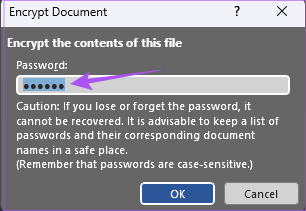
Βήμα 7: Κάντε κλικ στο ΟΚ για να αποθηκεύσετε τις αλλαγές.
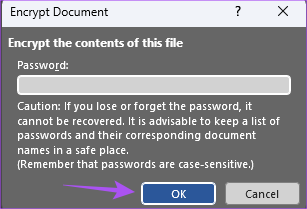
Το έγγραφο Word σας δεν προστατεύεται πλέον με κωδικό πρόσβασης.
Προσθήκη κωδικού πρόσβασης σε έγγραφο Word σε Mac
Η εφαρμογή Microsoft Word είναι διαθέσιμη για λήψη από το Mac App Store. Βεβαιωθείτε ότι χρησιμοποιείτε την πιο πρόσφατη έκδοση της εφαρμογής Microsoft Word. Δείτε πώς μπορείτε να ορίσετε έναν κωδικό πρόσβασης στο έγγραφο του Word σε Mac.
Βήμα 1: Πατήστε Command + Spacebar για να ανοίξετε την Αναζήτηση Spotlight, πληκτρολογήστε Microsoft Word, και πατήστε Επιστροφή.

Βήμα 2: Ανοίξτε το έγγραφο του Word που θέλετε να προστατέψετε με κωδικό πρόσβασης.
Βήμα 3: Κάντε κλικ στο Review στην επάνω γραμμή μενού.

Βήμα 4: Κάντε κλικ στο Protect στην επάνω δεξιά γωνία.

Βήμα 5: Επιλέξτε Προστασία εγγράφου από τις τρεις επιλογές.

Βήμα 6: Προσθέστε τον κωδικό πρόσβασής σας για το έγγραφο.

Βήμα 7: Στο μήνυμα που εμφανίζεται στην οθόνη, πληκτρολογήστε ξανά έναν κωδικό πρόσβασης και κάντε κλικ στο ΟΚ.

Μπορείτε επίσης να ορίσετε έναν κωδικό πρόσβασης για να τροποποιήσετε το έγγραφό σας.
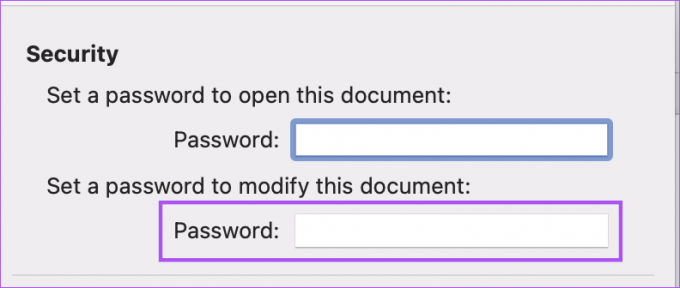
Βήμα 8: Κάντε κλικ στο Ok στην κάτω δεξιά γωνία για να αποθηκεύσετε τον κωδικό πρόσβασης.

Βήμα 9: Πατήστε Command + S για να αποθηκεύσετε τις αλλαγές.
Κάθε φορά που εσείς ή κάποιος άλλος ανοίγει το έγγραφο του Word, θα εμφανίζεται μια προτροπή για την εισαγωγή του κωδικού πρόσβασης.

Δώρο Συμβουλή – Καταργήστε τον κωδικό πρόσβασης από ένα έγγραφο του Word σε Mac
Εάν θέλετε να αφαιρέσετε το ενοχλητικό μήνυμα που ζητά συνεχώς κωδικό πρόσβασης, είναι πολύ εύκολο. Δείτε πώς μπορείτε να αφαιρέσετε τον κωδικό πρόσβασης από ένα έγγραφο του Word στο Mac σας.
Βήμα 1: Πατήστε Command + Spacebar για να ανοίξετε την Αναζήτηση Spotlight, πληκτρολογήστε Microsoft Word, και πατήστε Επιστροφή.

Βήμα 2: Ανοίξτε το έγγραφο του Word που θέλετε να προστατέψετε με κωδικό πρόσβασης.
Βήμα 3: Κάντε κλικ στο Review στην επάνω γραμμή μενού.

Βήμα 4: Κάντε κλικ στο Protect στην επάνω δεξιά γωνία.

Βήμα 5: Επιλέξτε Προστασία εγγράφου.

Βήμα 6: Επιλέξτε τον κωδικό πρόσβασης που προσθέσατε προηγουμένως και πατήστε Διαγραφή στο πληκτρολόγιό σας.

Βήμα 7: Κάντε κλικ στο Ok στην κάτω δεξιά γωνία για να αφαιρέσετε τον κωδικό πρόσβασης.

Βήμα 8: Πατήστε Command + S για να αποθηκεύσετε τις αλλαγές.
Αυτό θα αφαιρέσει τον κωδικό πρόσβασης από το έγγραφο του Word. Ανατρέξτε στον οδηγό μας διορθώστε το Microsoft Word που δεν λειτουργεί σε Mac εάν αντιμετωπίζετε προβλήματα.
Κωδικός πρόσβασης Προστασία εγγράφων Word
Το Microsoft Word είναι μια εξαιρετική επιλογή για την επεξεργασία εγγράφων σχεδόν όλων των ειδών. Η προσθήκη κωδικού πρόσβασης στο έγγραφό σας θα αποτρέψει την πρόσβαση εμπιστευτικών δεδομένων και πληροφοριών. Αλλά ίσως θέλετε απλώς να προστατεύσετε με κωδικό πρόσβασης μερικά μόνο μέρη του εγγράφου σας, όπως τον περιορισμό της πρόσβασης επεξεργασίας ή την ενεργοποίηση του ελέγχου περιεχομένου. Σε αυτήν την περίπτωση, μπορείτε να ανατρέξετε στην ανάρτησή μας εξηγώντας πώς να κλειδώσετε μέρη ενός εγγράφου του Microsoft Word να μάθω περισσότερα.
Τελευταία ενημέρωση στις 25 Οκτωβρίου 2022
Το παραπάνω άρθρο μπορεί να περιέχει συνδέσμους συνεργατών που βοηθούν στην υποστήριξη της Guiding Tech. Ωστόσο, δεν επηρεάζει τη συντακτική μας ακεραιότητα. Το περιεχόμενο παραμένει αμερόληπτο και αυθεντικό.
Γραμμένο από
Paurush Chaudhary
Απομυθοποιώντας τον κόσμο της τεχνολογίας με τον απλούστερο τρόπο και επιλύοντας καθημερινά προβλήματα που σχετίζονται με Smartphones, Laptops, τηλεοράσεις και πλατφόρμες ροής περιεχομένου.