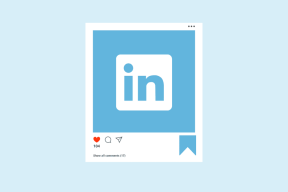7 καλύτεροι τρόποι για να διορθώσετε το σφάλμα πακέτου του Windows Installer
Miscellanea / / April 03, 2023
Το Windows Installer είναι ένα λογισμικό που συνοδεύει το λειτουργικό σύστημα Windows και διευκολύνει την εγκατάσταση και την απεγκατάσταση προγραμμάτων. Ωστόσο, μερικές φορές δεν λειτουργεί σωστά και εμφανίζει ένα σφάλμα "Υπάρχει πρόβλημα με το πακέτο Windows Installer". Αυτό το άρθρο θα σας καθοδηγήσει στα 7 καλύτερος τρόποι διόρθωσης σφαλμάτων του Windows Installer Package.
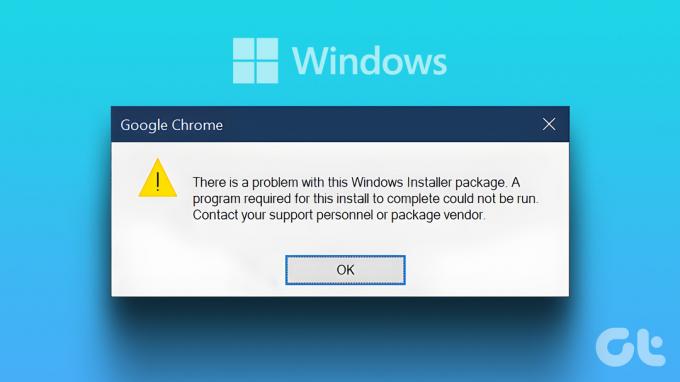
Πριν προχωρήσουμε στις επιδιορθώσεις, είναι σημαντικό να κατανοήσουμε τις αιτίες του σφάλματος "Υπάρχει πρόβλημα με αυτό το πακέτο εγκατάστασης των Windows". Λοιπόν, υπάρχουν δύο λόγοι, όπως τα παλιά ή κατεστραμμένα αρχεία του προγράμματος εγκατάστασης και η λήψη του λάθος πακέτου. Μην ανησυχείς όμως. Εάν βλέπετε αυτό το σφάλμα, απλώς ακολουθήστε τις παρακάτω διορθώσεις.
1. Εκτελέστε το Αρχείο ως Διαχειριστής
Τα δικαιώματα είναι ζωτικής σημασίας κατά την εγκατάσταση ενός προγράμματος ή μιας εφαρμογής στα Windows. Ενδέχεται να αντιμετωπίσετε ένα σφάλμα Windows Installer Package εάν δεν έχετε επαρκή δικαιώματα. Ακολουθήστε τα παρακάτω βήματα για να εκτελέσετε τα αρχεία ως διαχειριστής.
Σημείωση: Εάν χρησιμοποιείτε υπολογιστή στη δουλειά, θα πρέπει να ολοκληρώσετε την εγκατάσταση από τον διαχειριστή ή να ακολουθήσετε τα βήματα.
Βήμα 1: Κάντε δεξί κλικ στο αρχείο λογισμικού που θέλετε να εγκαταστήσετε και από το μενού περιβάλλοντος, επιλέξτε «Εκτέλεση ως διαχειριστής».
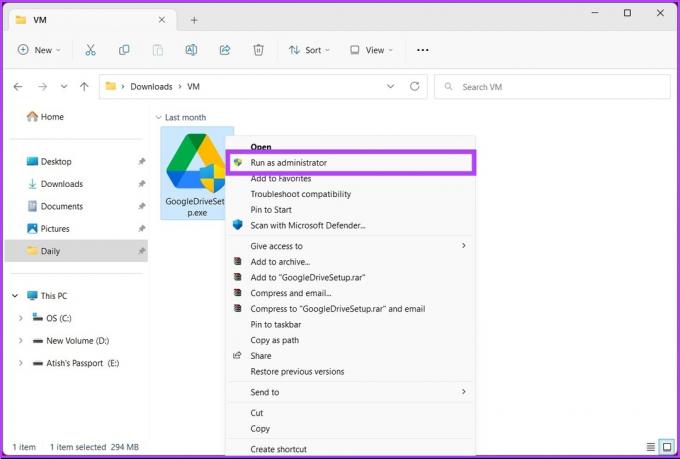
Βήμα 2: Κάντε κλικ στο Ναι για να συνεχίσετε στη γραμμή εντολών Έλεγχος λογαριασμού χρήστη.
Η εγκατάσταση πρέπει να ξεκινήσει ομαλά και το λογισμικό θα πρέπει να εγκατασταθεί γρήγορα. Εάν εξακολουθείτε να αντιμετωπίζετε το πρόβλημα, ελέγξτε την επόμενη μέθοδο.
2. Επισκευάστε το λογισμικό σε Διορθώσετε Σφάλμα πακέτου Windows Installer
Μερικές φορές, η εφαρμογή που προσπαθείτε να εγκαταστήσετε μπορεί να είναι κατεστραμμένη, γεγονός που σας εμποδίζει να την εγκαταστήσετε στον υπολογιστή σας με Windows. Σε αυτήν την περίπτωση, μπορείτε να επιδιορθώσετε την εφαρμογή χρησιμοποιώντας το εργαλείο επισκευής των Windows. Ακολουθήστε τα παρακάτω βήματα.
Βήμα 1: Πατήστε το πλήκτρο Windows στο πληκτρολόγιό σας, πληκτρολογήστε Ρυθμίσεις, και κάντε κλικ στο Άνοιγμα.
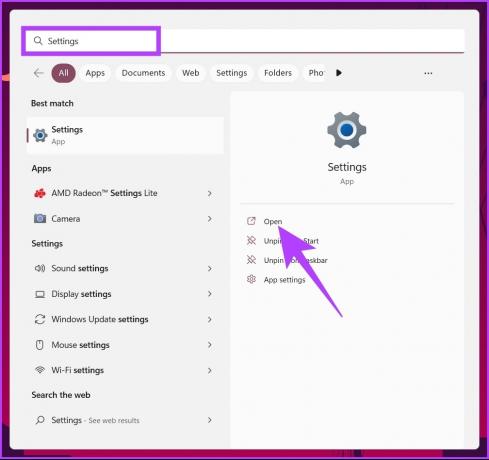
Βήμα 2: Μεταβείτε στις Εφαρμογές από το αριστερό παράθυρο.

Βήμα 3: Τώρα, κάντε κύλιση προς τα κάτω για να βρείτε την ελαττωματική εφαρμογή από τη λίστα, κάντε κλικ στις τρεις τελείες και επιλέξτε Τροποποίηση στο μενού περιβάλλοντος.
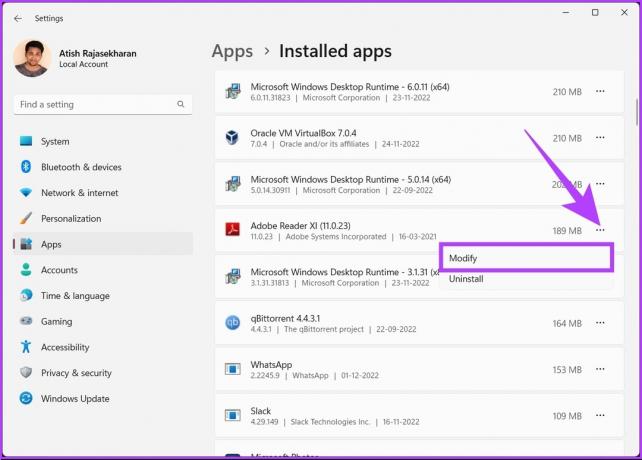
Βήμα 4: Επιλέξτε την επιλογή Επιδιόρθωση και ακολουθήστε τις οδηγίες που εμφανίζονται στην οθόνη για να επιδιορθώσετε την εφαρμογή.
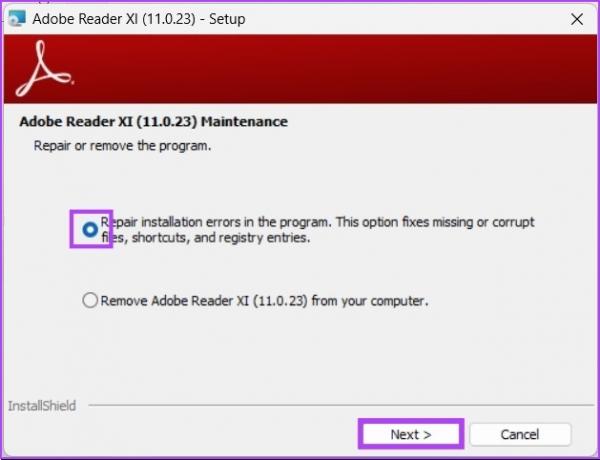
Για αυτό πρόκειται. Θα πρέπει τώρα να μπορείτε να εγκαταστήσετε τις εφαρμογές χωρίς προβλήματα. Εάν εξακολουθείτε να μην μπορείτε να το κάνετε, προχωρήστε στην επόμενη μέθοδο.
3. Κάντε επανεκκίνηση του υπολογιστή σας
Τα Windows έχουν πολύ μικρές διαδικασίες και προγράμματα που λειτουργούν στο παρασκήνιο για την ομαλή λειτουργία του λειτουργικού συστήματος των Windows. Ωστόσο, αυτές οι διεργασίες ή τα προγράμματα μερικές φορές δεν λειτουργούν καλά, γεγονός που προκαλεί σφάλμα στο σύστημα και οδηγεί σε ακανόνιστη λειτουργία των Windows.

Τα περισσότερα από τα ζητήματα είναι δευτερεύοντα και επιλύονται επανεκκίνηση του συστήματος Windows. Μόλις ανοίξει το σύστημα μετά την επανεκκίνηση, μπορείτε να δοκιμάσετε να εγκαταστήσετε ξανά το λογισμικό και, ως επί το πλείστον, θα πρέπει να είστε έτοιμοι. Εάν εξακολουθείτε να αντιμετωπίζετε το πρόβλημα, μεταβείτε στην ακόλουθη μέθοδο.
2. Ενημερώστε τα Windows
Εάν η επανεκκίνηση του συστήματός σας δεν λειτουργεί, δοκιμάστε ενημέρωση του υπολογιστή σας με Windows. Μια παλιά έκδοση του λειτουργικού συστήματος μπορεί να προκαλέσει ασυμβατότητα και να σας εμποδίσει να εγκαταστήσετε ή να ενημερώσετε εφαρμογές. Ακολουθήστε τα παρακάτω βήματα:
Βήμα 1: Πατήστε το πλήκτρο Windows στο πληκτρολόγιό σας, πληκτρολογήστε «Ρυθμίσεις Windows Update, και κάντε κλικ στο Άνοιγμα.
Σημείωση: Εναλλακτικά, μπορείτε να μεταβείτε στην εφαρμογή Ρυθμίσεις των Windows και να κάνετε κλικ στο Windows Update για να ανοίξετε τις ρυθμίσεις ενημέρωσης.
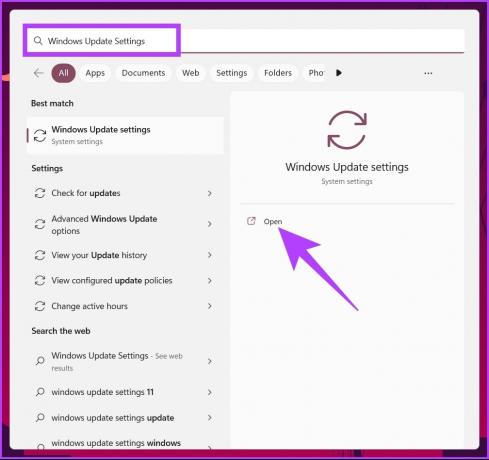
Βήμα 2: Τέλος, κάντε κλικ στο «Έλεγχος για ενημερώσεις».
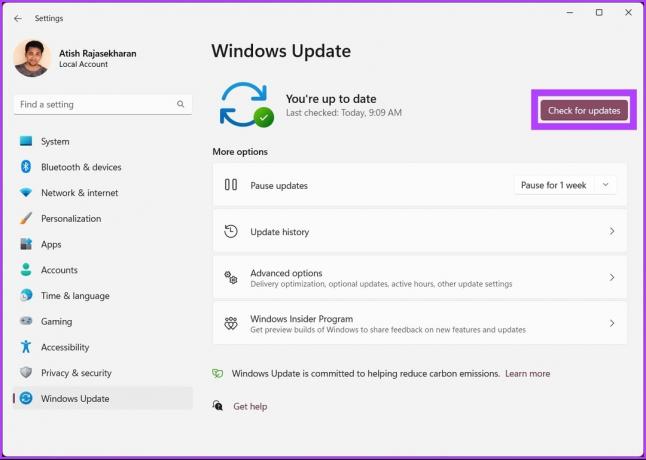
Μόλις εμφανιστούν οι ενημερώσεις, κάντε κλικ στο Λήψη και αυτό είναι. Μόλις ο υπολογιστής επιστρέψει μετά από επανεκκίνηση, δοκιμάστε να εγκαταστήσετε ξανά το πρόγραμμα. Εάν δεν λειτουργεί, η επόμενη μέθοδος μπορεί να σας βοηθήσει.
4. Χρησιμοποιήστε το πρόγραμμα αντιμετώπισης προβλημάτων εγκατάστασης και απεγκατάστασης
Η Microsoft διαθέτει ένα εργαλείο αντιμετώπισης προβλημάτων που ονομάζεται Εγκατάσταση και απεγκατάσταση προγράμματος που μπορείτε να χρησιμοποιήσετε για να διορθώσετε προβλήματα με την εγκατάσταση ή την κατάργηση προγραμμάτων από τον υπολογιστή σας με Windows. Ακολουθήστε τα παρακάτω βήματα.
Βήμα 1: Μεταβείτε στη σελίδα Λήψη Αντιμετώπισης προβλημάτων εγκατάστασης και απεγκατάστασης προγράμματος χρησιμοποιώντας τον παρακάτω σύνδεσμο και κάντε κλικ στο Λήψη αντιμετώπισης προβλημάτων.
Κατεβάστε το Microsoft Install and Uninstall Troubleshooter
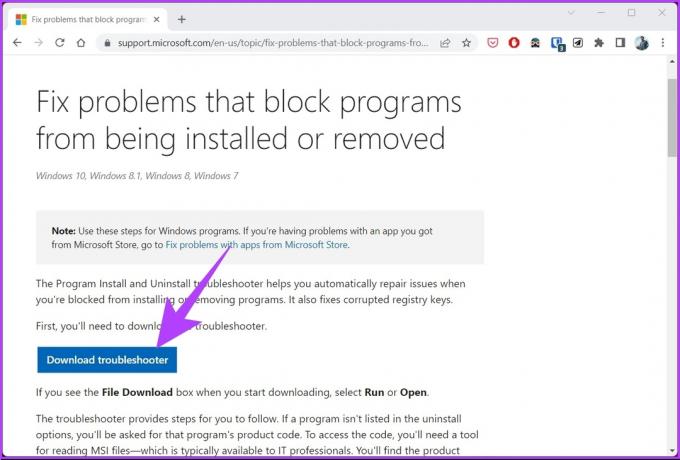
Βήμα 2: Μετά τη λήψη, κάντε κλικ στο αρχείο που κατεβάσατε για να το ανοίξετε και να το εγκαταστήσετε.
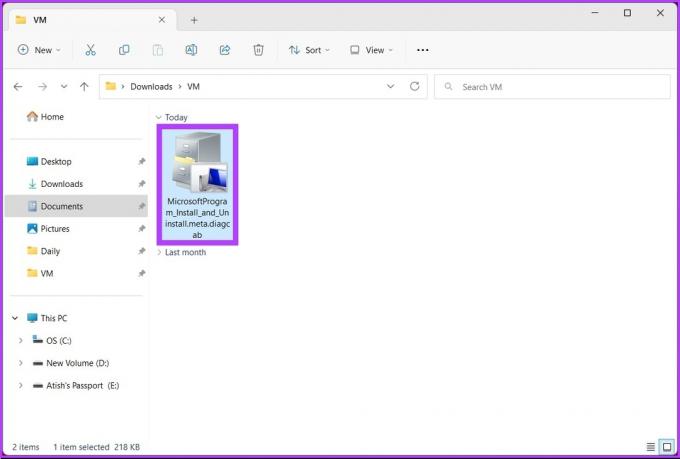
Βήμα 3: Ακολουθήστε τις οδηγίες εγκατάστασης. Όταν σας ζητά να επιλέξετε εάν αντιμετωπίζετε πρόβλημα με την εγκατάσταση ή την απεγκατάσταση του λογισμικού, επιλέξτε Εγκατάσταση.
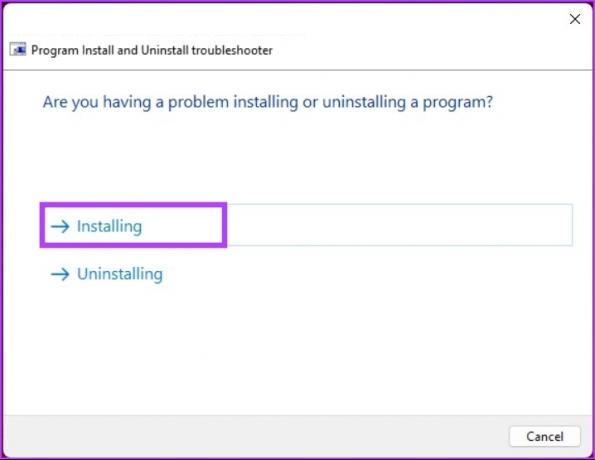
Βήμα 4: Στην επόμενη οθόνη, επιλέξτε την εφαρμογή με την οποία αντιμετωπίζετε προβλήματα. Εάν δεν μπορείτε να το βρείτε, κάντε κλικ στο Not Listed και στο Next.
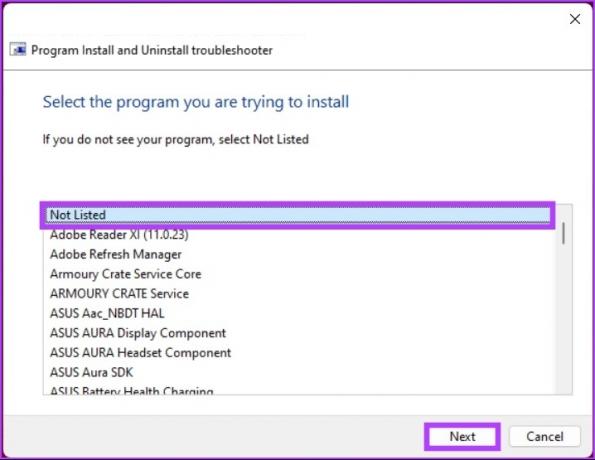
Με αυτό, το εργαλείο αντιμετώπισης προβλημάτων σαρώνει το σύστημα και το μητρώο για ζητήματα που σχετίζονται με σφάλματα εγκατάστασης. Αν βρει κάτι, θα προτείνει διορθώσεις. Το μόνο που χρειάζεται να κάνετε είναι να κάνετε κλικ στο «Εφαρμογή αυτής της επιδιόρθωσης» για να συνεχίσετε και θα είστε έτοιμοι.
Ωστόσο, εάν το εργαλείο αντιμετώπισης προβλημάτων δεν μπορεί να εντοπίσει το πρόβλημα, ελέγξτε την επόμενη μέθοδο.
5. Ενημερώστε τα Windows
Εάν οι παραπάνω επιδιορθώσεις αποτύχουν, δοκιμάστε ενημέρωση του υπολογιστή σας με Windows. Μια παλιά έκδοση του λειτουργικού συστήματος μπορεί να προκαλέσει ασυμβατότητα και να σας εμποδίσει να εγκαταστήσετε ή να ενημερώσετε εφαρμογές. Ακολουθήστε τα παρακάτω βήματα:
Βήμα 1: Πατήστε το πλήκτρο Windows στο πληκτρολόγιό σας, πληκτρολογήστε «Ρυθμίσεις Windows Update, και κάντε κλικ στο Άνοιγμα.
Σημείωση: Εναλλακτικά, μπορείτε να μεταβείτε στην εφαρμογή Ρυθμίσεις των Windows και να κάνετε κλικ στο Windows Update για να ανοίξετε τις ρυθμίσεις ενημέρωσης.
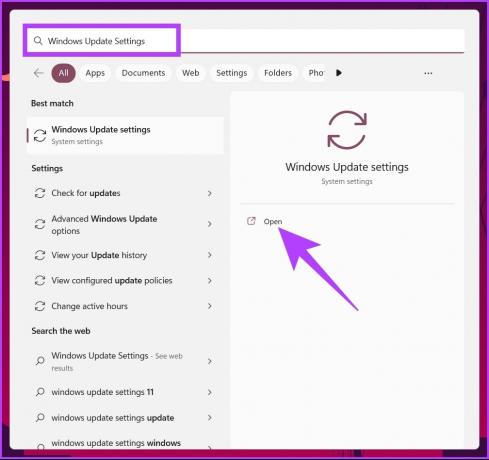
Βήμα 2: Τέλος, κάντε κλικ στο «Έλεγχος για ενημερώσεις».
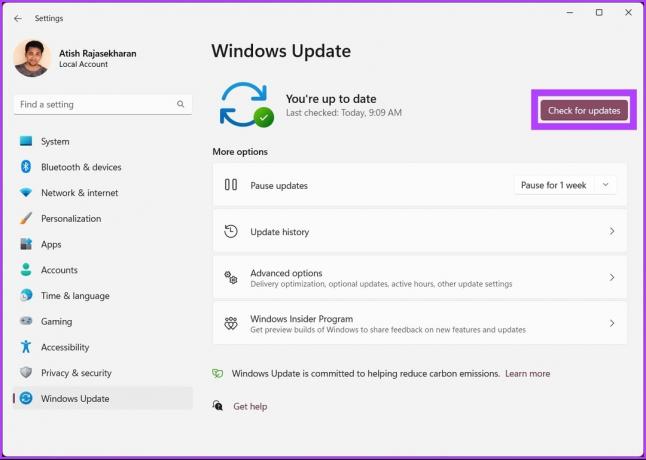
Μόλις δείτε τις ενημερώσεις, κάντε κλικ στο Λήψη και αυτό είναι. Μόλις ο υπολογιστής επιστρέψει μετά από επανεκκίνηση, δοκιμάστε να εγκαταστήσετε ξανά το πρόγραμμα. Εάν δεν λειτουργεί, η επόμενη μέθοδος θα σας βοηθήσει.
6. Επανεγγραφή του Windows Installer
Μερικές φορές, είναι το πρόγραμμα εγκατάστασης που δεν εκτελείται σωστά. Ωστόσο, δεν μπορείτε να επιδιορθώσετε ή να απεγκαταστήσετε το πρόγραμμα εγκατάστασης όπως μια εφαρμογή. Έτσι, θα πρέπει χρησιμοποιήστε τη γραμμή εντολών για να το εγγράψετε ξανά και να διορθώσετε σχετικά προβλήματα. Ακολουθήστε.
Βήμα 1: Πατήστε το πλήκτρο Windows στο πληκτρολόγιό σας, πληκτρολογήστε Γραμμή εντολών και κάντε κλικ στην επιλογή "Εκτέλεση ως διαχειριστής".

Στη γραμμή εντολών, κάντε κλικ στο Ναι.
Βήμα 2: Πληκτρολογήστε την παρακάτω εντολή και πατήστε Enter.
msiexec.exe /unregisterMsiexec.exe /regserver
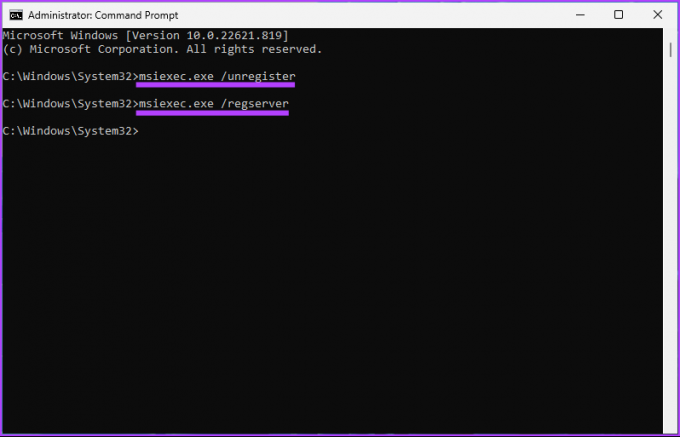
Αυτό είναι. Επιστρέψτε και δοκιμάστε να εγκαταστήσετε την εφαρμογή. Θα πρέπει να μπορείτε να περάσετε. Αν όχι, μεταβείτε στην τελευταία λύση.
7. Κάντε επανεκκίνηση της υπηρεσίας Windows Installer Service
Όπως ακούγεται, η υπηρεσία Windows Installer είναι η υποκείμενη υποστήριξη για την καλή λειτουργία του πακέτου Windows Installer. Ωστόσο, λόγω ορισμένων απίθανων περιστάσεων, μερικές φορές η υπηρεσία Windows Installer σταματά ή δεν λειτουργεί όπως αναμένεται, οδηγώντας σε σφάλμα εγκατάστασης.
Ως εκ τούτου, η επανεκκίνηση της υπηρεσίας Windows Installer Service βοηθά στην επίλυση του προβλήματος. Ακολουθήστε τα παρακάτω βήματα.
Βήμα 1: Πατήστε το πλήκτρο «Windows + R» για να ανοίξετε το παράθυρο εντολών Εκτέλεση.
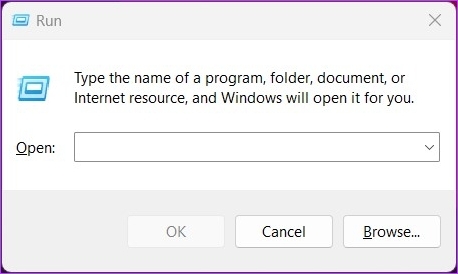
Βήμα 2: Πληκτρολογήστε την παρακάτω εντολή στο πλαίσιο κειμένου και πατήστε Enter.
υπηρεσίες.msc
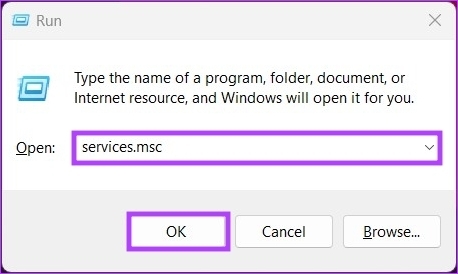
Βήμα 3: Μεταβείτε στην υπηρεσία Windows Installer.
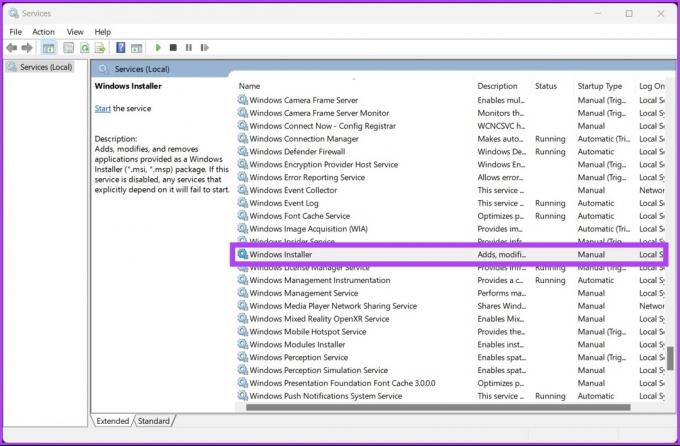
Βήμα 4: Κάντε δεξί κλικ στην υπηρεσία Windows Installer και επιλέξτε ιδιότητες από το μενού περιβάλλοντος.
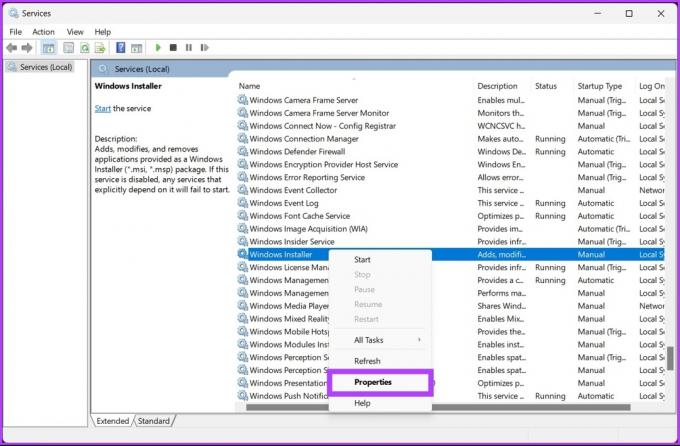
Βήμα 5: Από το παράθυρο Windows Installer Properties (Local Computer), μεταβείτε στην καρτέλα General και κάντε κλικ στο Stop.
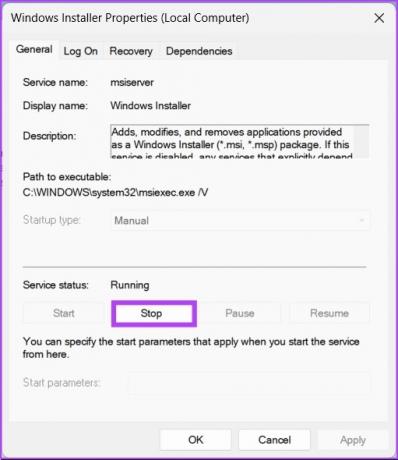
Βήμα 6: Περιμένετε μερικά δευτερόλεπτα και κάντε κλικ στο κουμπί Έναρξη.
Σημείωση: Επιπλέον, μπορείτε επίσης να κάνετε κλικ στον τύπο εκκίνησης από το αναπτυσσόμενο μενού και να επιλέξετε Αυτόματο.
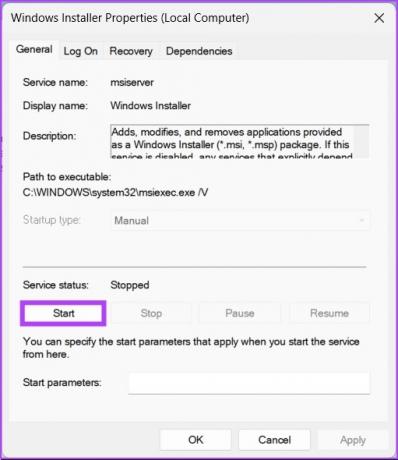
Βήμα 7: Κάντε κλικ στο OK για να αποθηκεύσετε τις αλλαγές.
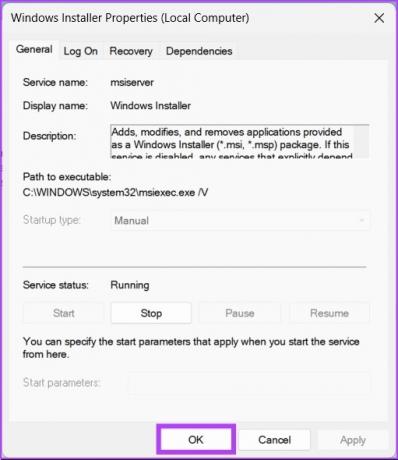
Για αυτό πρόκειται. Θα πρέπει να μπορείτε να εγκαταστήσετε την εφαρμογή που θέλετε χωρίς προβλήματα. Εάν έχετε περισσότερες απορίες, ανατρέξτε στην ενότητα Συχνές ερωτήσεις παρακάτω.
Συνήθεις ερωτήσεις σχετικά με τη διόρθωση του πακέτου του Windows Installer
Τα Windows μπορούν να εγκατασταθούν είτε μέσω full-frame είτε μέσω εγκατάστασης τσέπης.
Τα προγράμματα χρειάζονται προγράμματα εγκατάστασης για διάφορους λόγους, όπως εγγραφή δεδομένων σε όλο το σύστημα, δημιουργία αρχείων μητρώου και καταλόγων κ.λπ.
Τα προγράμματα εγκατάστασης των Windows χρησιμοποιούν τον τύπο αρχείου .msi για την εγκατάσταση πακέτων λογισμικού.
Συνήθως, τα προγράμματα εγκατάστασης των Windows βρίσκονται στον κατάλογο «C:/Windows/Installer» σε ένα σύστημα Windows. Ωστόσο, η τοποθεσία μπορεί να διαφέρει ανάλογα με τη διαμόρφωση.
Εγκατάσταση και απεγκατάσταση αποτελεσματικά
Αν όχι όλοι, τουλάχιστον μερικοί από τους παραπάνω τρόπους θα λειτουργήσουν για να εγκαταστήσετε το πρόγραμμα που θέλετε στον υπολογιστή σας με Windows χωρίς κανένα πρόβλημα. Ελπίζουμε ότι ο παραπάνω οδηγός βοήθησε στη διόρθωση του σφάλματος του Windows Installer Package στον υπολογιστή σας.