Διορθώστε το σφάλμα εφαρμογής κεντρικού υπολογιστή σταμάτησε να λειτουργεί
Miscellanea / / November 28, 2021
Εάν έχετε κάρτα γραφικών AMD, τότε πιθανότατα έχετε χρησιμοποιήσει Κέντρο Ελέγχου Καταλύτη AMD, αλλά οι χρήστες αναφέρουν ότι μπορεί να καταστραφεί και εμφανίζει το σφάλμα "Η εφαρμογή κεντρικού υπολογιστή έχει σταματήσει να λειτουργεί". Υπάρχουν διάφορες εξηγήσεις για το γιατί αυτό το σφάλμα προκαλείται από το πρόγραμμα, όπως μόλυνση από κακόβουλο λογισμικό, παλιά προγράμματα οδήγησης ή το πρόγραμμα που δεν μπορεί να έχει πρόσβαση στα αρχεία που είναι απαραίτητα για μια λειτουργία και τα λοιπά.
Catalyst Control Centre: Η εφαρμογή κεντρικού υπολογιστή σταμάτησε να λειτουργεί
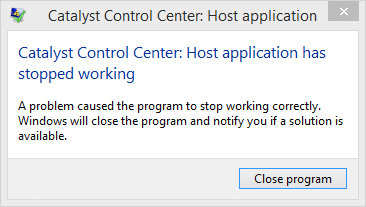
Ούτως ή άλλως, αυτό έχει δημιουργήσει πολλά προβλήματα στους χρήστες της AMD τον τελευταίο καιρό και σήμερα θα δούμε πώς να διορθώσετε το σφάλμα της εφαρμογής κεντρικού υπολογιστή που σταμάτησε να λειτουργεί με τα βήματα αντιμετώπισης προβλημάτων που αναφέρονται παρακάτω.
Περιεχόμενα
- Διορθώστε το σφάλμα εφαρμογής κεντρικού υπολογιστή σταμάτησε να λειτουργεί
- Μέθοδος 1: Καταργήστε την απόκρυψη του φακέλου ATI στο AppData
- Μέθοδος 2: Ενημερώστε τα προγράμματα οδήγησης AMD
- Μέθοδος 3: Εκτελέστε την εφαρμογή σε λειτουργία συμβατότητας
- Μέθοδος 4: Βεβαιωθείτε ότι τα Windows είναι ενημερωμένα
Διορθώστε το σφάλμα εφαρμογής κεντρικού υπολογιστή σταμάτησε να λειτουργεί
Σιγουρέψου ότι δημιουργήστε ένα σημείο επαναφοράς μόνο σε περίπτωση που κάτι πάει στραβά.
Μέθοδος 1: Καταργήστε την απόκρυψη του φακέλου ATI στο AppData
1. Πατήστε Windows Key + R και μετά πληκτρολογήστε %localappdata% και πατήστε Enter.

2. Τώρα κάντε κλικ Προβολή > Επιλογές.

3. Μεταβείτε στην καρτέλα Προβολή στο παράθυρο Επιλογές φακέλου και επιλέξτε "Εμφάνιση κρυφών αρχείων και φακέλων.”

4. Τώρα κάτω Τοπικός φάκελος ψάχνω για ATI και κάντε δεξί κλικ πάνω του και επιλέξτε Ιδιότητες.
5. Στη συνέχεια, κάτω Ενότητα Ιδιοτήτωνκαταργήστε την επιλογή Κρυφή επιλογή.
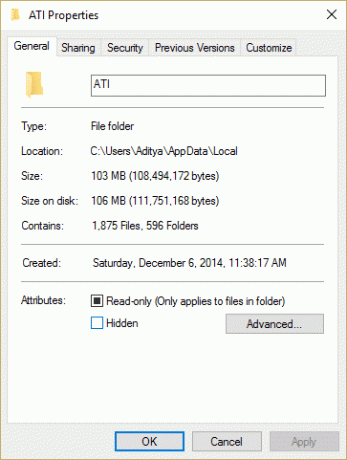
6. Κάντε κλικ στο Apply (Εφαρμογή) και στη συνέχεια στο OK.
7. Επανεκκινήστε τον υπολογιστή σας για να αποθηκεύσετε τις αλλαγές και να εκτελέσετε ξανά την εφαρμογή.
Μέθοδος 2: Ενημερώστε τα προγράμματα οδήγησης AMD
Παω σε αυτός ο σύνδεσμος και ενημερώστε τα προγράμματα οδήγησης AMD, εάν αυτό δεν διορθώσει το σφάλμα, ακολουθήστε τα παρακάτω βήματα.
1. Πατήστε Windows Key + R και μετά πληκτρολογήστε devmgmt.msc και πατήστε Enter για να ανοίξετε τη Διαχείριση Συσκευών.

2. Τώρα αναπτύξτε τον Προσαρμογέα οθόνης και κάντε δεξί κλικ στο δικό σας κάρτα AMD στη συνέχεια επιλέξτε Ενημέρωση λογισμικού προγράμματος οδήγησης.

3. Στην επόμενη οθόνη, επιλέξτε Αναζητήστε αυτόματα το ενημερωμένο λογισμικό προγράμματος οδήγησης.

4. Εάν δεν βρεθεί ενημέρωση, κάντε ξανά δεξί κλικ και επιλέξτε Ενημέρωση λογισμικού προγράμματος οδήγησης.
5. Αυτή τη φορά, επιλέξτε "Περιηγηθείτε στον υπολογιστή μου για λογισμικό προγράμματος οδήγησης.”

6. Στη συνέχεια, κάντε κλικ Επιτρέψτε μου να επιλέξω από μια λίστα προγραμμάτων οδήγησης συσκευών στον υπολογιστή μου.

7. Επιλέγω το πιο πρόσφατο πρόγραμμα οδήγησης της AMD από τη λίστα και ολοκληρώστε την εγκατάσταση.
8. Επανεκκινήστε τον υπολογιστή σας για να αποθηκεύσετε τις αλλαγές.
Μέθοδος 3: Εκτελέστε την εφαρμογή σε λειτουργία συμβατότητας
1. Πλοηγηθείτε στην ακόλουθη διαδρομή:
C:\Program Files (x86)\ATI Technologies\ATI.ACE\Core-Static
2. Εύρημα CCC.exe και κάντε δεξί κλικ πάνω του και επιλέξτε Ιδιότητες.

3. Μεταβείτε στην καρτέλα συμβατότητα και επιλέξτε το πλαίσιο "Εκτελέστε αυτό το πρόγραμμα σε λειτουργία συμβατότητας για” και επιλέξτε Windows 7.
4. Κάντε κλικ στο Apply (Εφαρμογή) και στη συνέχεια στο OK.
5. Επανεκκινήστε τον υπολογιστή σας για να αποθηκεύσετε τις αλλαγές. Αυτό θα έπρεπε Διορθώστε το σφάλμα εφαρμογής κεντρικού υπολογιστή σταμάτησε να λειτουργεί.
Μέθοδος 4: Βεβαιωθείτε ότι τα Windows είναι ενημερωμένα
1. Τύπος Windows Key + Για να ανοίξω τις Ρυθμίσεις και μετά κάντε κλικ στο Ενημέρωση & Ασφάλεια.

2. Από την αριστερή πλευρά, το μενού κάνει κλικ Ενημερωμένη έκδοση για Windows.
3. Τώρα κάντε κλικ στο "Ελεγχος για ενημερώσειςκουμπί ” για να ελέγξετε για τυχόν διαθέσιμες ενημερώσεις.

4. Εάν εκκρεμούν ενημερώσεις, κάντε κλικ στο Λήψη και εγκατάσταση ενημερώσεων.

5. Μόλις ληφθούν οι ενημερώσεις, εγκαταστήστε τις και τα Windows σας θα γίνουν ενημερωμένα.
Συνιστάται:
- Επιδιόρθωση Δεν είναι δυνατή η μεγιστοποίηση προγραμμάτων από τη γραμμή εργασιών
- Το Fix System Restore δεν ολοκληρώθηκε με επιτυχία
- Η Εξερεύνηση αρχείων δεν επισημαίνει επιλεγμένα αρχεία ή φακέλους
- 5 τρόποι για να ενεργοποιήσετε την προεπισκόπηση μικρογραφιών στα Windows 10
Αυτό είναι που έχεις με επιτυχία Διορθώστε το σφάλμα εφαρμογής κεντρικού υπολογιστή σταμάτησε να λειτουργεί Εάν εξακολουθείτε να έχετε οποιεσδήποτε ερωτήσεις σχετικά με αυτόν τον οδηγό, μην διστάσετε να τις ρωτήσετε στην ενότητα των σχολίων.



